Per tutti gli articoli e le guide che riguardano il più popolare sistema operativo per PC, sfoglia il "Canale Windows".
In un articolo precedente abbiamo visto cosa significhi inizializzare un disco, perché sia necessario svolgere questa operazione e come procedere tramite l'utility grafica di Windows. In un successivo approfondimento abbiamo invece trattato la conversione fra lo schema MBR e GPT, sempre tramite tool grafico. Nel presente articolo vedremo invece come raggiungere il medesimo risultato da linea di comando. Useremo l'utility Diskpart, altamente funzionale e già integrata in Windows 10
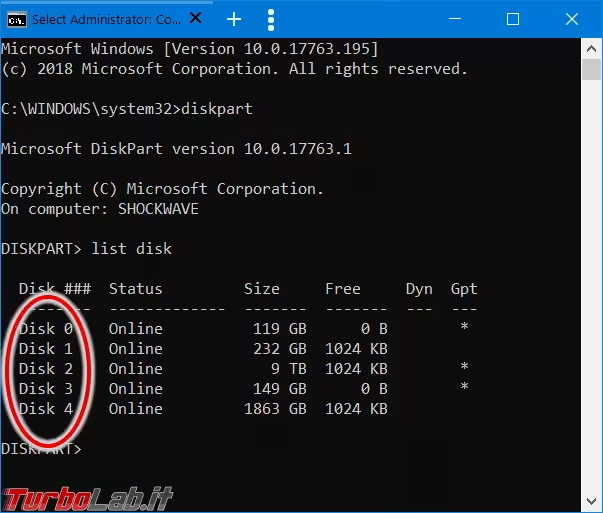
nota: questa guida è incentrata sulla procedura pratica per inizializzare o convertire dischi MBR in GPT o da GPT a MBR. Per maggiori informazioni sugli schemi di partizionamento, oltre a tutte le considerazioni in merito a quale sia "il migliore", si veda prima quest'altro approfondimento:
» Leggi: Differenza MBR e GPT: qual è il migliore? Quale scegliere per hard disk e SSD? Meglio MBR o GPT?
Attenzione: perdita totale di dati in vista!
La procedura proposta in questo articolo permette di gestire due necessità tramite linea di comando:
- inizializzare un disco nuovo di zecca subito dopo averlo tolto dalla scatola di vendita
- convertire un disco preesistente da MBR a GPT, e viceversa
Se state lavorando su un disco nuovo, che ancora non contiene dati, passate al capitolo successivo, dove mostreremo i comandi da impartire

Se invece state convertendo un disco preesistente, dobbiamo fare alcune considerazioni. In particolare, è bene sapere che l'operazione qui presentata ha un paio di limitazioni piuttosto rilevanti:
- funziona solo per i dischi di dati: non è applicabile cioè al disco "di sistema" sul quale è installata la copia di Windows che stiamo usando al momento dell'operazione
- tutte le partizioni e i file presenti sul disco devono essere eliminati, motivo per cui dobbiamo prima realizzare un backup o, perlomeno, spostare tutto il contenuto su un disco "di appoggio" temporaneo
Se dunque vogliamo convertire da MBR a GPT (o viceversa) il disco di sistema oppure preferiamo un'alternativa in grado di funzionare "fuori" dal sistema operativo, dobbiamo usare un Live CD/USB dedicato al partizionamento come Gparted. Ho mostrato tutta la procedura in questo articolo:
» Leggi: Guida: come convertire un disco / SSD da MBR a GPT con Gparted (Live CD/USB)
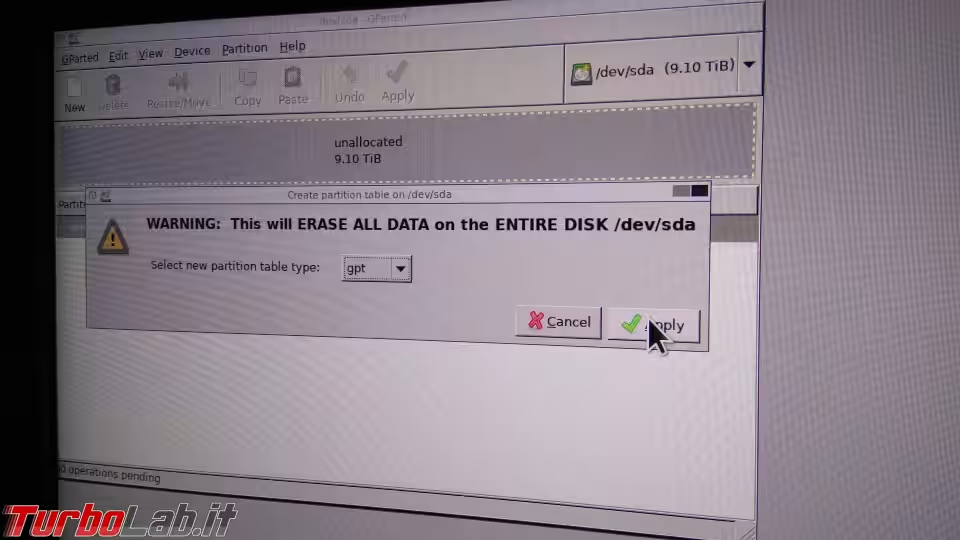
Se invece vogliamo tentare la conversione da MBR a GPT senza perdita di dati, dobbiamo affidarci ad un tool differente. Ne ho parlato qui:
Convertire MBR in GPT da linea di comando Windows
Ciò chiarito, entriamo nel vivo della trattazione e vediamo come inizializzare o convertire un disco da MBR a GPT da linea di comando.
Procediamo così:
- aprire il Prompt dei comandi come Amministratore
- impartire
diskpart - attendere qualche istante per il recupero delle informazioni
- impartire
list disk - prendiamo nota del numero progressivo che identifica il nostro disco (
1,2, ecc): è l'informazione riportata nella prima colonna
Per distinguere un disco dall'altro e riconoscere quello che vogliamo convertire aiutiamoci osservando la colonna Dimensione: indica la capacità totale del disco (capacità "reale", fate attenzione!). Nell'immagine riportata di seguito, io voglio operare sul gigantesco disco da 9 TB, quindi il suo identificatore è 2
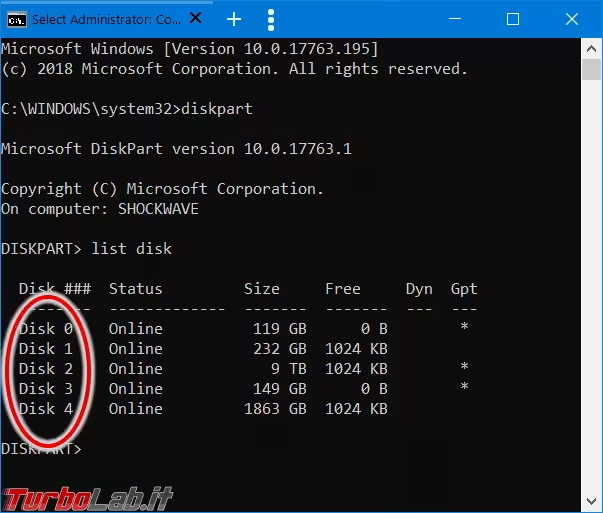
Da questa stessa schermata, possiamo anche sapere se il disco adotta attualmente GPT o meno. Ne ho parlato qui:
» Leggi: [risolto] Come vedere / scoprire se un disco, SSD o chiavetta USB è GPT oppure MBR da Windows
Ovviamente, un disco che attualmente impieghi Master Boot Record (MBR) può essere convertito in GUID Partition Table (GUID), e viceversa.
Proseguiamo:
- selezionare il disco sul quale operare:
select disk 2(sostituite a2l'identificativo specifico che avete appena scoperto) - impartire
list partitionper ottenere la lista delle partizioni attualmente definite ed avere così una conferma in più che si tratta realmente del disco sul quale vogliamo operare - impartire il comando
cleanper eliminare tutte le partizioni eventualmente già presenti
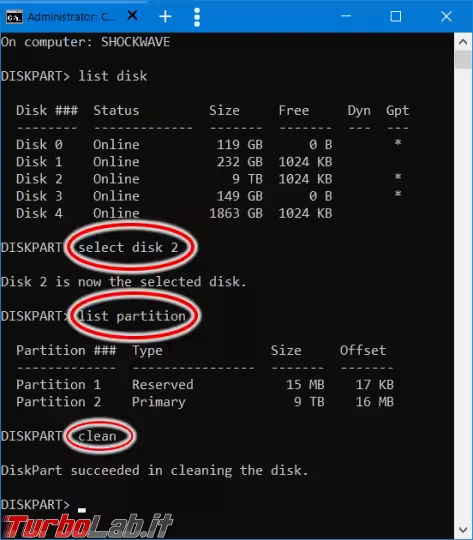
Da notare che il comando clean dis-inizializza il disco: oltre ad eliminare tutte le partizioni, rimuove proprio anche la struttura che identifica il partizionamento come MBR o GPT. Il disco non è dunque più né MBR, né GPT: semplicemente, non è più inizializzato ed è tornato allo stato nel quale si trovava quando l'avete estratto dalla confezione di vendita per la prima volta.
Non resta ora altro da fare se non definire lo schema di partizionamento che preferiamo:
- per inizializzare il disco in GPT, impartire
convert gpt - per inizializzare il disco in MBR, impartire
convert mbr
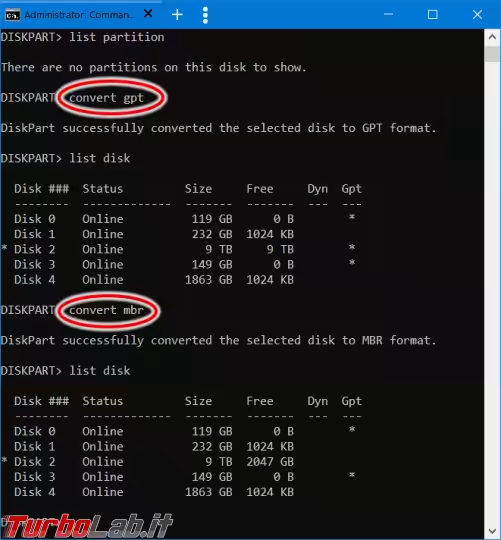
Attendiamo qualche istante per il completamento dell'operazione, poi verifichiamo di nuovo quale sia lo schema di partizionamento in uso (per conferma). Infine, usciamo dal programma impartendo il comando exit.
Procediamo ora creando almeno una partizione, poi formattiamola:
» Leggi: Come creare una partizione da linea di comando con Windows 10 e Diskpart
Se stavamo svolgendo l'operazione di conversione, concludiamo ripristinando tutti i file dal backup. In caso contrario, possiamo iniziare ad utilizzare il nuovo disco come di consueto.

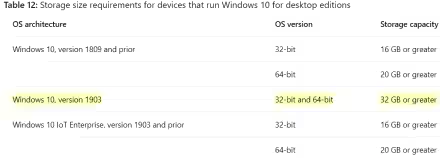



![[guida] Come aggiornare da Proxmox 8 a Proxmox 9 senza perdere dati (metodo sicuro e ufficiale) (aggiornato: ottobre 2025)](https://turbolab.it/immagini/reg/6/come-aggiornare-proxmox-9-spotlight-26731.avif)

