Per tutti gli articoli e le guide che riguardano il più popolare sistema operativo per PC, sfoglia il "Canale Windows".
Nel corso della guida "Come convertire un disco / SSD da MBR a GPT" abbiamo visto come svolgere questa conversione direttamente dall'ambiente Windows. Di seguito presenteremo un'idea alternativa per raggiungere il medesimo risultato tramite un Live CD/USB Gparted, con il grande vantaggio di poter agire anche sulla partizione "di sistema" che contiene il sistema operativo
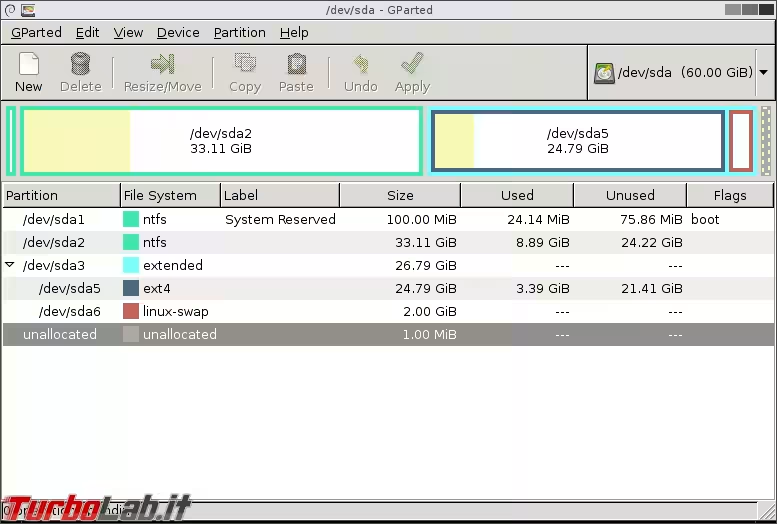
Prima di iniziare, precisiamo che questa guida è incentrata sulla procedura pratica per convertire dischi MBR in GPT o da GPT a MBR tramite Live CD/USB. Per maggiori informazioni sugli schemi di partizionamento, oltre a tutte le considerazioni in merito a quale sia "il migliore", si veda prima quest'altro approfondimento:
» Leggi: Differenza MBR e GPT: qual è il migliore? Quale scegliere per hard disk e SSD? Meglio MBR o GPT?
Attenzione: perdita totale di dati in vista!
Ricordiamo anche qui che la conversione da MBR a GPT (o viceversa) svolta tramite Gparted elimina tutti i dati e le partizioni presenti sul disco. Di conseguenza, dobbiamo prima realizzare un backup o, perlomeno, spostare tutto il contenuto su un disco "di appoggio" temporaneo.
Un'idea (particolarmente appropriata in caso andassimo a convertire la partizione di sistema) è di realizzare un'immagine della partizione, di modo da ripristinarla subito dopo aver terminato la conversione.
I programmi che consiglio, nello specifico, sono:
- Clonezilla - Clona il tuo sistema operativo e il tuo hard disk con Clonezilla
- Macrium Reflect free - Macrium Reflect free crea e ripristina immagini di backup dei dischi fissi
- Altri software di clonazione
In alternativa, potete tentare la conversione da MBR a GPT senza perdita di dati. Ne ho parlato qui:
Passo 1: Scaricare e avviare Gparted
Per prima cosa, scarichiamo l'immagine ISO di Gparted, quindi masterizziamola su CD oppure trasferiamola su una chiavetta USB. Abbiamo presentato il tool e fornito tutte le altre indicazioni utili qui:
» Leggi: Come usare GParted per modificare le partizioni del disco fisso
Una volta pronti, avviamo il PC dal supporto con Gparted ed entriamo nell'ambiente di lavoro
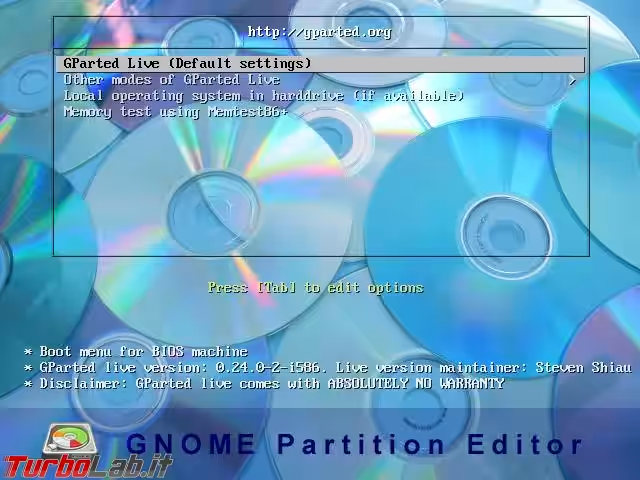
Passo 2: Convertire il disco da MBR a GPT
Ora selezioniamo il disco che vogliamo convertire dal menu a tendina in alto a destra. Aiutiamoci ad identificarlo prestando attenzione alla capacità totale, riportata di fianco al nome del dispositivo.
Una volta pronti, clicchiamo la voce di menu Device -> Create Partition Table
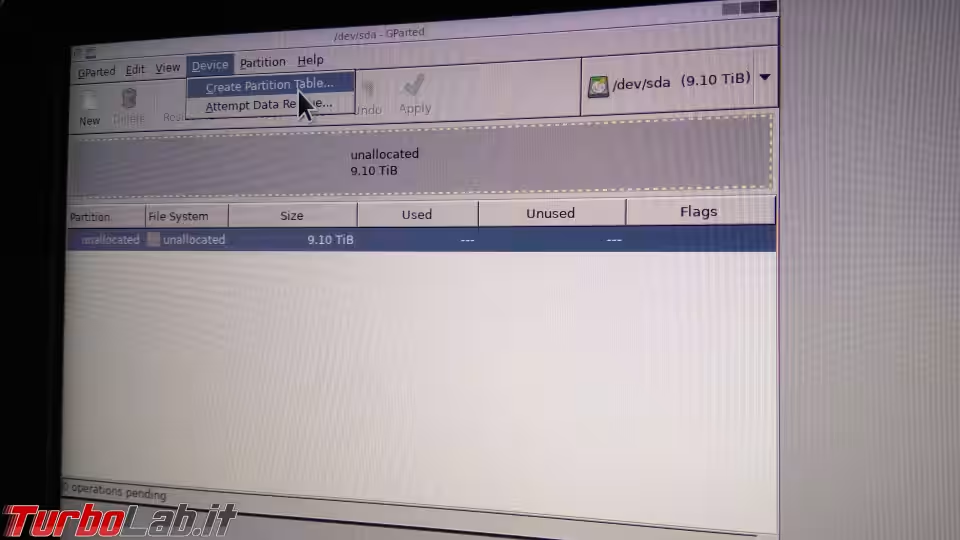
Prestiamo attenzione al minaccioso messaggio che ci ricorda che tutte le partizioni e i file contenuti sul disco verranno distrutti. È veramente così!
Selezioniamo poi lo schema desiderato dal menu a tendina centrale. Si noti in particolare che GPT è facile da identificare perché è la scelta di default e riporta esattamente questa etichetta, mentre MBR è presentato come MSDOS.
Gparted offre una vagonata di altre scelte, ma Windows e l'architettura PC standard supportano solo MBR o GPT, quindi possiamo ignorarle.
Dopo aver effettuato la scelta, cliccare Apply per avviare l'inizializzazione nel formato scelto
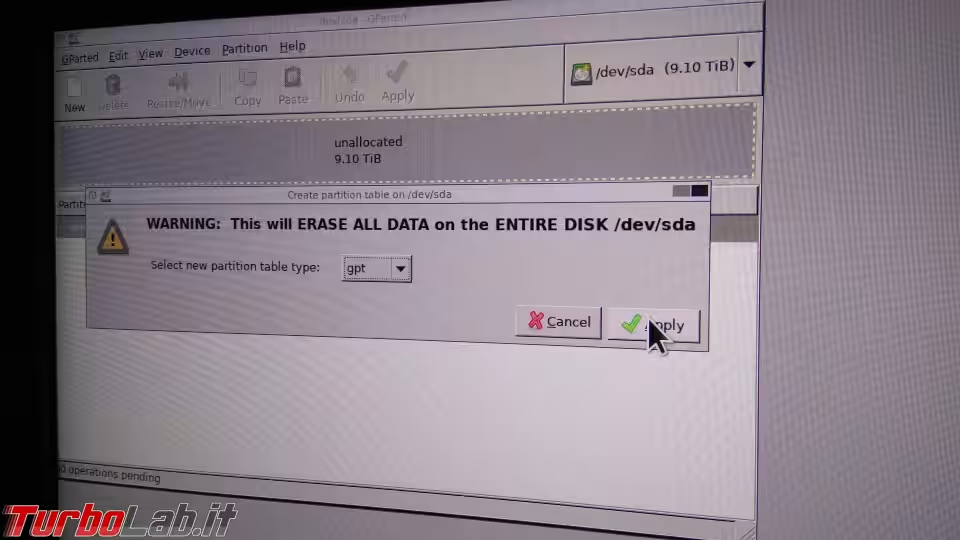
Passo 3: Creare le partizioni
A questo punto il disco è stato inizializzato, ma ancora non contiene partizioni e non è dunque direttamente utilizzabile dal file system. Per terminare, creiamo dunque almeno una partizione come descritto nella nostra guida a Gparted
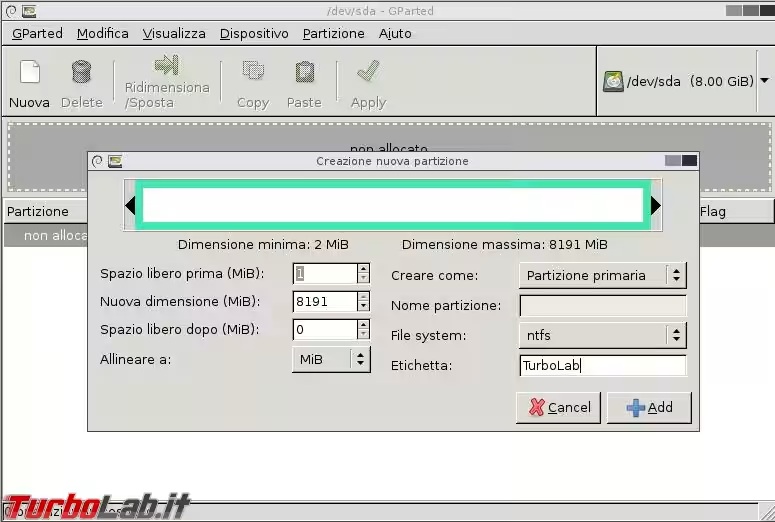
In questa sede mi limito a ricordare che lo schema di partizionamento MBR supporta al massimo dischi da 2 TB, e non è possibile aggirare il limite nemmeno creando molteplici partizioni. L'unico modo per superare l'ostacolo è passare a GPT.





![[guida] Come aggiornare da Proxmox 8 a Proxmox 9 senza perdere dati (metodo sicuro e ufficiale) (aggiornato: ottobre 2025)](https://turbolab.it/immagini/reg/6/come-aggiornare-proxmox-9-spotlight-26731.avif)

