Per tutti gli articoli e le guide che riguardano il più popolare sistema operativo per PC, sfoglia il "Canale Windows".
Il metodo "classico" per convertire un disco da MBR a GPT (o viceversa) prevede di eliminare tutti i dati presenti, effettuare la conversione, quindi ripristinare i file. Tutto questo potrebbe cambiare: Windows 10 1703 e successivi includono infatti un'alternativa che ci permette di svolgere l'operazione in modo non-distruttivo. L'utility è interessata da alcune limitazioni, e realizzare un backup rimane altamente raccomandabile, ma può far risparmiare parecchio tempo. Vediamo allora come convertire un disco Windows 10 da MBR a GPT senza formattare con MBR2GPT

nota: questa guida è incentrata sulla procedura pratica per convertire dischi di sistema Windows 10 da MBR in GPT o da GPT a MBR senza perdere dati. Per maggiori informazioni sugli schemi di partizionamento, oltre a tutte le considerazioni in merito:
» Leggi: Differenza MBR e GPT: qual è il migliore? Quale scegliere per hard disk e SSD? Meglio MBR o GPT?
MBR2GPT: Pre-requisiti
MBR2GPT permette di convertire un disco da MBR a GPT senza perdere dati. Ciò premesso, è di importanza critica realizzare un backup prima di procedere. Nello specifico, raccomando un'immagine completa del disco: questo ci consentirà di tornare rapidamente alla situazione originale in caso di problemi. I programmi che consiglio allo scopo sono:
- Macrium Reflect free - Macrium Reflect free crea e ripristina immagini di backup dei dischi fissi
- Clonezilla - Clona il tuo sistema operativo e il tuo hard disk con Clonezilla
- Altri software di clonazione
Affinché la conversione da MBR a GPT con MBR2GPT funzioni correttamente, è inoltre necessario che:
- il disco da convertire impieghi attualmente MBR (leggi qui per verificarlo) - l'utility MBR2GPT converte infatti solo da MBR verso GPT, non viceversa
- il PC monti Windows 10 1703 o successivi
- il disco da convertire sia "di sistema", ovvero quello sul quale si trova Windows 10 - non possono cioè essere convertiti "dischi di dati" sui quali non sia installato il sistema operativo
- sul disco siano presenti al massimo 3 partizioni primarie, quindi una in meno del massimo consentito dallo schema MBR
- sul disco NON siano presenti partizioni estese
- sul disco NON siano presenti altri sistemi operativi (non funziona in dual-boot, dunque)
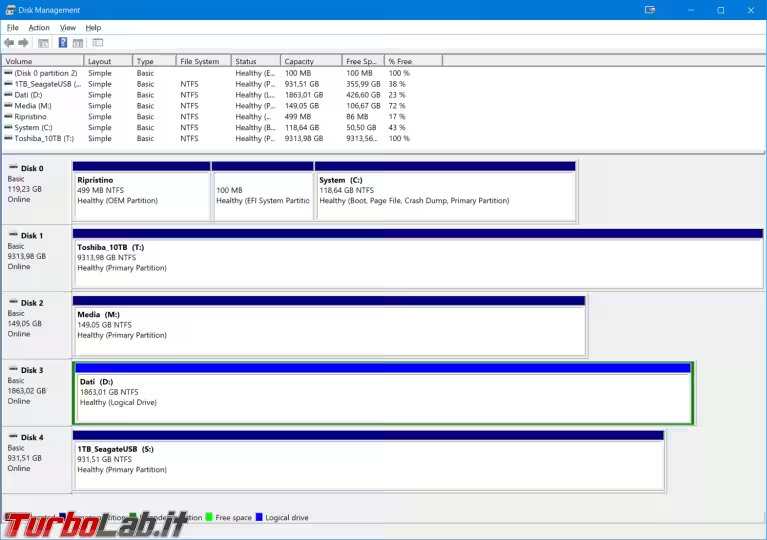
Vi sono anche altri vincoli, ma questi sono i principali per le configurazioni standard. La lista completa è disponibile nell'ottima documentazione ufficiale. Il tool controlla comunque in automatico tutti questi aspetti, e fallisce in caso anche solo uno dei punti non sia soddisfatto.
Ricordiamo però che, per effettuare il boot da un disco GPT, è indispensabile che il PC sia dotato di UEFI (maggiori info qui): l'utility non può materialmente verificarlo in modo affidabile, quindi l'onere è lasciato all'utente.
Passo 1: Recuperare il "numero" del disco Windows
L'utility MBR2GPT è integrata in Windows e possiamo dunque utilizzarla senza installare null'altro. Si tratta di un tool da linea di comando, quindi iniziamo lanciando il Prompt dei comandi di Amministratore:
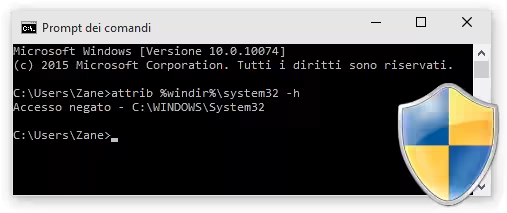
Dobbiamo ora scoprire l'identificativo numerico associato al disco Windows che desideriamo convertire:
- impartire
diskpart - attendere qualche istante per il recupero delle informazioni
- impartire
list disk - prendiamo nota del numero progressivo che identifica il nostro disco (
1,2, ecc): è l'informazione riportata nella prima colonna
Per distinguere un disco dall'altro e riconoscere quello che vogliamo convertire aiutiamoci osservando la colonna Dimensione: indica la capacità totale del disco (capacità "reale", fate attenzione!). Nell'immagine riportata di seguito, io voglio operare sul piccolo SSD da 119 GB con identificatore 0 (è il primo della lista)
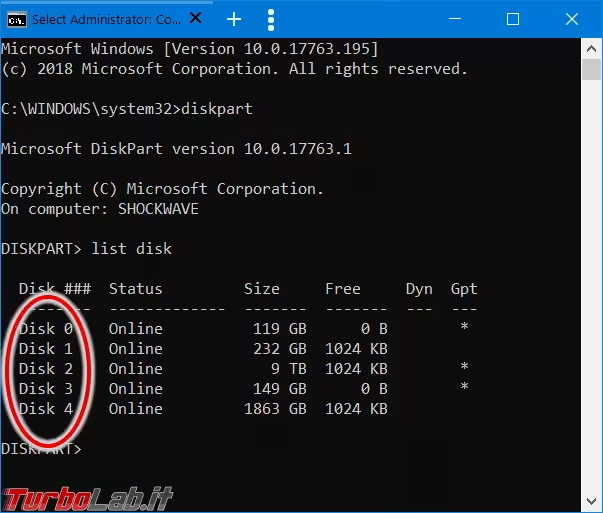
Dopo aver acquisito questa informazione, abbandoniamo Diskpart impartendo il comando exit.
Passo 2: Convertire un disco Windows in GPT
Ora siamo pronti a procedere con la conversione vera e propria. Sempre da Prompt dei comandi, impartiamo il seguente:
mbr2gpt /convert /disk:0 /allowfullos
Come unica accortezza, assicuriamoci di sostituire al numero 0 l'identificativo del disco di Windows che abbiamo scoperto al passo precedente
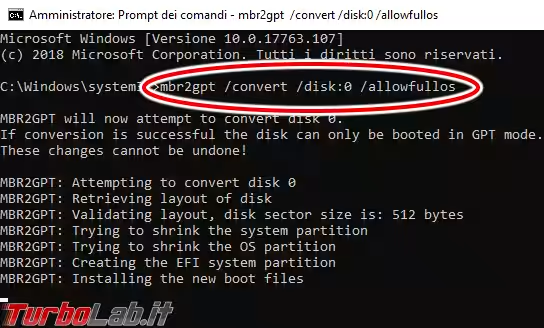
In caso uno dei requisiti non fosse soddisfatto, il comando intercetterà il problema e mostrerà un messaggio di errore senza fare nulla. In tal caso, dovete verificare la lista delle condizioni necessarie (riportata ad inizio articolo) e correggere manualmente la difformità prima di riprovare.
Se invece è tutto OK, limitiamoci ad attendere. Dopo qualche istante di elaborazione, dovremo ricevere un messaggio di conferma (qui sotto evidenziato in verde): Conversione completed successfully. Significa che l'operazione è andata a buon fine!
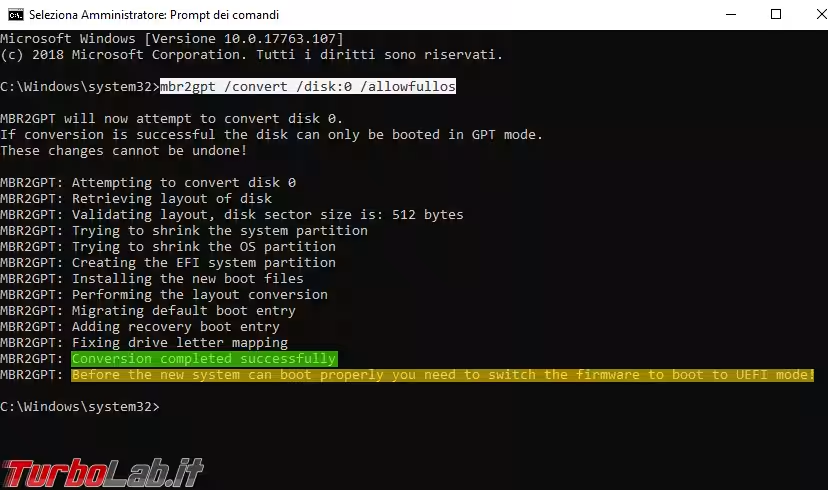
Passo 3: Entrare nel "BIOS" e attivare UEFI
Come segnalato dall'ultima frase (evidenziata in giallo nella schermata precedente), è ora necessario attivare manualmente UEFI al posto della "modalità legacy" basata sul vecchio BIOS. Dobbiamo precisare che questa avvertenza appare sempre, anche in caso fosse già in uso UEFI, ma è comunque importante verificare.
Allo scopo, entriamo nella configurazione del BIOS/UEFI seguendo questa procedura:
» Leggi: Guida: come entrare nel BIOS / UEFI
Una volta "dentro", cerchiamo l'opzione dedicata all'abilitazione di UEFI, in contrapposizione alla "modalità BIOS" oppure "modalità compatibilità" o "modalità legacy" che la disattivano. Il percorso esatto varia a seconda del produttore della scheda madre e da modello a modello. Sul mio sistema con piastra realizzata da Gigabyte Technology, è sotto BIOS Features. Per attivare la modalità UEFI ho dovuto fare due selezioni:
- opzione
OS Type: selezionareOther OS - opzione
Boot mode selection: selezionareUEFI only
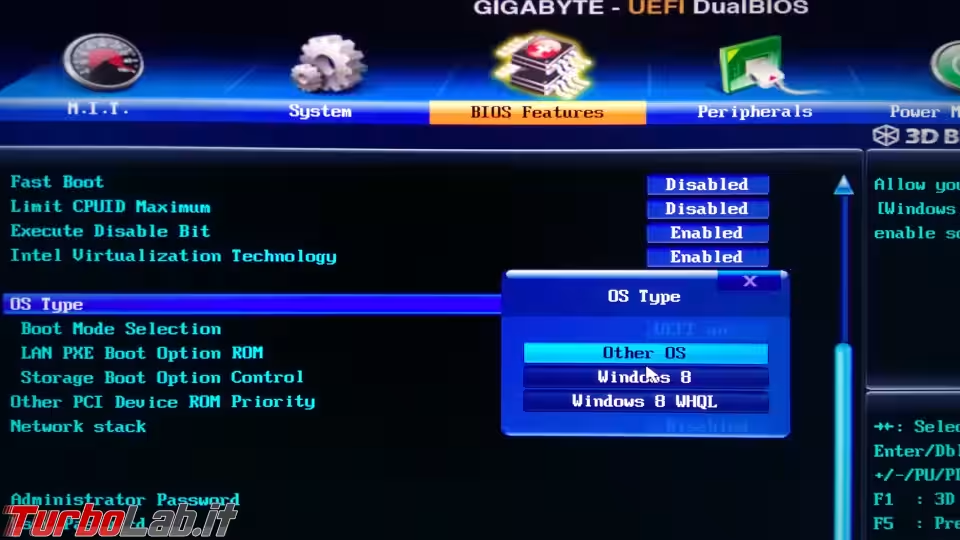
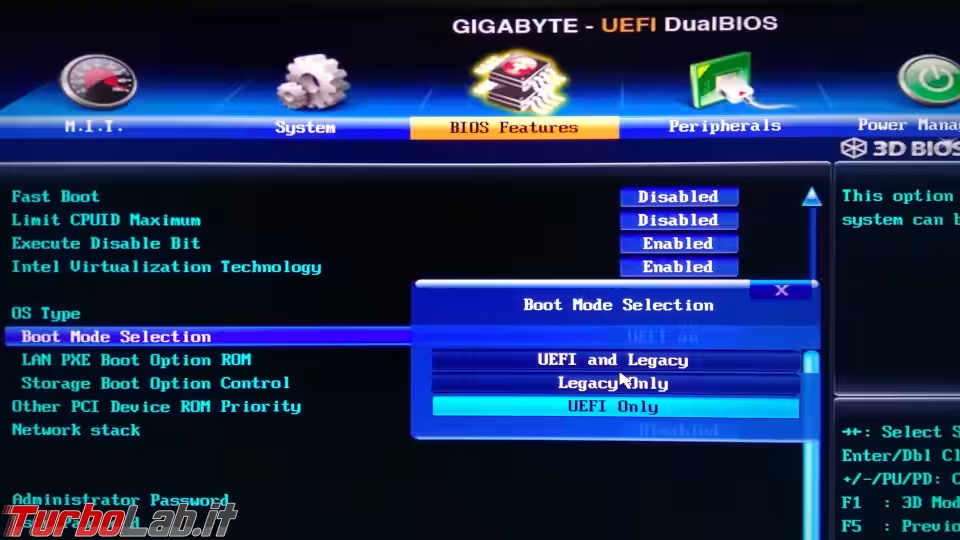
Salviamo le modifiche, quindi usciamo dal BIOS/UEFI.
Passo 4: Verifica finale
Completato il reboot, verifichiamo che il disco di Windows impieghi ora GPT:
» Leggi: [risolto] Come vedere / scoprire se un disco, SSD o chiavetta USB è GPT oppure MBR da Windows
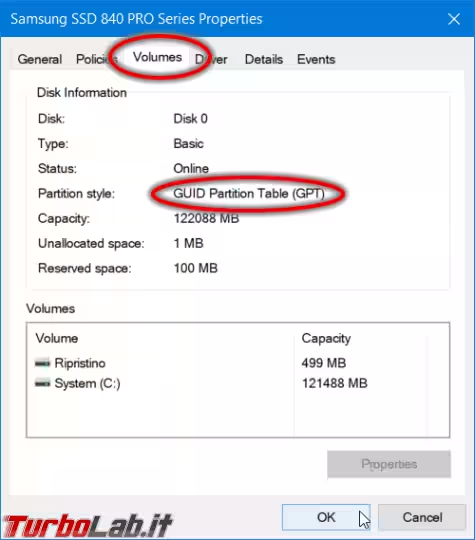
In caso affermativo, abbiamo concluso.
Conclusioni
In questa guida abbiamo visto come convertire il disco di Windows da MBR a GPT senza bisogno di eliminare tutte le partizioni. L'operazione è tutto sommato piuttosto semplice ed incredibilmente rapida, ma è bene non sottovalutare la profondità di quanto sta avvenendo "a basso livello": in almeno una delle mie prove, qualcosa è andato storto: nonostante MBR2GPT avesse dato esito positivo, non è stato più possibile avviare Windows. Preparare un backup prima di procedere rimane dunque estremamente importante.
Hai svolto questa procedura? È andato tutto bene o hai incontrato difficoltà? Raccontaci la tua esperienza nei commenti qui sotto e scambiamoci idee e spunti per rendere l'operazione più sicura ed efficace possibile.

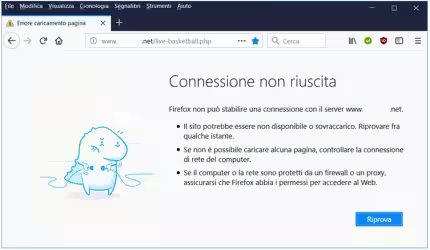
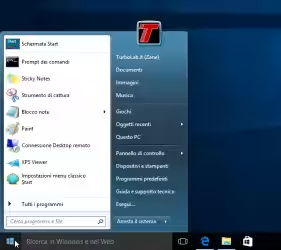


![[guida] Come aggiornare da Proxmox 8 a Proxmox 9 senza perdere dati (metodo sicuro e ufficiale) (aggiornato: ottobre 2025)](https://turbolab.it/immagini/reg/6/come-aggiornare-proxmox-9-spotlight-26731.avif)

