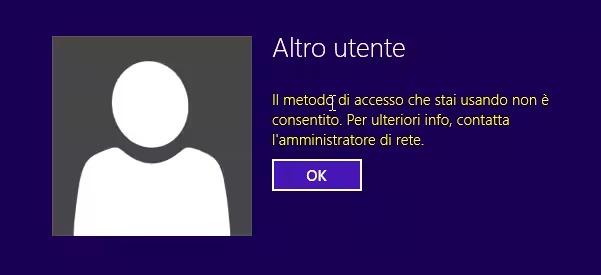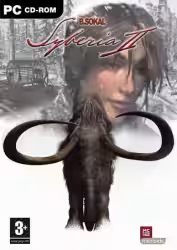Quando uno stesso PC viene utilizzato da più persone è opportuno predisporre molteplici account utente di modo che ognuno abbia a disposizione il proprio desktop e la propria cartella personale completamente indipendenti, prevenendo una situazione di caos in cui i documenti di lavoro del papà vengono mischiati alle ricerche scolastiche dei figli e all'archivio foto della mamma. Vediamo dunque come procedere per creare/aggiungere un nuovo account sul PC con Windows 10

nota: questo articolo è incentrato specificamente sulla creazione di un nuovo account utente su Windows. Per la trattazione equivalente in ambito Ubuntu:
» Leggi: Guida Ubuntu: come creare/aggiungere un nuovo account utente protetto da password
Passo 1: Aprire le Impostazioni
Cliccare Start -> Impostazioni -> Account. Dalla colonna di sinistra, scegliere Famiglia e altre persone
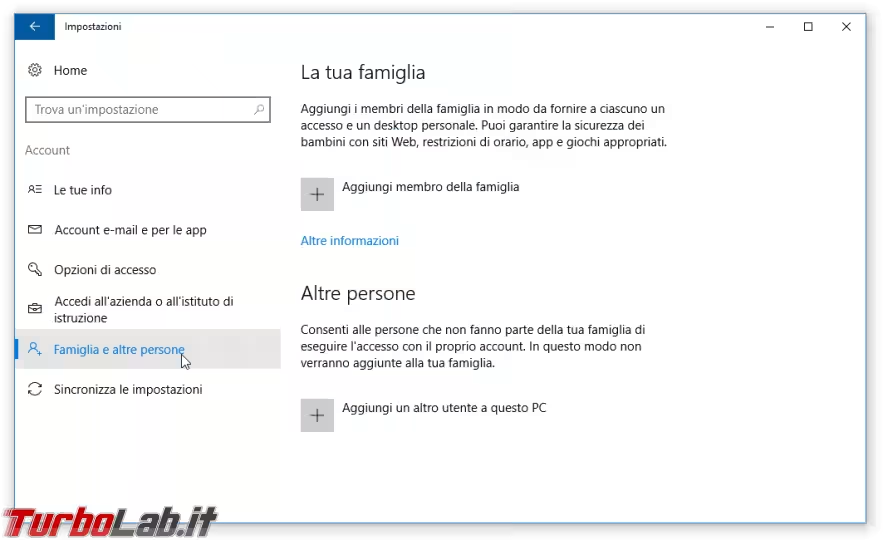
È bene ricordare che tale sezione viene mostrata solamente in caso l'utente corrente disponga dei privilegi di Amministratore.
Passo 2: Account locale o account Microsoft?
Dovete ora scegliere se volete creare/aggiungere un account di tipo locale oppure Microsoft.
Brevemente:
- account Microsoft: è la scelta migliore nella maggior parte dei casi
- account locale: è la scelta migliore quando il nuovo utente non desidera iscriversi ai servizi cloud di Microsoft (Outlook.com, OneDrive ecc) oppure se stiamo creando un account "di servizio" semplicemente per consentire ad altre persone di accedere ai file del PC tramite rete locale (LAN)
» Approfondimento: Guida Windows 10: come scoprire se sto usando un "account Microsoft" oppure un "account locale"?
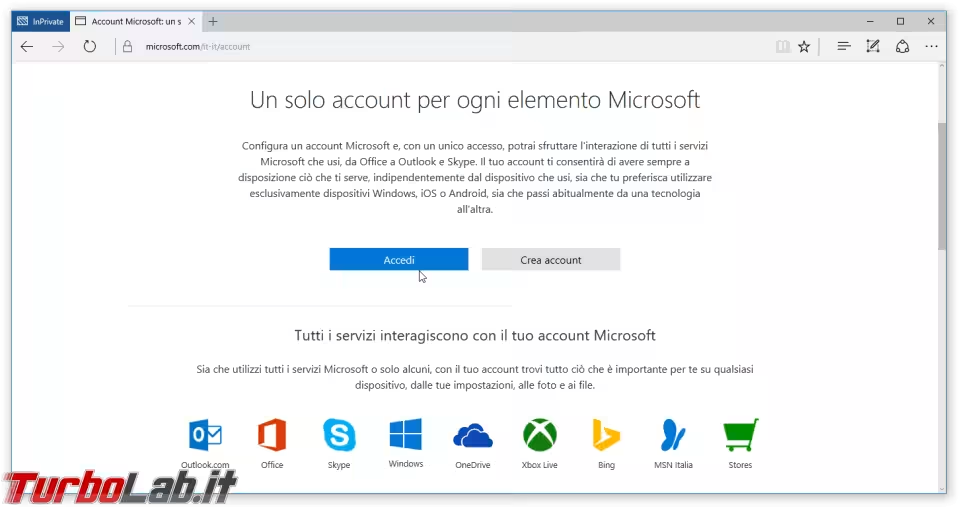
Importante sottolineare che le funzioni di sicurezza bambini sono disponibili unicamente per gli account Microsoft e non per quelli locali.
Passo 3: Famiglia o altre persone?
Se avete deciso di procedere con un account Microsoft dovete stabilire se la persona per la quale state per creare l'utenza fa parte della vostra famiglia (figlio, coniuge, genitore ecc.) oppure no (coinquilino, collega di lavoro ecc.).
La differenza principale riguarda la gestione dei bambini: gli account della famiglia possono infatti essere di tipo "bambino" oppure "adulto". Gli adulti della famiglia possono gestire gli account dei bambini della famiglia. Gli account esterni possono invece eseguire login al computer, ma non supervisionare i piccoli.
Gli account della famiglia devono obbligatoriamente essere account Microsoft. Gli account locali non sono collegabili ad una famiglia e sono trattati allo stesso modo di quelli extra-famiglia.
Passo 4A: Aggiungere un account Microsoft per un membro della famiglia
Per aggiungere un account di accesso al PC per un membro della famiglia cliccare Aggiungi un membro della famiglia.
Dovete quindi indicare se il nuovo account appartiene ad un adulto oppure ad un bambino ed immettere l'indirizzo email associato al suo account Microsoft
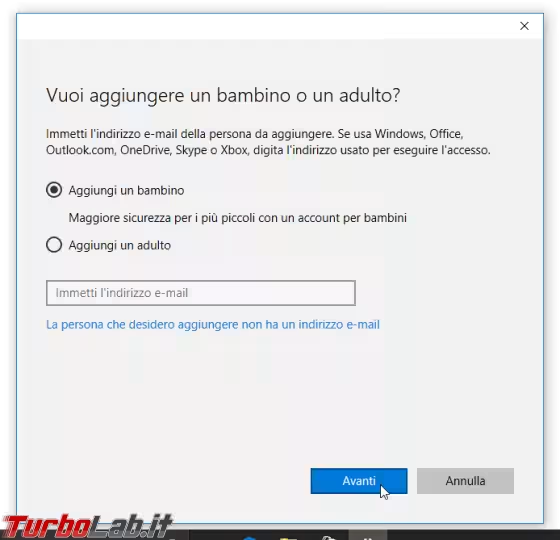
In caso la persona da aggiungere non disponga di un account Microsoft, cliccare La persona che desidero aggiungere non ha un indirizzo e-mail (dicitura altamente fuorviante, ma tant'è) per iscriverlo ora. Alla finestra di dialogo successiva, prestate attenzione al collegamento Usa il tuo indirizzo email: è prezioso, poiché vi permette di associare l'account Microsoft ad un indirizzo email preesistente, senza costringervi a creare un nuovo e potenzialmente inutile account di posta per la persona
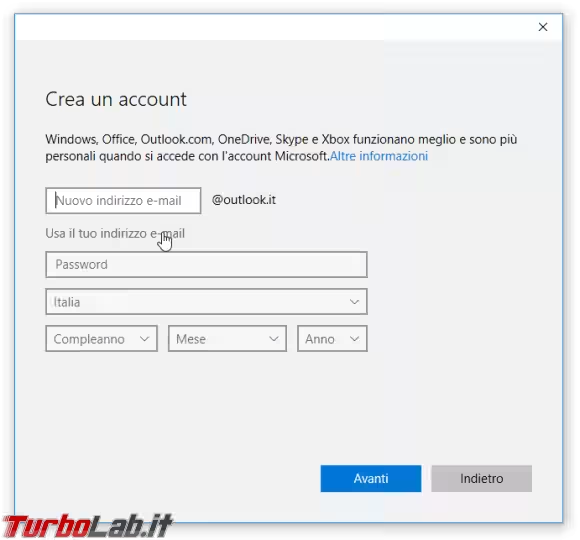
Seguite la procedura guidata e, poche cliccate dopo, verrete informati che è stato inviato un link all'indirizzo e-mail della persona appena aggiunta. Cliccandolo per conferma entro 14 giorni, il destinatario entrerà a far parte della vostra famiglia digitale.
L'utente potrà comunque eseguire immediatamente login al PC ma, fino a quando non avrà cliccato il link di attivazione, non potrà usufruire della protezione (account "bambino") oppure gestire i bambini (account "adulto").
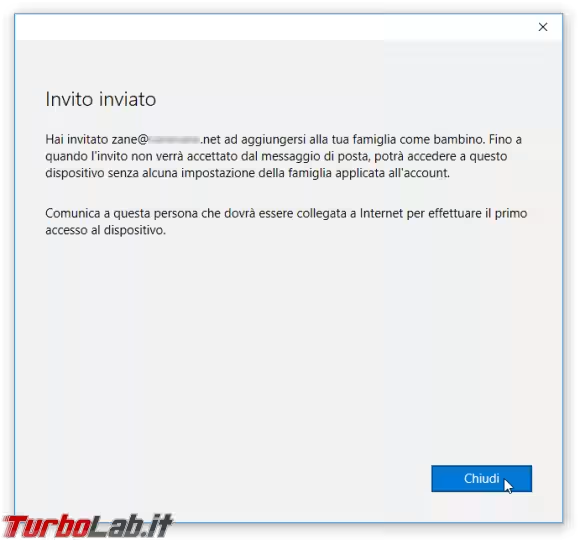
Passo 4B: Aggiungere un account Microsoft extra-famiglia al PC
Se invece la persona non deve gestire l'account dei bambini, è sufficiente aggiungerlo tramite l'opzione Aggiungi un altro utente a questo PC.. La procedura pratica è del tutto analoga a quella appena illustrata, con la differenza che è sufficiente immettere l'indirizzo email associato all'account Microsoft dell'amico/collega e completare la procedura guidata
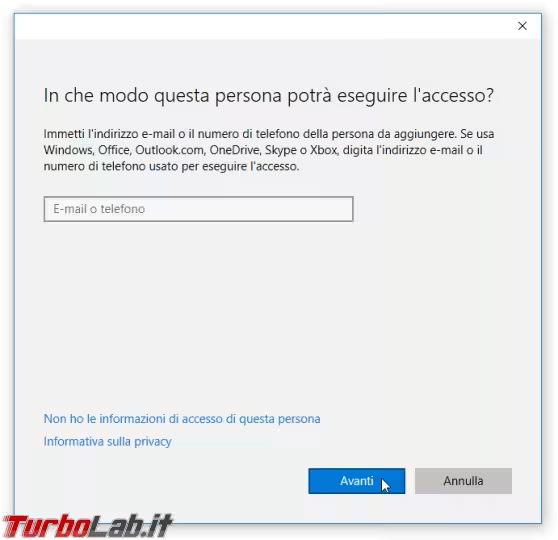
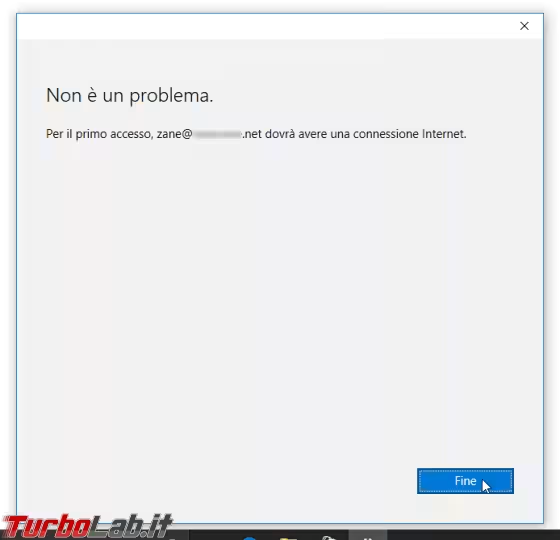
Passo 4C: Creare un account locale per l'accesso al PC
Se volete creare un tradizionale account locale per l'accesso al PC, mantenendolo completamente slegato dal cloud di Microsoft, iniziate cliccando Aggiungi un altro utente a questo PC esattamente come visto al passo precedente.
Questa volta, cliccate Non ho le informazioni di accesso di questa persona
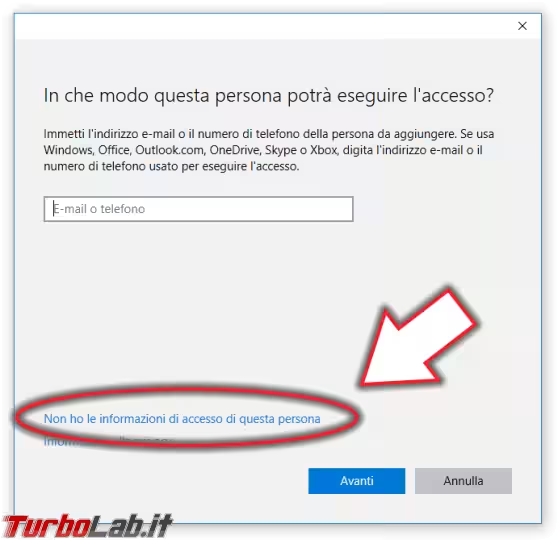
Alla schermata successiva, seguire il link Aggiungi un utente senza account Microsoft
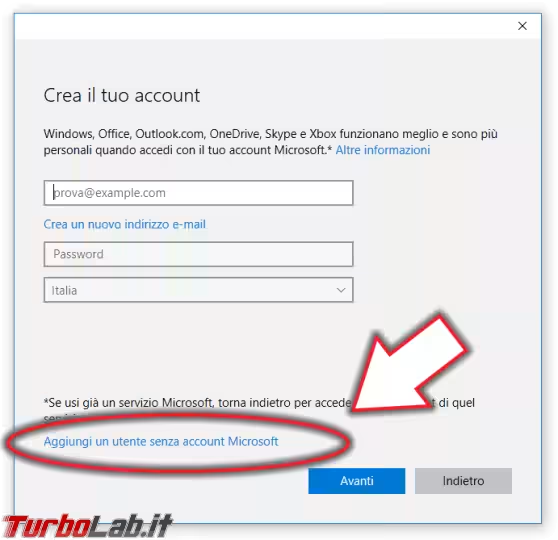
Completate ora la procedura scegliendo un nome utente e relativa password per il nuovo account locale. Cliccate Avanti ed il nuovo account locale sarà pronto all'uso

Passo 5: eseguire login con il nuovo account
Ad ogni avvio del PC sarà ora possibile selezionare l'account desiderato dalla lista in basso a sinistra, mostrata nella Schermata di blocco
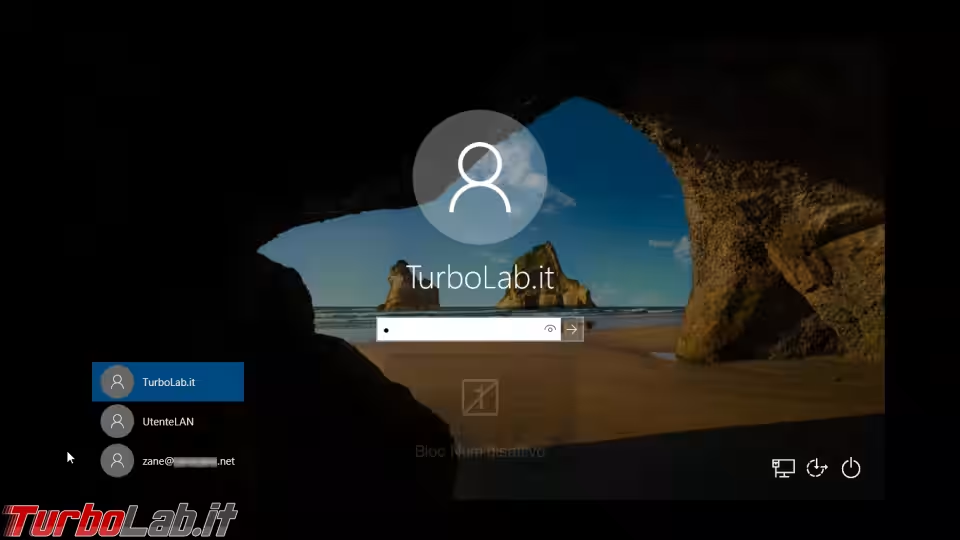
In caso ci si ritrovi immediatamente al desktop senza la possibilità di selezionare l'account significa che era stato attivato il login automatico. Per disattivarlo:
» Leggi: Disabilitare la richiesta di password e accedere automaticamente a Windows 10
Alla fine della sessione di lavoro, cliccare sul pulsante dell'utente nel menu Start e scegliere Disconnetti per chiudere tutto quanto, ritornare alla Schermata di blocco e consentire ad un altro utente di eseguire login con il proprio account
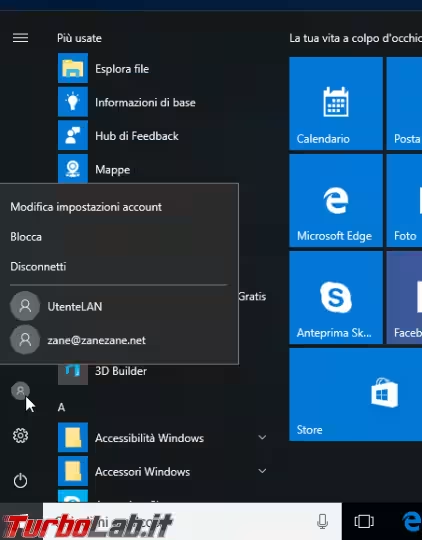
Passo 6: Passare da un account all'altro senza disconnessione
Notate che non è necessario riavviare il computer o eseguire una Disconnessione per cambiare account in rapidità. La lista degli account è infatti immediatamente disponibile anche cliccando sul pulsante dell'utente nel menu Start. La differenza sta nel fatto che, selezionando un'account da questa lista, verrà creata una nuova sessione per l'utente scelto senza interrompere quella corrente.
Questa funzione, denominata Cambio rapido utente e presente sin dai tempi di Windows XP, è molto comoda e permette di prendere il controllo del PC con il proprio account senza costringere l'utilizzatore corrente a chiudere i programmi: tutto quanto viene preservato così com'è.
Passo 7 Impedire il login al desktop
Se avete creato/aggiunto il nuovo account con l'unico scopo di consentire l'accesso tramite rete locale (LAN) ai file condivisi, è certamente una buona idea impedire che tale utenza possa anche eseguire login al PC. Per la procedura completa:
» Leggi: Guida: creare account per la condivisione dei file via rete, ma senza accesso locale a Windows