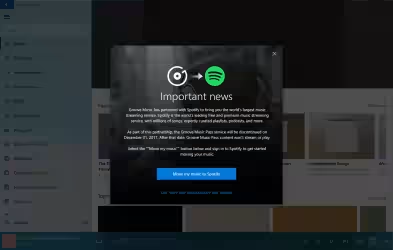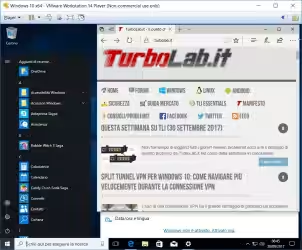Condividere una cartella dal PC con Ubuntu e rendere accessibili i file dagli altri sistemi che fanno parte della stessa rete locale (LAN) risulta molto comodo, sia in ufficio, sia a casa. Vediamo dunque come procedere.
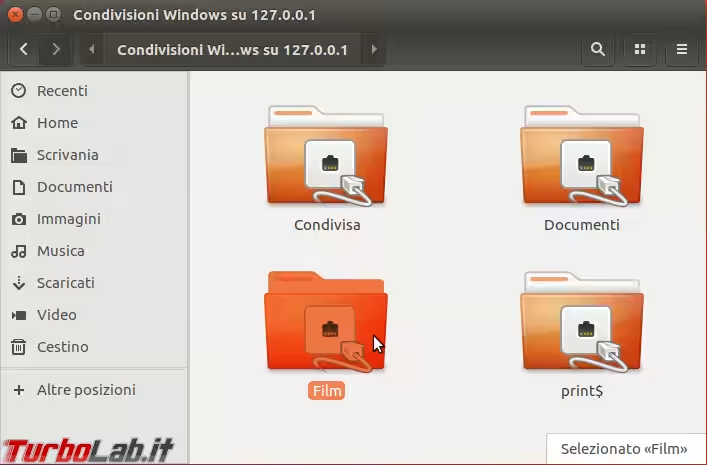
Nota: questo articolo è incentrato sulla condivisione di una cartella in rete locale da PC Ubuntu. La directory scelta sarà poi accessibile da qualsiasi altro sistema operativo collegato alla stessa LAN. Per la trattazione analoga focalizzata su Windows e macOS:
» Leggi: Condividere file in rete locale (LAN) - La Grande Guida per Windows, Ubuntu, Android e Mac
Passo 1: Individuare la cartella da condividere
Per prima cosa, aprire il gestore file ed individuare la cartella sfogliando i dischi locali. Fare click con il pulsante destro del mouse sulla cartella che si desidera condividere in LAN, quindi scegliere la voce Proprietà
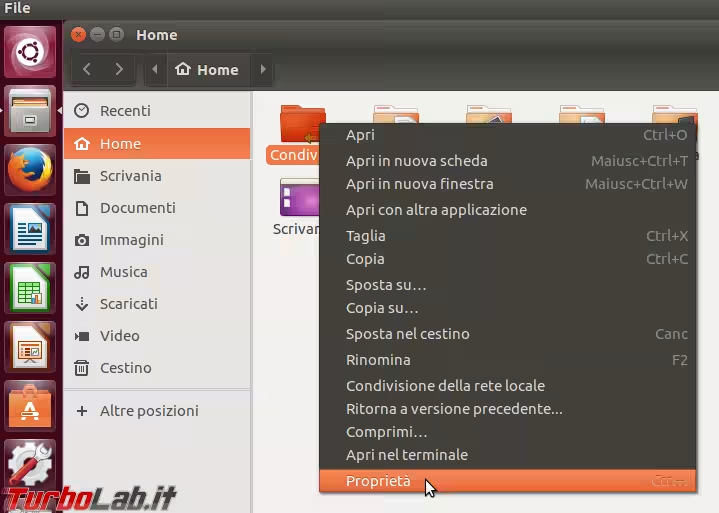
Passo 2: Condividere la cartella in rete locale
Spostarsi dunque sulla scheda Condivisione della rete locale e spuntare Condividere questa cartella. Confermare la volontà di installare il servizio richiesto ed il pacchetto Samba
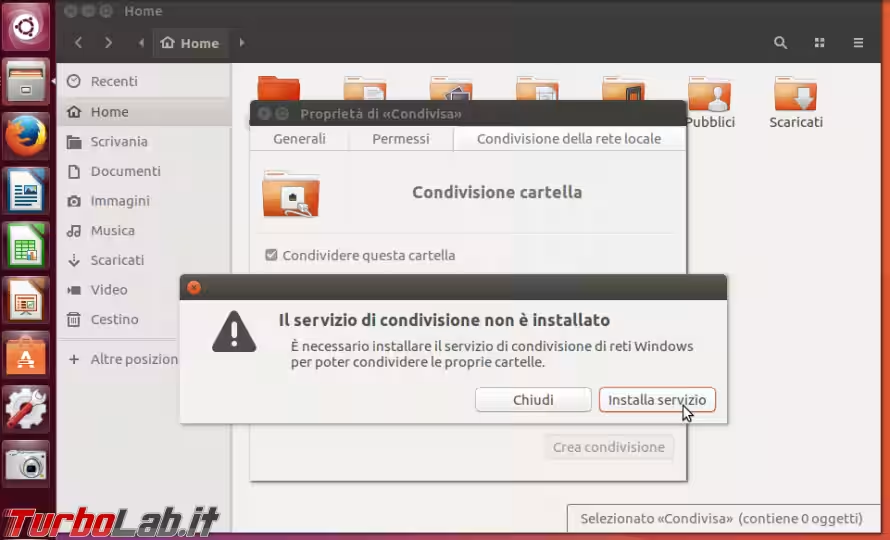
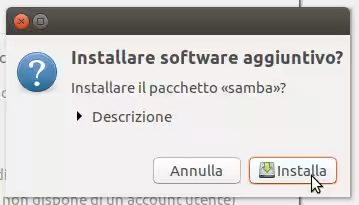
Dopo una breve elaborazione potremmo essere informati che Il pacchetto libpam-smbpass è virtuale e che è necessario riavviare la sessione
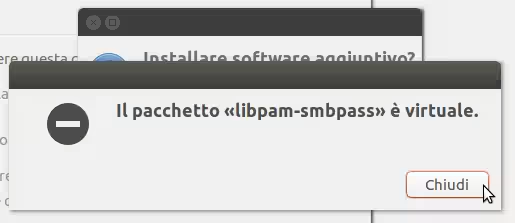
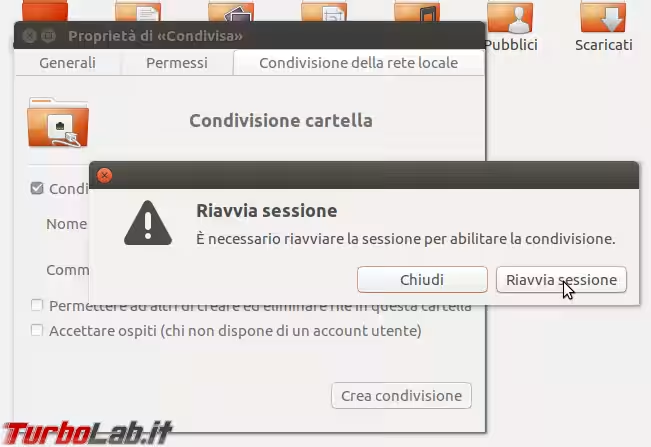
Passo 3: Nome e permessi
Dopo tutte queste conferme (da fornire solo la primissima volta, fortunatamente!) ci troveremo nuovamente davanti alla finestra di dialogo che consente di condividere la cartella in rete.
Eventualmente, specificare un nome a piacere nel campo Nome della condivisione: la stringa scelta sarà mostrata in rete come identificativo.
Da sotto, specifichiamo se gli utenti che accedono via LAN sono autorizzati anche a modificare i file, oltre che a leggerli.
Infine, disabilitiamo l'accesso Ospite per prevenire accessi indesiderati
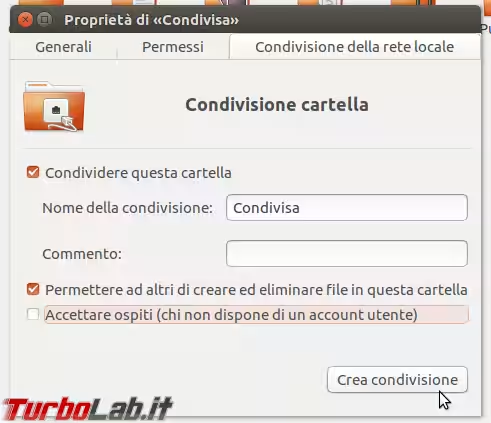
Passo 4: Assegnare una password di rete
Ora è necessario assicurarsi che l'account utente utilizzato in seguito per l'accesso ai file condivisi abbia una password associata nella configurazione del pacchetto Samba.
Apriamo dunque una finestra di terminale (combinazione rapida da tastiera: Ctrl+Alt+T) e impartiamo whoami per scoprire esattamente il nome dell'utente corrente.
Subito dopo, impartiamo un comando simile a questo:
sudo smbpasswd -a mionomeutente
Dobbiamo, ovviamente, sostituire a mionomeutente il nome scoperto con whoami.
Forniamo quindi tre volte la password del nostro account: la prima per "attivare" sudo, la seconda per scegliere la password di rete e la terza per conferma
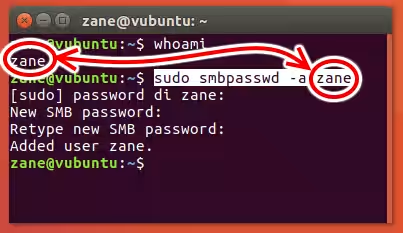
In teoria potremmo scegliere una password di rete diversa da quella associata all'account Linux, ma usando la stessa eviteremo di fare un'enorme confusione.
Passo 5: Ripetere per ogni account
Se sul sistema sono presenti altri account utente e vogliamo che anch'essi siano utilizzabili per accedere alle cartelle via LAN, dobbiamo ripetere l'operazione per ognuno.
» Leggi anche: Guida Ubuntu: come creare un nuovo account utente protetto da password
Passo 6: Aprire le porte sul firewall
Di default, il firewall di Ubuntu è disabilitato. Di conseguenza, non interferisce in alcun modo con la condivisione dei file in rete. Se però l'avevate precedentemente attivato, dovete ora "aprire" le porte appropriate:
Passo 7: accedere alla cartella condivisa da un altro PC della LAN
Arrivati a questo punto, la cartella è condivisa e pronta per essere aperta via rete. Per predisporre l'infrastruttura e procedere:
» Leggi: Condividere file in rete locale (LAN) - La Grande Guida per Windows, Ubuntu, Android e Mac
Aprendo la cartella condivisa mentre vi trovate su di un altro PC, ricordate che, quando richiesto, dovrete fornire username e password di uno degli account "abilitati" al precedente Passo 4 tramite il comando smbpasswd.
Problemi, soluzioni ed altre considerazioni
In caso di problemi con la condivisione di file e cartelle in rete locale e per altre considerazioni in termini di sicurezza:
» Leggi: Condividere file in rete locale (LAN) - La Grande Guida per Windows, Ubuntu, Android e Mac