Negli ultimi mesi mi è capitato in diverse occasioni di assistere a PC Windows che, subito dopo l'avvio, mostravano in automatico una finestra del browser web Chromium collegato ad una pagina pubblicitaria di Yahoo!. Si tratta dell'azione di un malware -più precisamente: software potenzialmente indesiderato (PUP)- entrato nel computer sottoforma di "sponsor". Correggere il problema e disinstallare Chromium non è difficile, ma richiede una piccola procedura manuale. Vediamo come procedere.
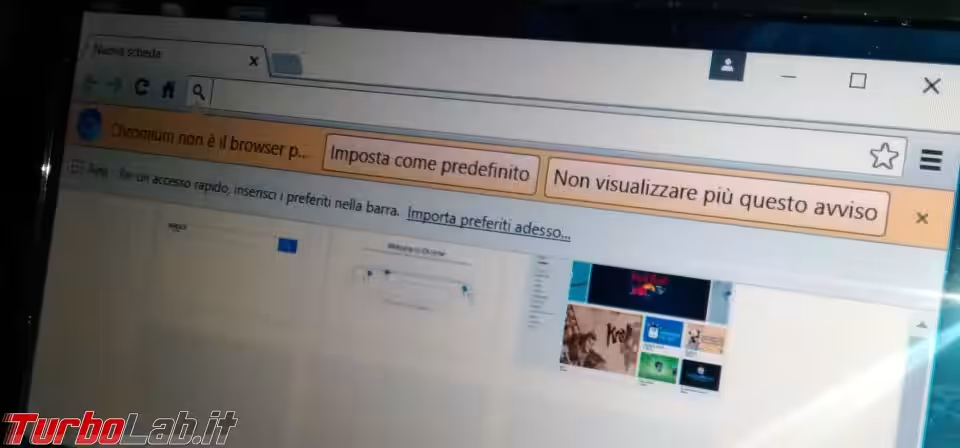
Nota: Chromium, di per sé, non è un malware. Si tratta infatti del progetto open source sul quale poggia il più popolare Google Chrome. In questo caso, gli autori del raggiro hanno installato una copia legittima di Chromium e lo stanno sfruttando come finestra per caricare pubblicità su web, dalla quale ottengono un lauto ritorno economico.
Passo 1: eseguire una pulizia antimalware
La comparsa della finestra di Chromium all'avio del PC è solo il sintomo di un'infezione da malware più profonda. La priorità deve quindi essere quella di bonificare il computer. Nei casi che ho potuto investigare, Malwarebytes Anti-Malware si è rivelato all'altezza del compito.
» Leggi: Malwarebytes 2.0 l'Anti-Malware
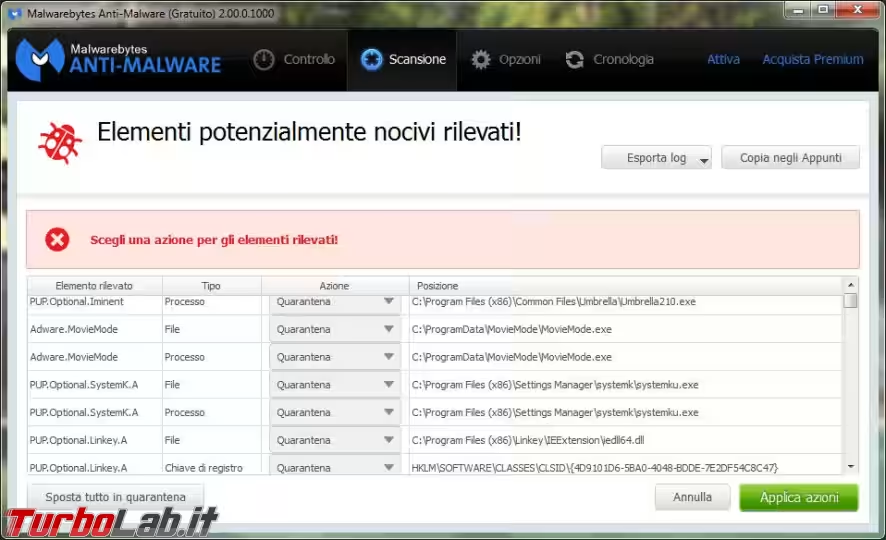
Passo 2: La disinstallazione è disponibile?
Nelle situazioni che mi sono capitate sotto mano non era disponibile una voce dedicata alla disinstallazione di Chromium nell'apposita sezione del Pannello di controllo, ma è indubbiamente importante controllare ogni volta.
Fare dunque click con il pulsante destro del mouse sul pulsante Start e scegliere Programmi e funzionalità. Dalla lista, cercare Chromium. Se presente, selezionarlo e premere il pulsante Disinstalla nella barra in alto. In caso venga chiesto di rimuovere anche tutte le impostazione personali, acconsentire.
Passo 3: disabilitare l'esecuzione automatica
Dobbiamo ora sincerarsi che il sistema operativo non tenti di aprire nuovamente Chromium ad ogni accensione. L'operazione è configurata tramite Registro di sistema, quindi la soluzione è molto semplice. Scarichiamo questo archivio, scompattiamo il contenuto in una cartella a piacere ed apriamo il file Disabilita esecuzione automatica Chromium.reg, confermando quando richiesto
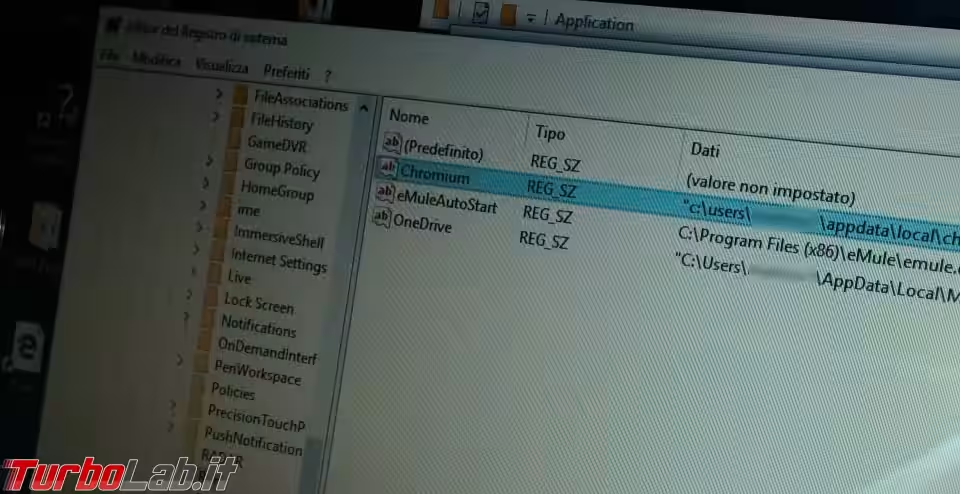
Passo 4: riavviare e verificare lo stato di esecuzione automatica
A questo punto, riavviare il PC. Se tutto è andato per il verso giusto, la finestra di Chromium non comparirà più. Dobbiamo comunque sincerarci che il programma non sia più in esecuzione. Fare click con il pulsante destro del mouse sulla Barra delle applicazioni e scegliere Gestione attività. Espandere la visualizzazione cliccando Più dettagli in basso, quindi passare alla scheda Avvio. Da qui, ogni riferimento a Chromium dovrebbe essere sparito.
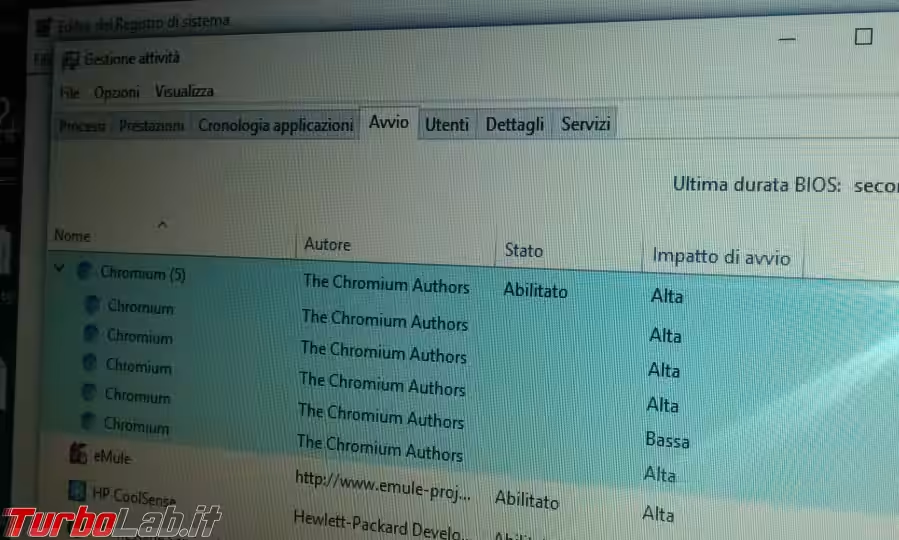
Così non fosse, cliccare con il pulsante desto del mouse sul nodo più alto alla gerarchia Chromium e scegliere Disabilita dal menu contestuale, quindi riavviare nuovamente il computer e ripetere la verifica. Ora la colonna Stato dovrebbe riportare Disabilitato, segnale che l'applicativo è inerte.
Passo 5: arrestare ogni processo
Sempre dalla finestra Gestione attività, spostiamoci alla scheda Dettagli e sinceriamoci che non vi sia nemmeno un processo di nome chromium.exe nella lista. Così non fosse, facciamo click con il pulsante destro del mouse su tutti gli elementi e procediamo cliccando sul pulsante Termina attività in basso a destra.
Potrebbe essere necessario ripetere la procedura parecchie volte, ma continuiamo fino a quando non vi saranno più processi di Chromium in esecuzione.
Passo 6: eliminare le cartelle
A questo punto possiamo concretamente eliminare i file di Chromium. Premere la combinazione da tastiera Win+R per richiamare Esegui, quindi:
- impartite
%LocalAppData%. Dalla directory apertasi, eliminate tutta la cartellachromium. - Aprire nuovamente Esegui, quindi impartire
%ProgramFiles%. Eliminare la cartellaChromiumanche da qui - Aprire nuovamente Esegui, quindi impartire
%ProgramFiles(x86)%. Eliminare la cartellaChromium
In caso uno dei tre non fosse presente, non preoccupatevene e andate oltre.
Passo 7: eliminare i collegamenti
Potete ora eliminare i collegamenti sul desktop e nel menu Start. Il modo migliore per localizzarli all'interno di quest'ultimo è cercando la stringa chromium.
Passo 8: Ccleaner
Sebbene la pulizia sia completa, alcune voci di configurazione inerti sono rimaste nel Registro di sistema. Non che creino problemi, ma i perfezionisti vorranno rimuoverle. Per maggiori info:
» Leggi: TLI risponde - pulizia del Registro di sistema: quale programma usare?








![[guida] Come aggiornare da Proxmox 8 a Proxmox 9 senza perdere dati (metodo sicuro e ufficiale) (aggiornato: ottobre 2025)](https://turbolab.it/immagini/reg/6/come-aggiornare-proxmox-9-spotlight-26731.avif)