Windows 11 consente di eseguire nativamente programmi Linux con interfaccia grafica, senza bisogno di smanettare per installare un server grafico. Allo scopo, si utilizza Sottosistema Windows per Linux (WSL) e, in particolare, il nuovo componente WSLg. Vediamo dunque come procedere per configurare tutto quanto
Trattazione aggiornata per rispecchiare la disponibilità di Windows 11 in versione finale
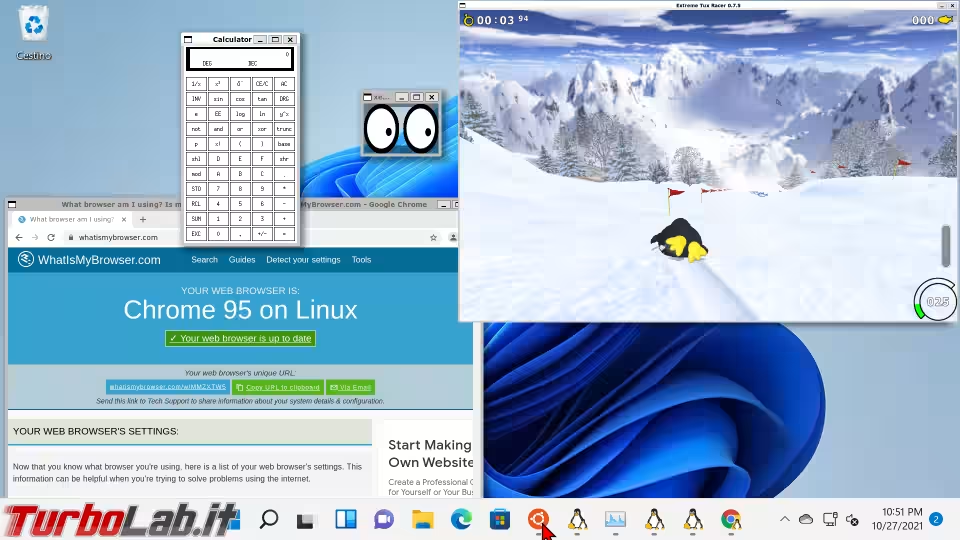
Applicazioni Linux grafiche su Windows 10
Prima di cominciare, è bene capire che la funzionalità descritta di seguito è un'esclusiva di Windows 11.
Gli utenti più attenti ricorderanno che, per un breve periodo, è stata disponibile anche in Windows 10 21H2
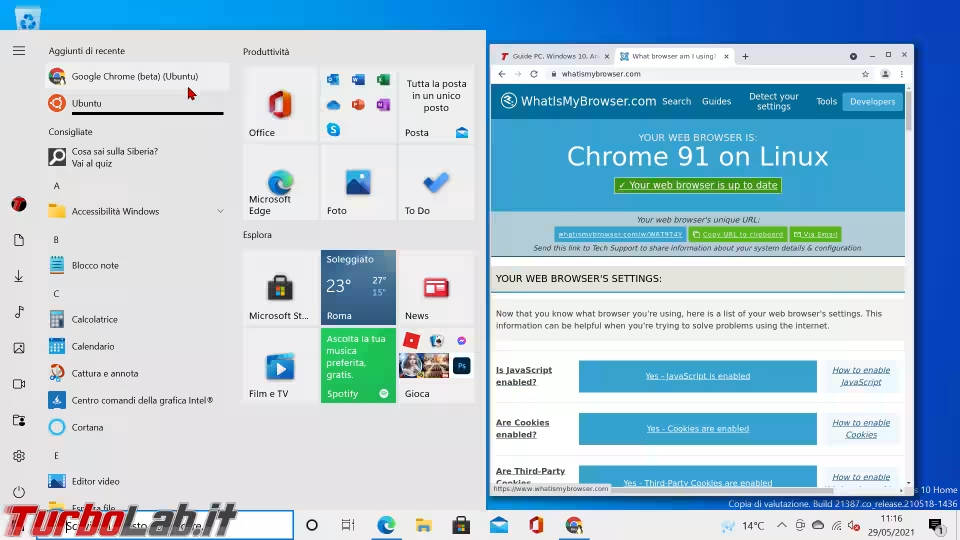
Ma è stata rimossa prima del debutto della versione finale, e oggi, su Windows 10, non funziona più. C'è però una scappatoia: utilizzare un server grafico alternativo a quello ufficiale, come mostrato nel seguente approfondimento:
» Leggi: Guida a Bash su Windows 10 (WSL): come eseguire programmi Linux/Ubuntu con interfaccia grafica (GUI)
Applicazioni Linux grafiche su Windows 11, con WSLg
In ambiente Windows 11 possiamo però sfruttare il supporto nativo alle applicazioni Linux ad interfaccia grafica, che funziona decisamente meglio (ed è molto più facile da attivare) rispetto alla vecchia modalità vista in Windows 10.
La caratteristica è chiamata informalmente WSLg.
Passo 1: Installare o aggiornare WSL
Per prima cosa, assicuriamoci di installare Sottosistema Windows per Linux (WSL) sul nostro PC. La guida passo passo è disponibile qui:
Nello specifico, raccomando di usare proprio il comando wsl --install
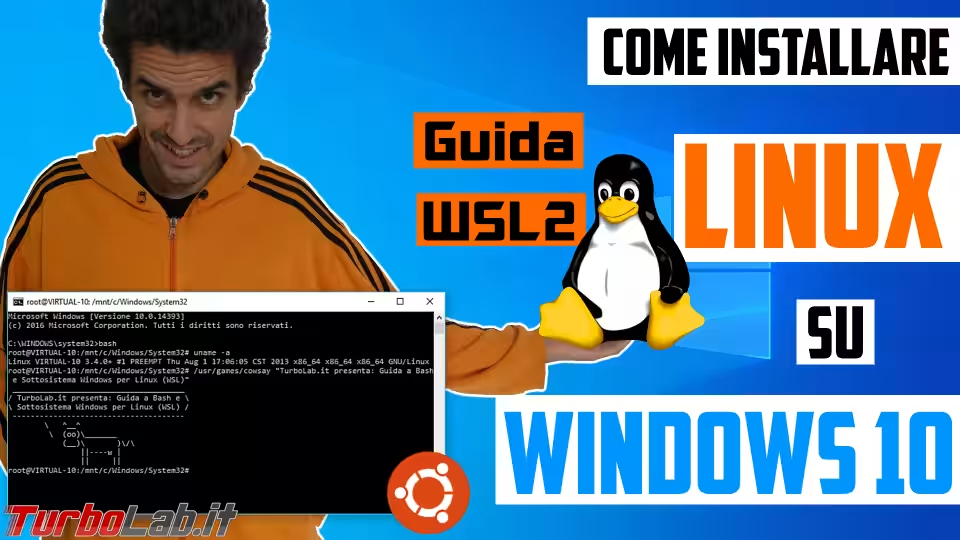
Se invece il PC già monta WSL:
- assicuriamoci che il componente sia ben aggiornato lanciando il comando
wsl --update(questo comando va eseguito in ambiente Windows, NON all'interno del terminale WSL!) - impartire poi
wsl --shutdown(sempre dall'ambiente Windows) per arrestare completamente WSL e rendere effettivo l'aggiornamento - assicuriamoci che sia in uso WSL2, e non WSL1
Durante il setup, notiamo che il supporto nativo alle applicazioni Linux dotate di interfaccia grafica viene installato automaticamente insieme al resto: è il componente denominato Supporto app GUI
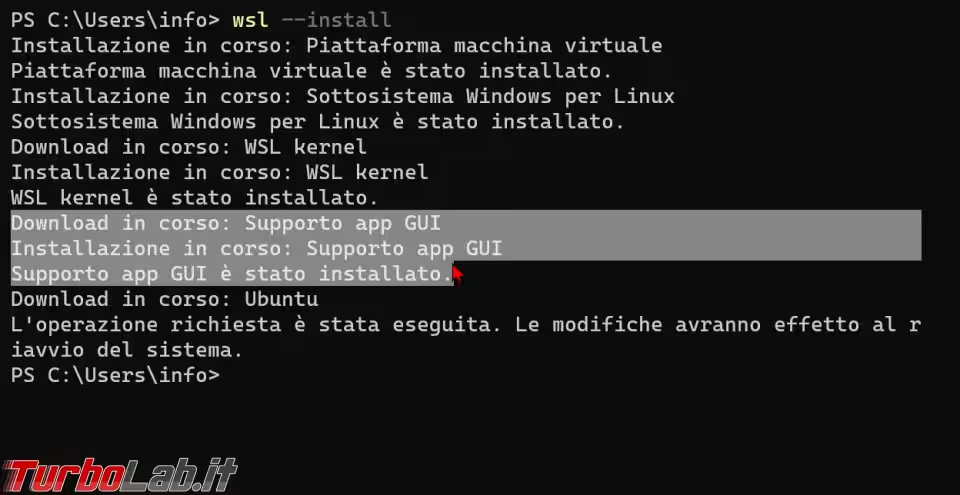
Passo 2: Eseguire un programma Linux con interfaccia grafica su Windows 11
Avviamo ora la distribuzione Linux che abbiamo scelto tramite il relativo collegamento nel menu Start (se non hai espresso una preferenza esplicita, si tratta di Ubuntu)
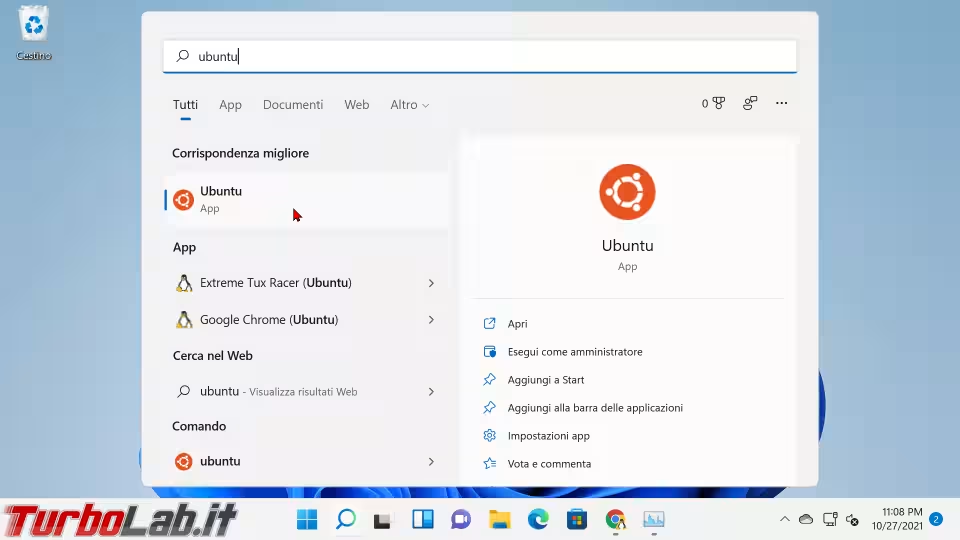
Una volta davanti alla linea di comando, possiamo installare la nostra applicazione grafica preferita. Se ancora non ne abbiamo nemmeno una, installiamo, a titolo di esempio, il pacchetto di programmi a corredo dell'ambiente desktop. Con Ubuntu, impartiamo quanto segue:
sudo apt update && sudo apt install x11-apps -y
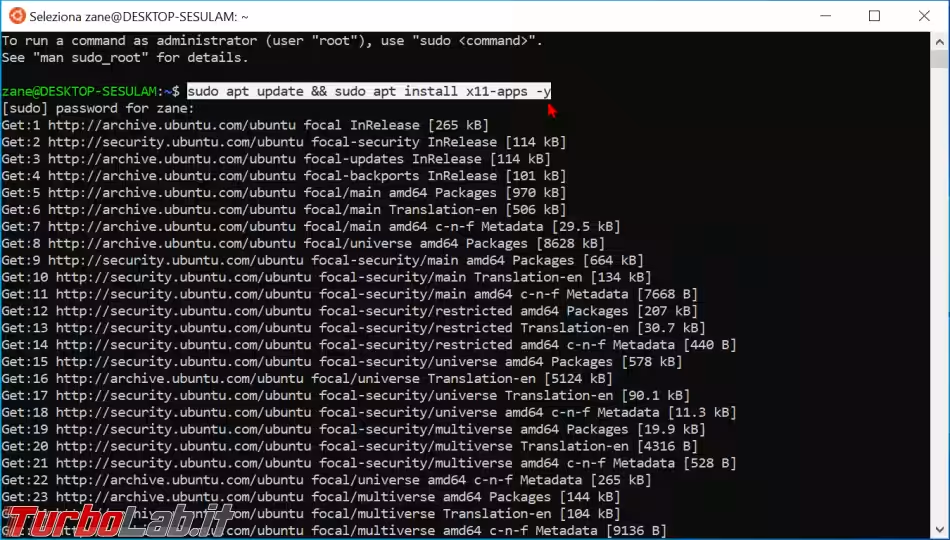
Le applicazioni appena installate divengono così avviabili da linea di comando. Nello specifico, possiamo avviare i programmini presenti in questa lista, fra i quali ricordiamo xclock, xcalc, xedit, xeyes, xgc
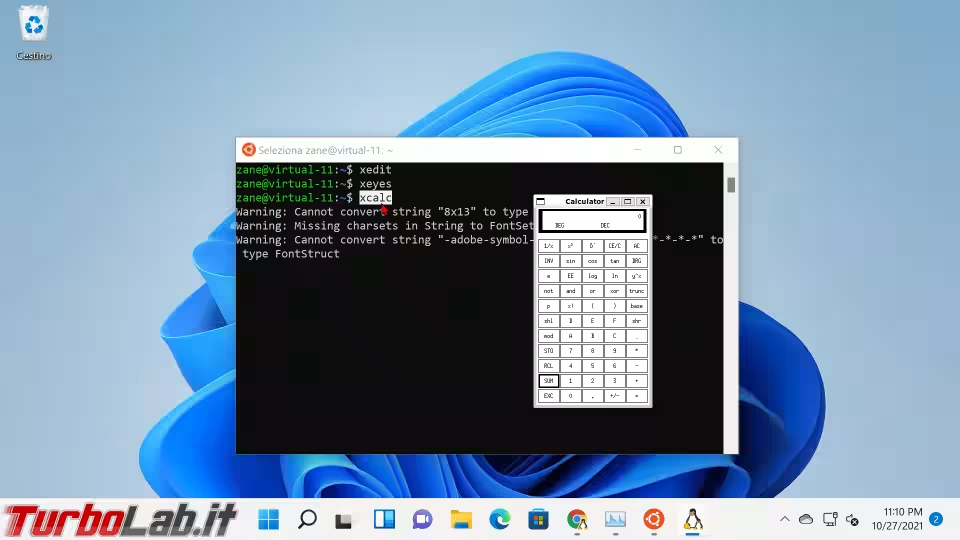
Da notare che, durante l'uso di questi programmi, il terminale potrebbe mostrare messaggi di avviso (Warning) oppure errori veri e propri (Error): è tutto assolutamente normale e non indica un malfunzionamento.
I bordi delle finestre dei programmi Linux, così come la barra del titolo e pulsanti di controllo (riduci a icona, massimizza, chiudi) hanno uno stile grafico diverso da quello delle app native per Windows 10. È normale che sia così, poiché il rendering di questi elementi avviene tramite il server grafico Linux.
Ogni programma Linux lanciato in questo modo si mostra con una propria icona dedicata nella barra delle applicazioni di Windows 11. Si tratta di un'accortezza importante, che permette di passare da un'app all'altra con la massima naturalezza, indipendentemente che si tratti di un programma per Linux o per Windows.
Passo 3: Eseguire molteplici programmi Linux con interfaccia grafica su Windows 11
Ogni volta che lanciamo un programma, la linea di comando non è più in grado di accettare altri ordini fino a quando l'applicazione Linux appena lanciata non viene chiusa. Se quindi desideriamo avviare e mantenere in esecuzione molteplici software Linux, accodiamo & al nome del comando per lanciarlo in background. Ad esempio: prima xclock &, poi xcalc & e infine xeyes &
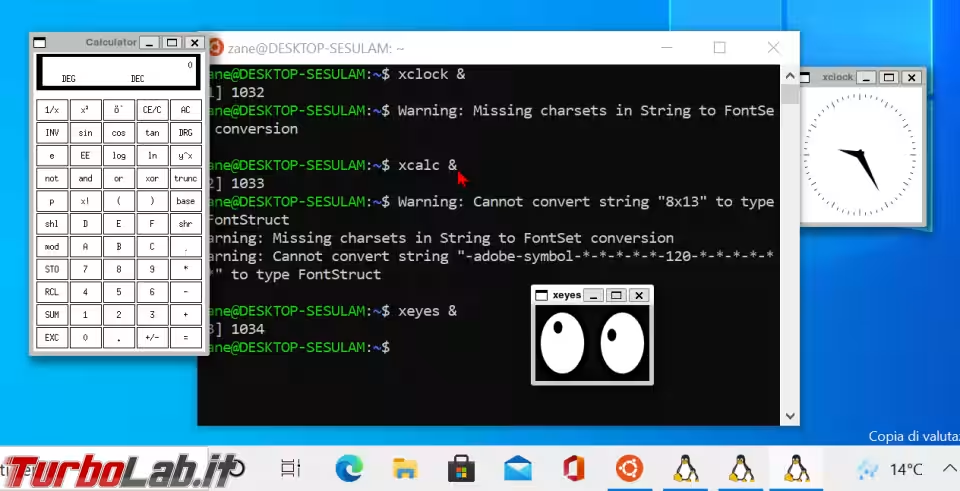
Passo 4: Navigare in sicurezza con Chrome per Linux su Windows
Un'idea "creativa" per sfruttare la nuova funzionalità è quella di installare il browser web Chrome per Linux all'interno di WSL. Così facendo, potremo navigare anche sui siti pericolosi con la tranquillità di essere completamente al riparo da tutti i malware per Windows.
» Leggi anche: La Grande Guida a Windows Sandbox: come aprire / provare programmi in sicurezza con Windows 10
Allo scopo, torniamo al prompt di comando di WSL e impartiamo il seguente comando (nota: il comando è per Ubuntu: dovrà essere adattato in caso sia in uso un'altra distribuzione):
sudo wget -O chrome.deb https://dl.google.com/linux/direct/google-chrome-stable_current_amd64.deb && sudo apt update && sudo apt install ./chrome.deb -y && sudo rm chrome.deb
» Leggi anche: Come installare Chrome stabile, beta, dev su Ubuntu nel modo giusto, anche con una sola riga di comando (video)
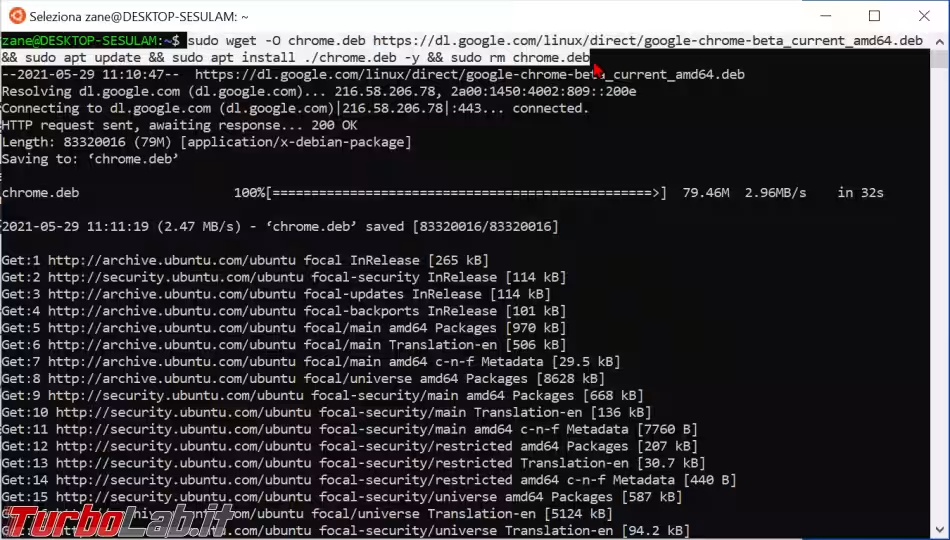
Al termine dell'installazione, possiamo avviare Chrome per Linux dal nostro PC Windows 10 tramite il collegamento di nome Google Chrome (Ubuntu) automaticamente creato nel menu Start
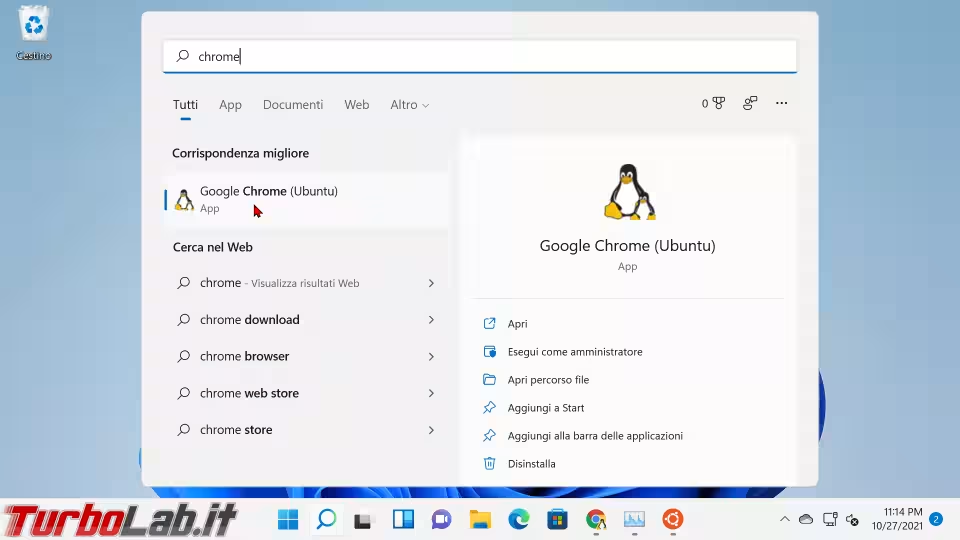
A questo punto, potremo utilizzare il browser come al solito
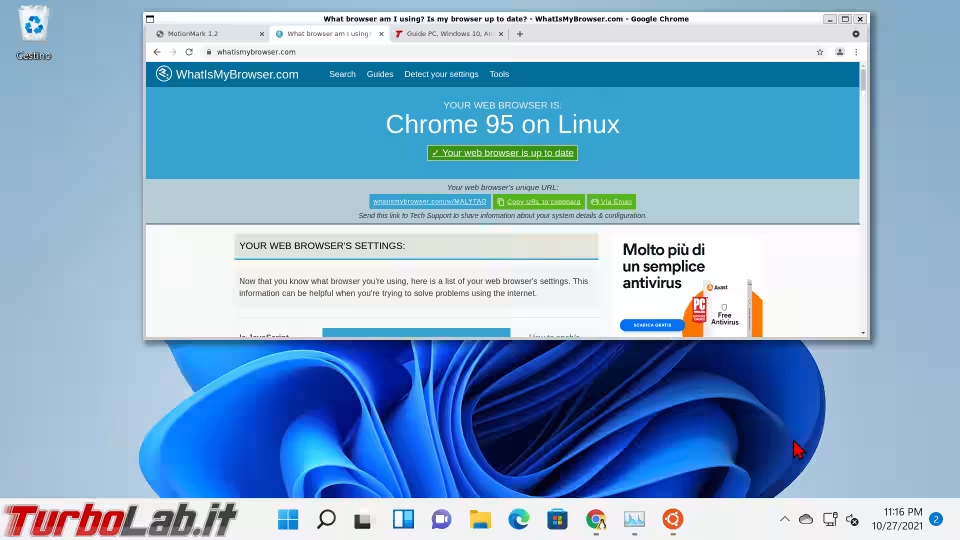
Passo 5: Attivare l'accelerazione hardware della GPU
Per assicurarsi che che le applicazioni Linux con interfaccia grafica in esecuzione con WSL possano sfruttare la GPU e raggiungere quindi le migliori prestazioni, è necessario aggiornare i driver video ad una versione recente. Il punto di partenza sono le pagine dedicate dei vari produttori:
Per maggiori informazioni e una comparativa prestazionale si veda il questo post.
Passo 6: Tux Racer
A chi volesse "smanettare" ancora un po' e testare le performance di WSLg prima di tornare al lavoro vero segnalo la possibilità di giocare a Extreme Tux Racer, un gioco con una basilare grafica 3D che costituisce un po' "Il Gioco" per antonomasia in ambiente Linux

Si installa con un semplice comando da terminale Ubuntu:
sudo apt install extremetuxracer -y
Una volta completata la rapidissima installazione, si può avviare il gioco tramite il collegamento creato nel menu Start.
Ci si sposta a destra e sinistra con le frecce direzionali della tastiera. Le frecce "su" e "giù" consentono, rispettivamente, di accelerare o frenare. Battendo Esc ripetutamente si esce.
Buon divertimento.
Conclusioni e altri riferimenti utili
In questa guida abbiamo visto come eseguire programmi Linux con interfaccia grafica su Windows 11 tramite WSL. Chi volesse saperne di più può consultare questi riferimenti (in inglese):
- The Initial Preview of GUI app support is now available for the Windows Subsystem for Linux: presentazione originale della funzione
- microsoft/wslg: repository ufficiale su GitHub







