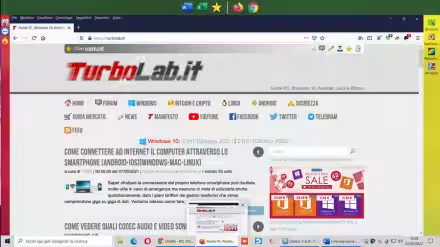Come si installa Chrome su Ubuntu? Questa è una domanda classica che tutti si fanno dopo aver completato il setup della celebre distribuzione Linux sul proprio computer. Ebbene: ci sono vari modi per installare Google Chrome su Ubuntu, sia tramite interfaccia grafica, sia da linea di comando. In questa guida vedremo dunque come procedere per raggiungere il risultato cercato, indipendentemente che si desideri installare Chrome "stabile", Chrome "beta" oppure Chrome "dev" (o tutti e tre!)
Installare Chrome su Ubuntu con un solo comando
Il mio modo preferito (il più semplice e veloce!) per scaricare e installare Chrome su Ubuntu è tramite una singola linea di comando.
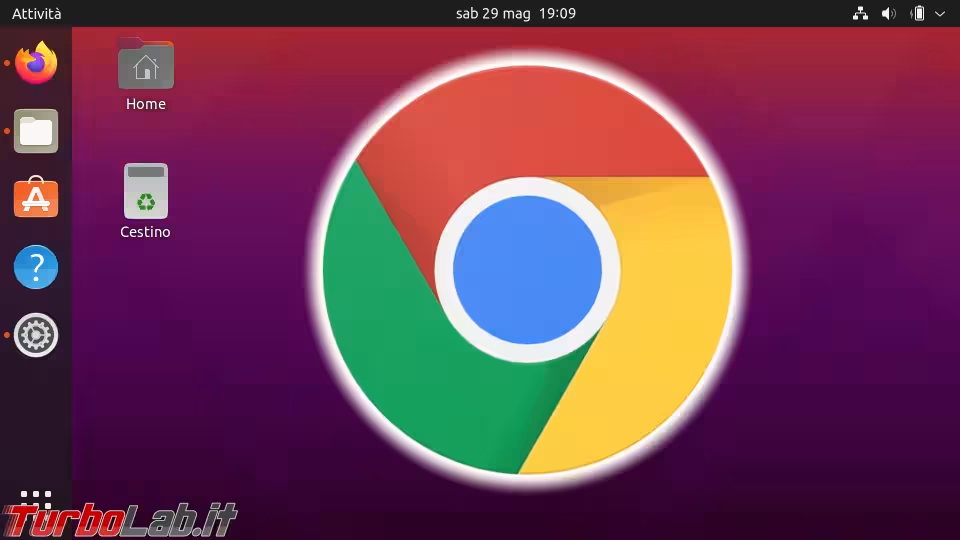
Iniziamo quindi aprendo il Terminale tramite la combinazione da tastiera Ctrl+Alt+T. In alternativa:
- cliccare sul pulsante con i 3x3 punti (in basso a sinistra)
- cercare
terminaleper lanciare rapidamente l'omonima applicazione
» Leggi anche: Come aprire il terminale di Ubuntu
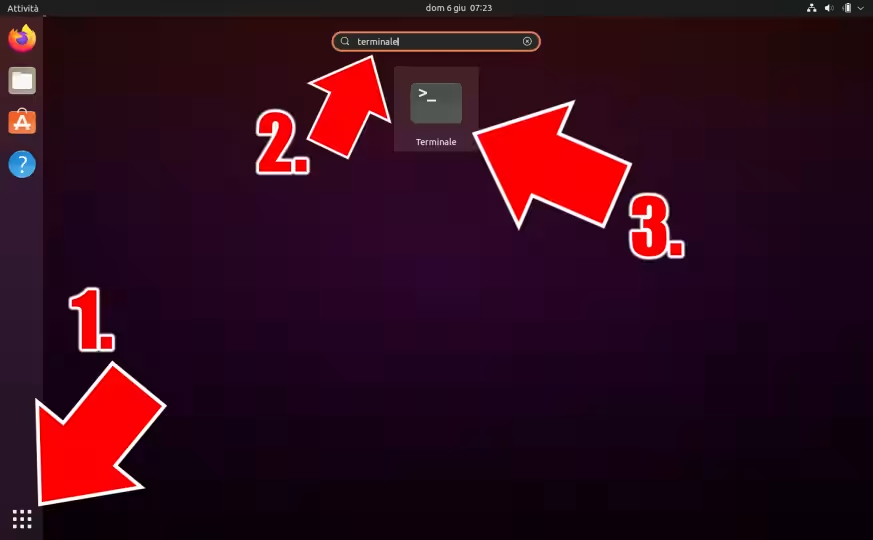
A questo punto possiamo installare Chrome per Ubuntu dal canale "stabile" impartendo il seguente comando:
sudo wget -O chrome.deb https://dl.google.com/linux/direct/google-chrome-stable_current_amd64.deb && sudo apt update && sudo apt install ./chrome.deb -y && sudo rm -f chrome.deb
Quando richiesto, digitare la password del proprio account Linux
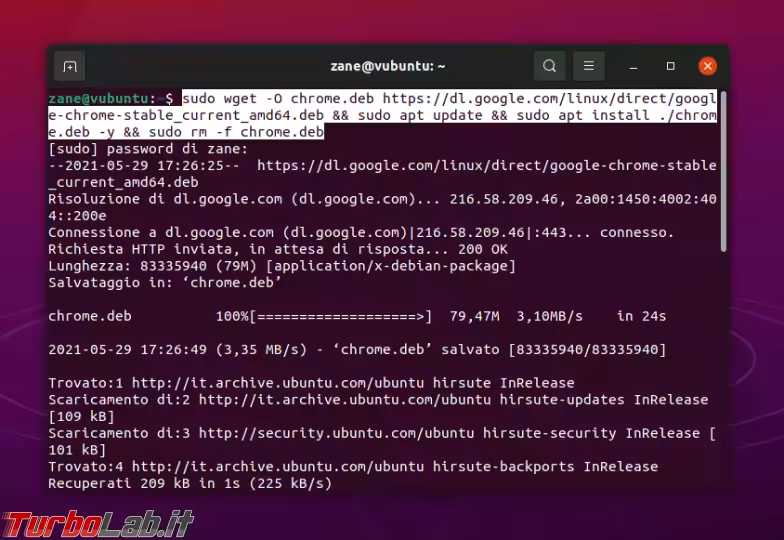
Non appena terminata l'installazione:
- cliccare sul pulsante con i 3x3 punti (in basso a sinistra)
- cercare
chromeper lanciare rapidamente l'omonima applicazione
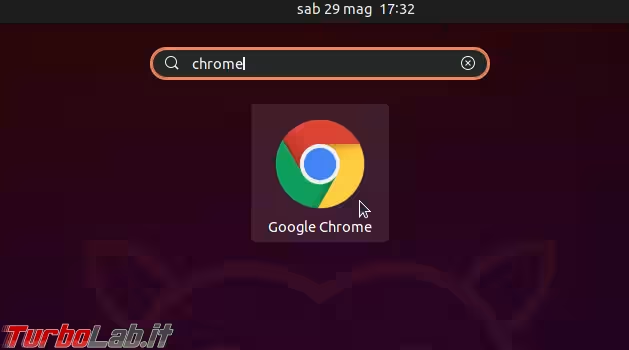
Chi preferisse installare Chrome per Ubuntu dal canale "beta" deve semplicemente utilizzare l'URL appropriato. Nello specifico, il comando diventa:
sudo wget -O chrome.deb https://dl.google.com/linux/direct/google-chrome-beta_current_amd64.deb && sudo apt update && sudo apt install ./chrome.deb -y && sudo rm -f chrome.deb
I canali "stabile" oppure "beta" sono quelli maggiormente consigliabili per l'uso sui nostri PC. Chi però fosse interessato a testare le ultimissime build di Chrome vorrà installare il pacchetto dal canale "dev":
sudo wget -O chrome.deb https://dl.google.com/linux/direct/google-chrome-unstable_current_amd64.deb && sudo apt update && sudo apt install ./chrome.deb -y && sudo rm -f chrome.deb
Il canale delle build notturne ("Canary") non è disponibile in ambiente Linux.
È possibile installare Chrome stabile, beta e dev per Ubuntu contemporaneamente sullo stesso PC: conviveranno pacificamente, senza che l'una interferisca con l'altra
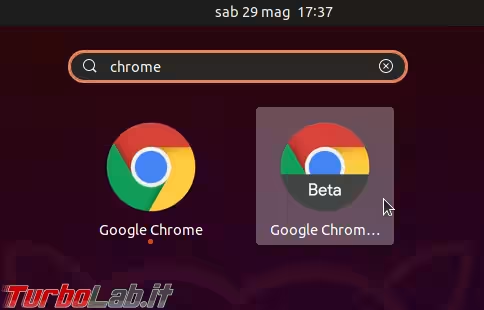
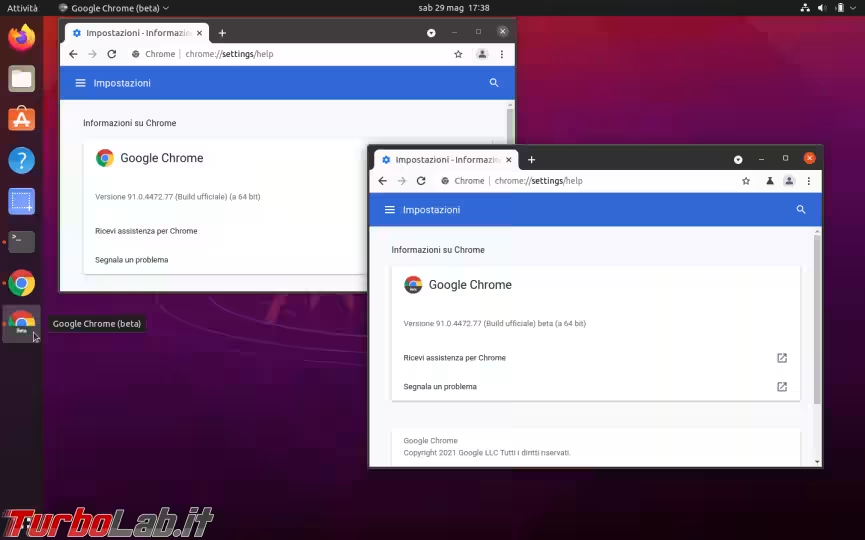
Installare Chrome su Ubuntu tramite interfaccia grafica
Chi preferisse installare Chrome su Ubuntu tramite interfaccia grafica deve innanzitutto scaricare il pacchetto di installazione dal sito ufficiale. Allo scopo, utilizziamo Firefox, fornito di default a corredo di Ubuntu. Possiamo avviare Firefox tramite la sua icona nella barra laterale, oppure:
- cliccare sul pulsante con i 3x3 punti (in basso a sinistra)
- cercare
firefoxper trovare ed avviare il browser di Mozilla
Apriamo ora uno di questi indirizzi, a seconda della versione di Chrome che desideriamo installare:
- Chrome stabile: google.com/chrome/?platform=linux
- Chrome beta: google.com/chrome/beta/?platform=linux
- Chrome dev: google.com/chrome/dev/?platform=linux
Anche in questo caso, ricordiamo che il canale "stabile" è quello più raccomandato per il grande pubblico, mentre "beta" è per gli smanettoni che vogliano ricevere le ultime novità in anteprima. "dev" è indicato solo per gli sviluppatori
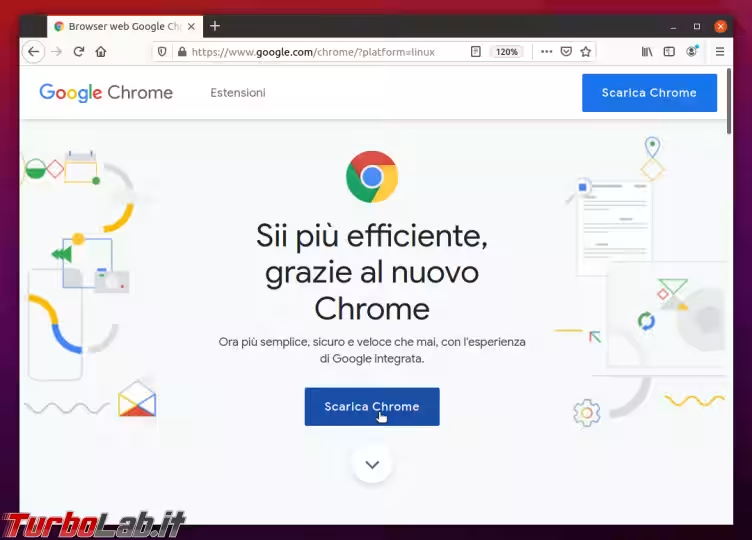
Dalla pagina apertasi, cliccare sul grande pulsante Scarica Chrome a centro pagina.
Ci verrà così chiesto di selezionare il pacchetto da scaricare. Per ottenere quello compatibile con Ubuntu, scegliamo la prima voce: .deb 64 bit (per Debian/Ubuntu)
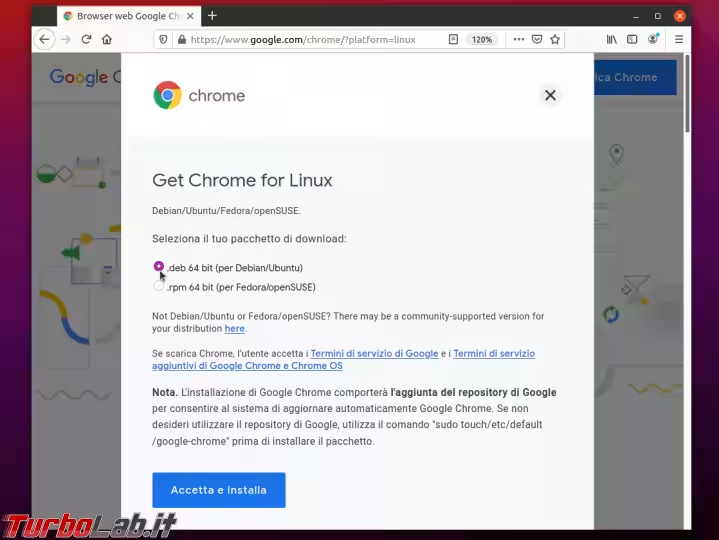
Iniziamo quindi il download cliccando sul grande pulsante Accetta e installa presente nella pagina.
Firefox ci potrebbe chiedere se desideriamo aprire il file direttamente oppure salvarlo. Ho avuto problemi in passato scegliendo l'apertura diretta, quindi raccomando caldamente di scegliere la seconda opzione (Salva file)
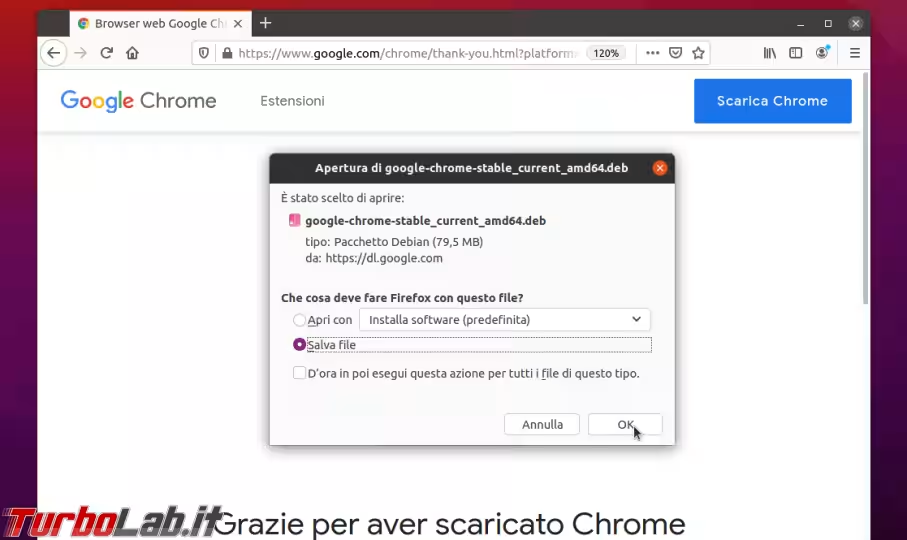
Non appena terminato il download:
- apriamo il gestore File
- entriamo nella cartella
Scaricati - facciamo doppio click sul file
.debappena scaricato per aprirlo - dalla finestra apertasi, avviamo l'installazione cliccando
Installa - quando richiesto, digitiamo la password dell'account Linux
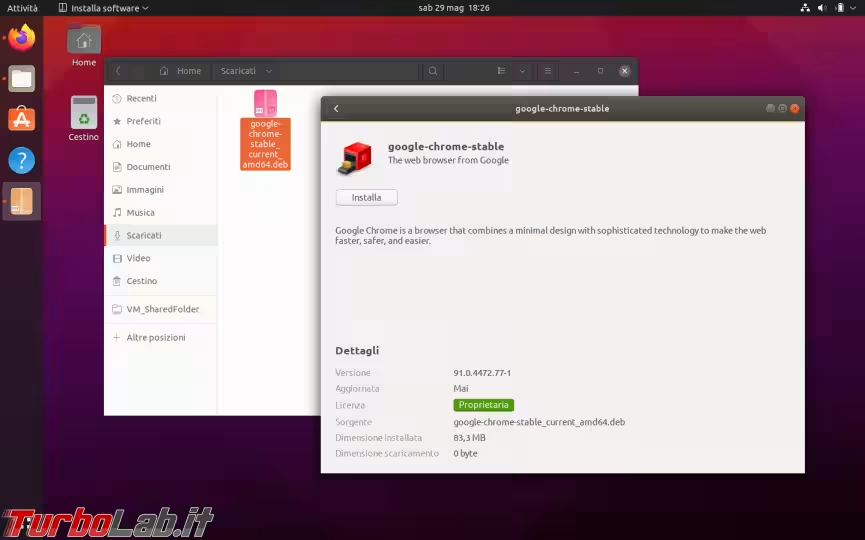
Non appena terminata l'installazione:
- cliccare sul pulsante con i 3x3 punti (in basso a sinistra)
- cercare
chromeper lanciare rapidamente l'omonima applicazione
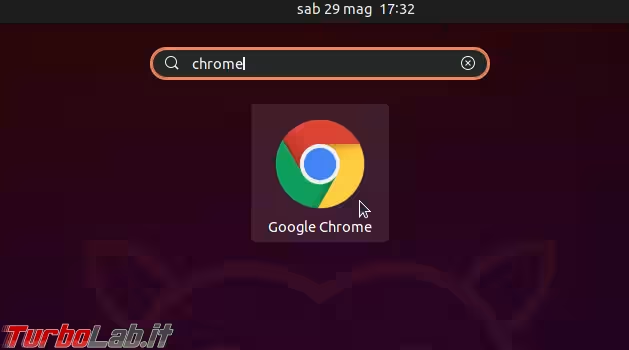
A questo punto possiamo tranquillamente cancellare il file .deb che abbiamo scaricato e liberare oltre 100 MB di spazio su disco.
Come aggiornare Chrome su Ubuntu
Il pacchetto appena installato ha aggiunto automaticamente il repository ufficiale di Chrome alla lista delle sorgenti software del sistema
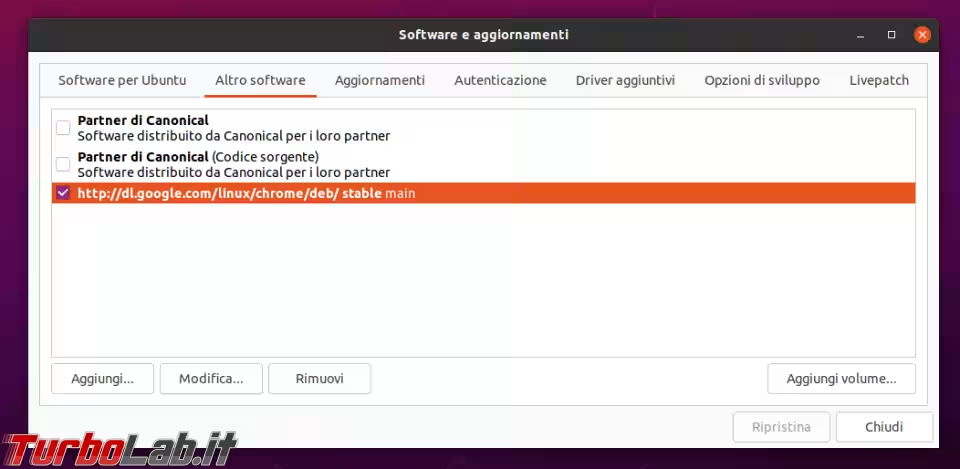
Questo significa che, d'ora in avanti, Google Chrome verrà aggiornato automaticamente insieme al resto del sistema operativo.
Chi desiderasse forzare un aggiornamento può lanciare l'utilità Aggiornamenti software oppure impartire il comando sudo apt-get dist-upgrade -y. Per maggiori informazioni:
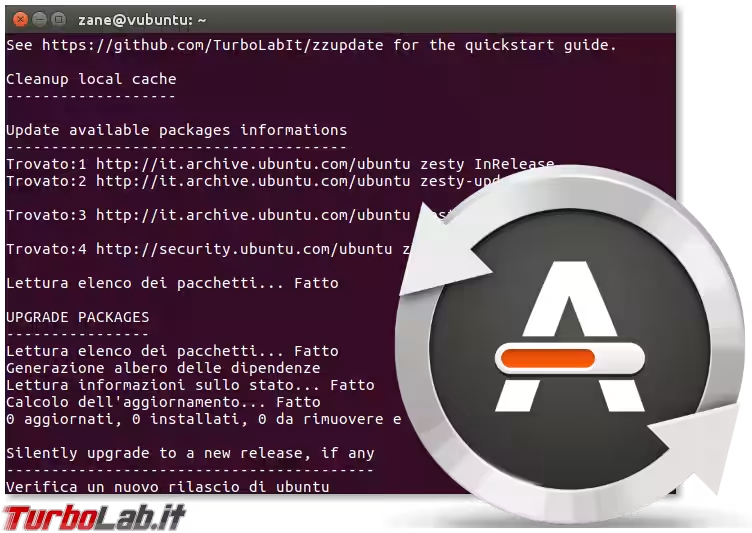
Le migliori estensioni per Chrome su Ubuntu
Google Chrome è un ottimo software già con le funzionalità incluse nella dotazione di base, ma installando qualche estensione è possibile ottenere risultati ancora più strabilianti
» Leggi: TurboLab.it Chrome Essentials: Le estensioni indispensabili per Google Chrome
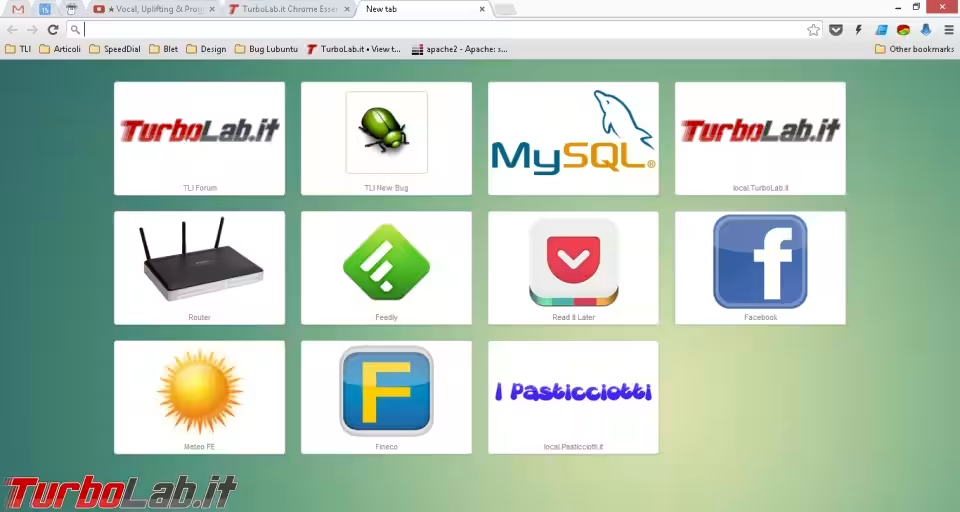
Come disinstallare Firefox da Ubuntu
Chi fosse particolarmente soddisfatto di Chrome e non volesse mantenere installato anche Firefox sul proprio PC può facilmente sbarazzarsi del browser fornito a corredo di Ubuntu tramite una semplice procedura. Abbiamo visto le operazioni da svolgere in questa guida:
» Leggi: Come disinstallare / rimuovere completamente Firefox da Ubuntu (guida)
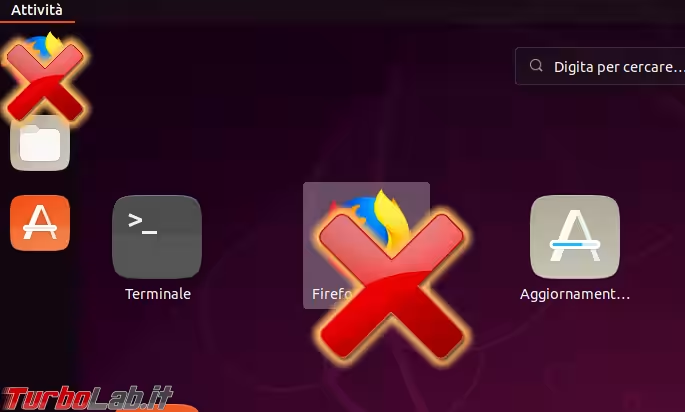
Come rimuovere Chrome da Ubuntu
In caso cambiassimo idea e decidessimo di rimuovere Chrome dal PC Ubuntu possiamo procedere in due modi.
Da linea di comando, è sufficiente impartire sudo apt remove google-chrome* -y
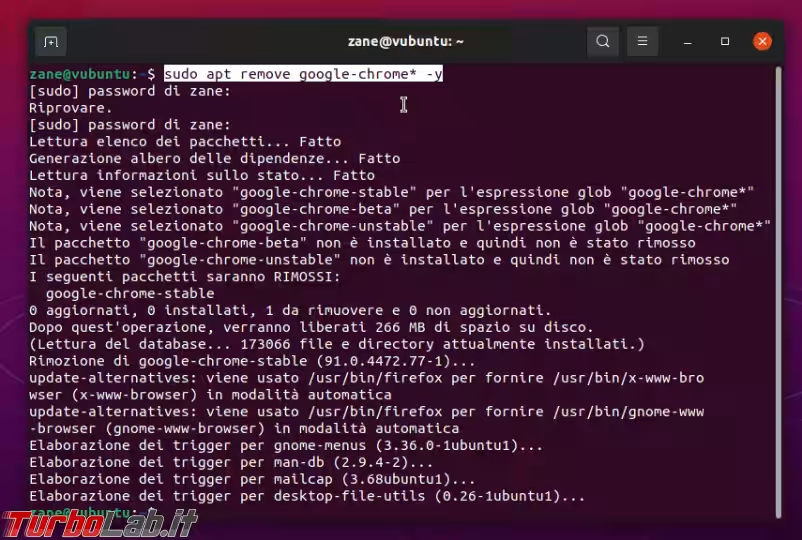
Chi preferisse procedere tramite interfaccia grafica deve invece:
- cliccare sul pulsante con i 3x3 punti (in basso a sinistra)
- cercare software per individuare e lanciare l'applicazione
Ubuntu Software - dalla sezione in alto, cliccare sul pulsante
Installato - scorrere la lista sino ad individuare la voce
Google Chrome - cliccare sul pulsante
Rimuovicorrispondente e confermare - digitare la password del proprio account Linux per procedere con la disinstallazione
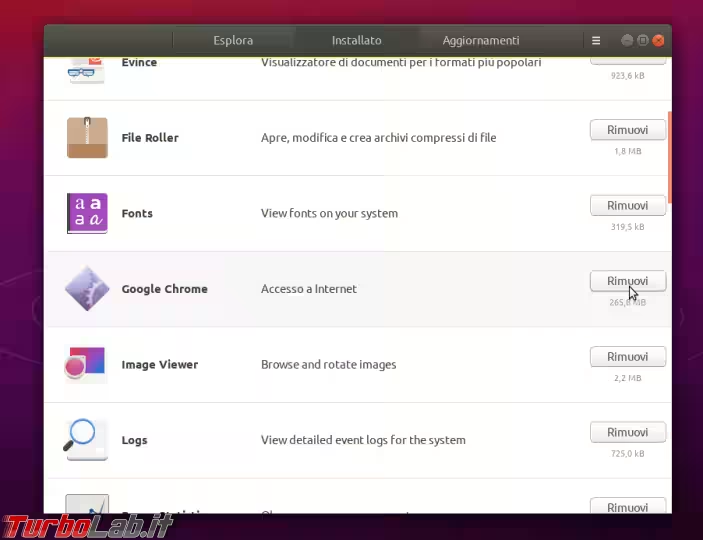
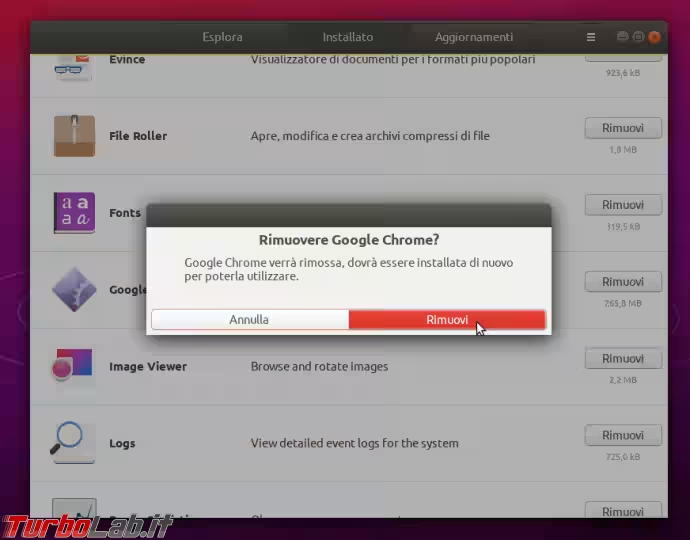
Conclusioni
In questo articolo abbiamo visto come installare Chrome su Ubuntu. Personalmente, ho abbandonato Firefox in favore di Google Chrome da molti anni ormai, sia sul mio PC fisso con Windows, sia sul portatile di lavoro con Ubuntu. Utilizzo ancora saltuariamente anche Firefox, principalmente per testare le applicazioni web oppure tenere d'occhio il mio account email personale, ma Chrome rimane il mio browser principale.
Svolgo sempre l'installazione tramite i metodi mostrati nell'articolo (da linea di comando, principalmente), e devo dire che non riscontro problemi realmente significativi da parecchio tempo.