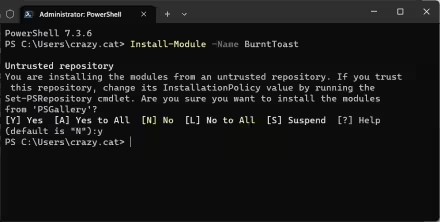L'interfaccia di Windows 11 proprio non riuscite a digerirla, nemmeno con i nostri consigli per modificarla? Vorreste qualcosa di diverso dal solito tasto "Start"? Allora dovete proprio provare Cairo Shell, per dare un nuovo aspetto a Windows ma anche per alcune interessanti funzioni!
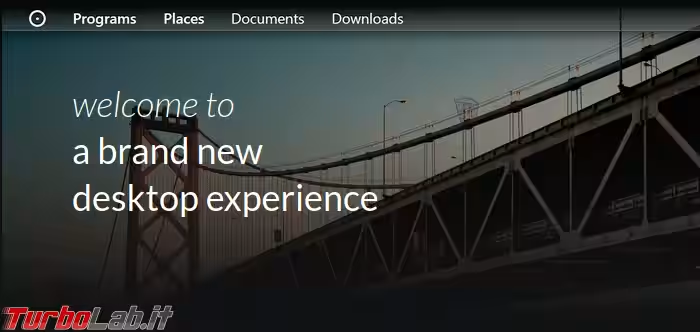
Shell??
Con il termine "Shell" in informatica si intende il programma principale con cui un utente interagisce con il sistema operativo. Questo termine è molto utilizzato in Linux per indicare i vari tipi di "shell" (appunto!) testuali ma non è molto comune in Windows dato che non ci sono molte alternative alla shell di default che è Explorer (da non confondere con il browser Internet Explorer ormai abbandonato).
Cairo Shell è quindi un sostituto (open source!!) di Explorer per interfacciarsi con Windows (dalla versione 7 fino alla 11) che cambia totalmente l'aspetto e anche un po' il modo in cui interagire.
Installazione
Per prima cosa assicuriamoci di aver installato .NET Framework almeno nella versione 4.7.1 (solitamente preinstallata già da Windows 10 1709); poi procuriamoci l'ultima versione disponibile dell'installer di Cairo Shell, scegliendo la versione adatta all'architettura della nostra CPU (Cairo è presente anche per ARM!).
Avviamo l'installazione e seguiamo il breve processo, che comprende l'accettazione della licenza, prestando attenzione alla penultima schermata (in basso a sinistra nell'immagine sotto): in questa fase è possibile disabilitare la shell originale ma se selezionate la casella Advanced: Disable Explorer potreste incappare in qualche problema dato che Explorer è normalmente utilizzato anche per la navigazione delle cartelle. Meglio lasciare Explorer in esecuzione contemporanea a Cairo, dato che i due non si disturbano, a discapito di un po' di risorse (CPU e RAM) occupate in più.
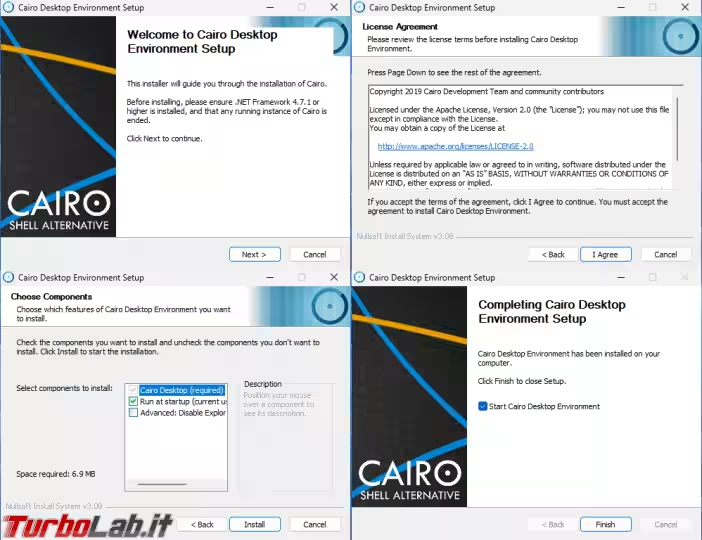
Al termine dell'installazione, dopo alcuni secondi di incertezza, con la barra di Windows che potrebbe lampeggiare alcune volte, il Desktop si presenterà cosi...
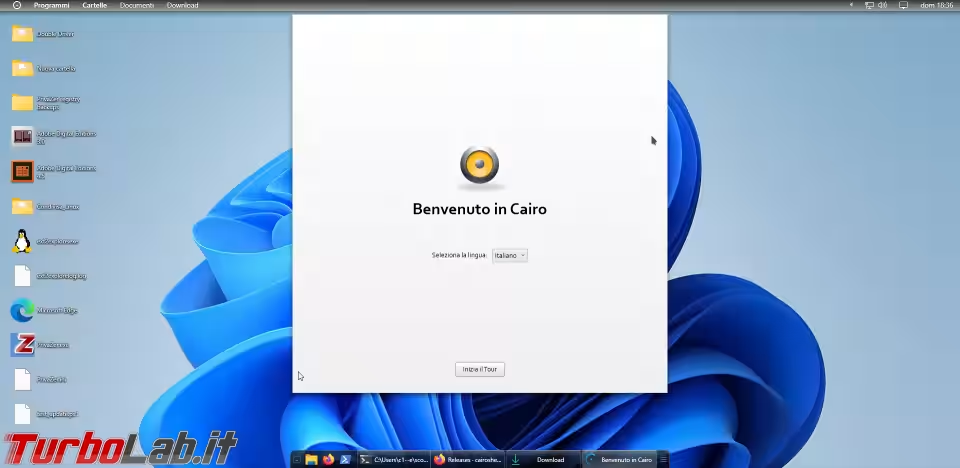
Sarà meglio perdere alcuni minuti a leggere il Tour che ci verrà proposto, in modo da capire le sostanziali differenze rispetto alla classica shell.
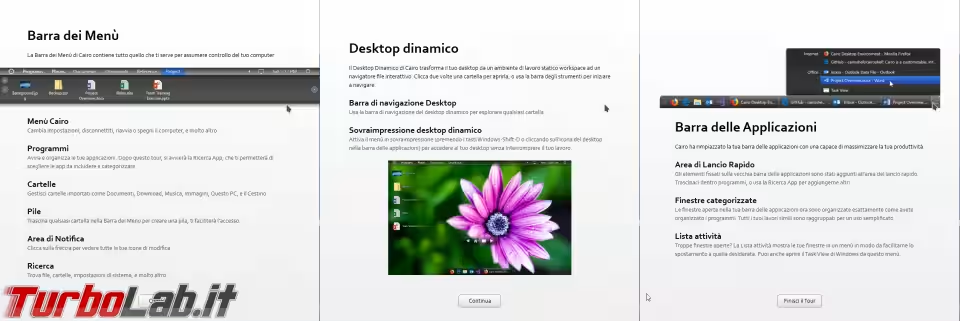
Al termine del tour, Cairo Shell cercherà tutti i programmi installati sul nostro computer e ci offrirà la possibilità di personalizzare il Menù dei Programmi, non solo scegliendo di mostrare solo quelli che utilizziamo (ignorando magari le app preinstallate di Windows!) ma anche creando delle Categorie (anche personalizzate) dove raggrupparli in modo da rendere la loro ricerca più rapida, funzione questa tanto più utile quanti più programmi abbiamo installato. Contrariamente a quanto pensavo, ha rilevato anche i programmi installati con Scoop!
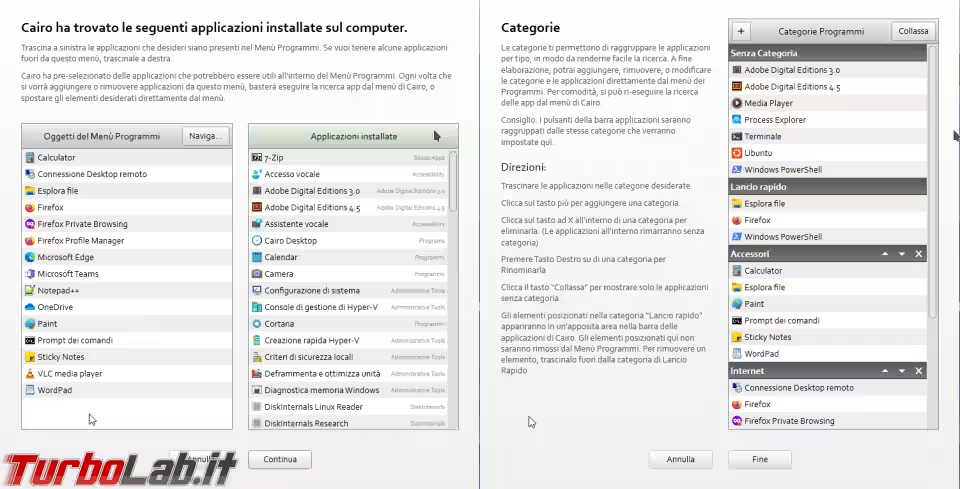
» Leggi: Scoop: il package manager per Windows!
Come funziona?
Diamo adesso uno sguardo al funzionamento di Caio Shell.
La prima cosa di cui vi voglio parlare è il Desktop Dinamico, funzione che all'inizio ho trovato veramente spiazzante ma che con il tempo ho imparato ad apprezzare. Questa funzione rende il Desktop come una finestra dove navigare tra le cartelle; in pratica se clicchiamo su una cartella sul nostro Desktop, non si aprirà una nuova finestra per mostrarci il contenuto di quella cartella ma quest'ultimo sarà visualizzato direttamente sul Desktop. Per tornare indietro (o avanti, con le frecce laterali) è disponibile un'apposita barra di navigazione (presente nell'immagine sotto) che può essere spostata e posizionata a piacimento. Non solo: con il pulsante che rappresenta una cartella è possibile aprire qualunque altra posizione nel computer e mostrare i file contenuti sul Desktop. L'icona della casa ovviamente, riporta al Desktop vero e proprio.
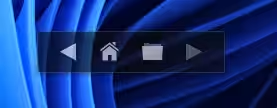
Come detto questa funzione (che può anche essere disattivata come vederemo poi) all'inizio può essere destabilizzante ma dopo un po' l'ho trovata molto pratica soprattutto se si ha la necessità di utilizzare una cartella a lungo per salvare dei file con cui stiamo lavorando.
Cairo Shell divide in due la tradizionale barra di Windows e posiziona la Barra del Menù in alto e la Barra delle Applicazioni in basso.
Nella prima barra troviamo un surrogato del tasto "Start" con l'icona di Cairo Shell che ci offre, oltre all'accesso alle Informazioni e alle Impostazioni di questo programma che vedremo poi, le classiche voci Riavvia, Arresta, Blocca e Disconnetti. Qui troviamo anche Gestione Attiva, il comando Esegui, il Pannello di Controllo e le Impostazioni di Windows. La voce Ricerca App, aprirà la finestra che abbiamo già visto per aggiungere/rimuovere i programmi dal menù e per gestire le categorie.
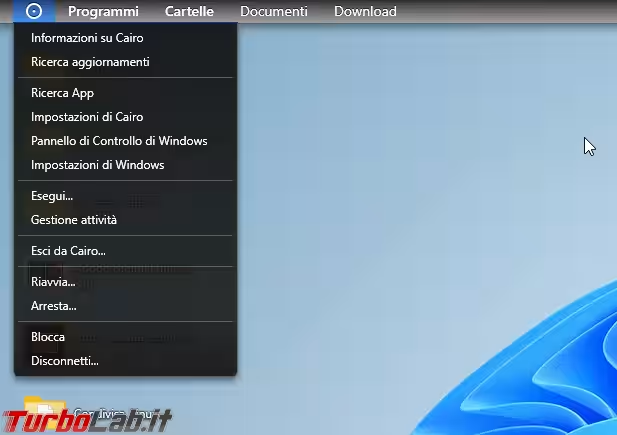
Su questa barra troviamo anche i Programmi che possono essere mostrati tutti insieme oppure divisi per Categorie e l'accesso alle Cartelle dell'utente oltre a due cartelle che secondo gli sviluppatori di Cairo sono tra quelle più utilizzare: Documenti e Download. Cliccando su queste ultime due cartelle, si aprirà un menu a tendina che mostra il contenuto; personalmente trovo molto utile anche questa funzione che mi evita di aprire le cartelle quando mi serve accedere ad un solo file. Naturalmente è possibile rimuovere queste cartelle (semplicemente cliccandoci di destro e selezionando Rimuovi) o aggiungerne di nuove semplicemente trascinandole sulla barra.
Chiudono la barra del Menù l'area di notifica, il controllo volume e la data e ora. Qui, al momento, è presente anche il primo bug incontrato: cliccando sull'icona delle connessioni si apre il menù dei Programmi.
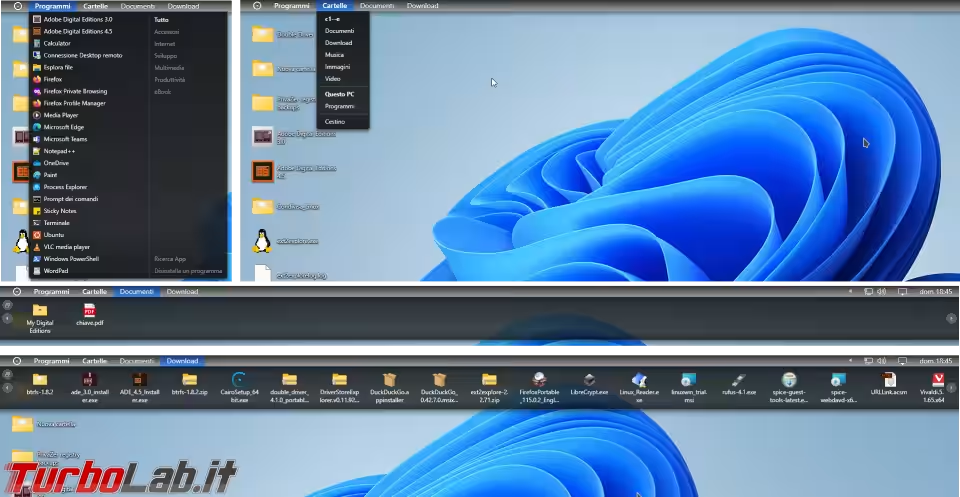
Vediamo adesso la barra delle applicazioni, posta in basso al centro schermo. Oltre a mostrare i programmi aperti e i collegamenti per l'avvio veloce di alcuni programmi sono presenti un tasto (posto all'estrema destra) che consente di vedere i file presenti sul Desktop ma, al contrario del solito, le finestre dei programmi aperti non vengono rimosse, rimangono presenti sotto il Desktop in trasparenza. I file rimangono sempre accessibili fino a che non si clicca di nuovo il tasto della bara delle Applicazioni. Se attivo il Desktop Dinamico viene portata in primo piano anche la barra di navigazione.
All'estremo opposto della barra è presente un altro tasto che mostra tutti i programmi attivi, divisi per Categoria.
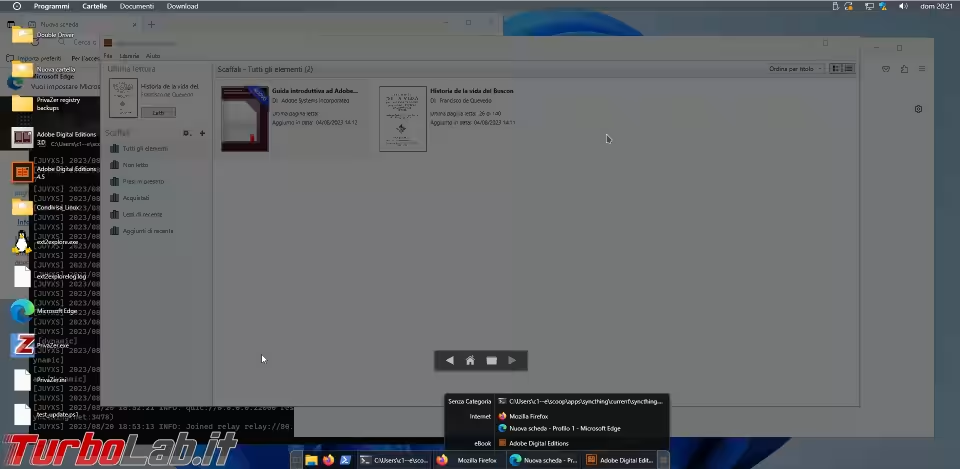
Tutto questo Cairo Shell riesce a farlo con un unico programma attivo che, nell'utilizzo normale, sul mio sistema, occupa pochissima CPU e una manciata di MB di RAM!
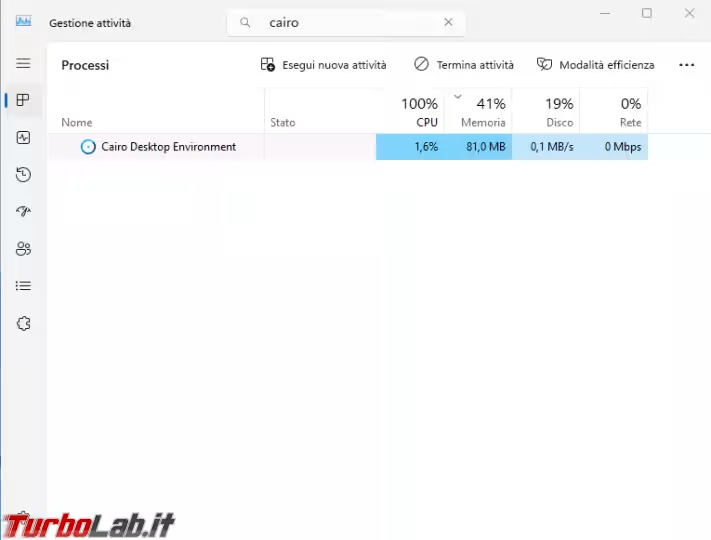
Impostazioni
Se diamo un'occhiata alle Impostazioni di Cairo Shell possiamo apprezzare la buona capacità di personalizzare molti aspetti di questo programma dato che, praticamente ogni funzione di cui ho scritto fin ora può essere disattivata, delegando la funzione alla disattivata alla shell originale.
Le Impostazioni si compongono di 5 tab: Generali, Barra menù, Desktop, Barra delle Applicazioni e Avanzato.
Le voci presenti in queste tab sono molto chiare e non occorre andare a vederle una ad una, mi limiterò a segnalarne alcune che reputo più importanti.
Nella tab Generale è possibile, oltre ad avviare Cairo Shell all'accesso del nostro utente (secondo bug: questa impostazione, sul mio sistema, non ha effetto), attivare il controllo automatico degli aggiornamenti.
Nella tab Desktop è possibile disattivare la funzione di Desktop Dinamico rimuovendo la spunta da Mostra la barra di navigazione del Desktop Dinamico.
Nella tab Avanzato sono presenti due impostazioni interessanti: la possibilità di impostare Cairo Shell come predefinita (unico modo per avviarla automaticamente; attenti però se avete disattivato alcune funzioni come la barra delle applicazioni!) e la possibilità di utilizzare un diverso Gestore dei file, facendo a meno di Explorer anche per questa importante funzione.
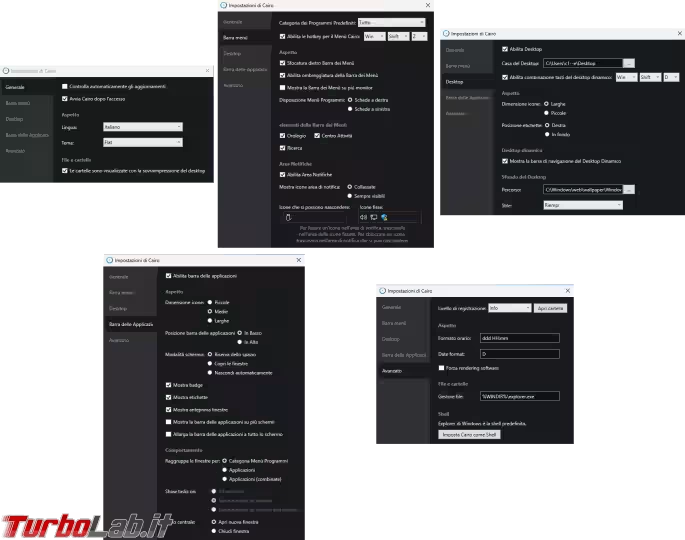
» Leggi: Tablacus explorer, il file manager per Windows con Tab, estensioni e i preferiti
» Leggi: I file manager alternativi a due o più pannelli
In ultimo segnalo che è possibile cambiare l'aspetto di Cairo Shell modificando il tema nella tab Generale e, se non fossero sufficienti i 3 già presenti, potete con un po' di lavoro crearne uno personalizzato da voi.
Conclusioni
Mi sento di promuovere Cairo Shell a pieni voti! Pur non perfetto e con alcuni bug qua e là (io ne ho trovati solo due, a dire il vero, ma potrebbero essercene altri...) è il sistema meno invasivo e che richiede pochissime risorse per modificare l'aspetto e le funzioni principali di Windows.