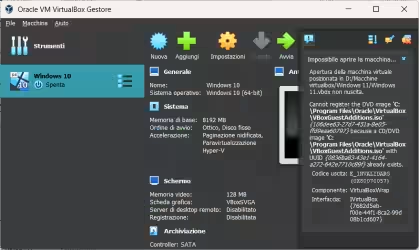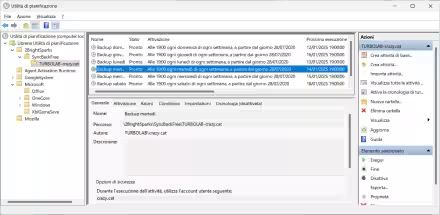Sono molti i requisiti hardware per installare Windows 11 ed hanno, di fatto, tagliato fuori numerosi computer recenti, e decenti a sentire le lamentele dei loro proprietari che non hanno intenzione di cambiarli. Sono così nati numerosi "trucchi" o si possono usare programmi come Rufus per aggirare questi limiti e installare lo stesso Windows 11 in computer ritenuti non adatti.

Alla lista dei programmi che permettono l'installazione di Windows 11, ora possiamo aggiungere anche Flyby11 che si limita a lanciare l'installazione di Windows 11 Server, già presente nell'immagine ISO, ma che non esegue il controllo di tutti i requisiti hardware richiesti per installare, o aggiornare, Windows 11 24H2.
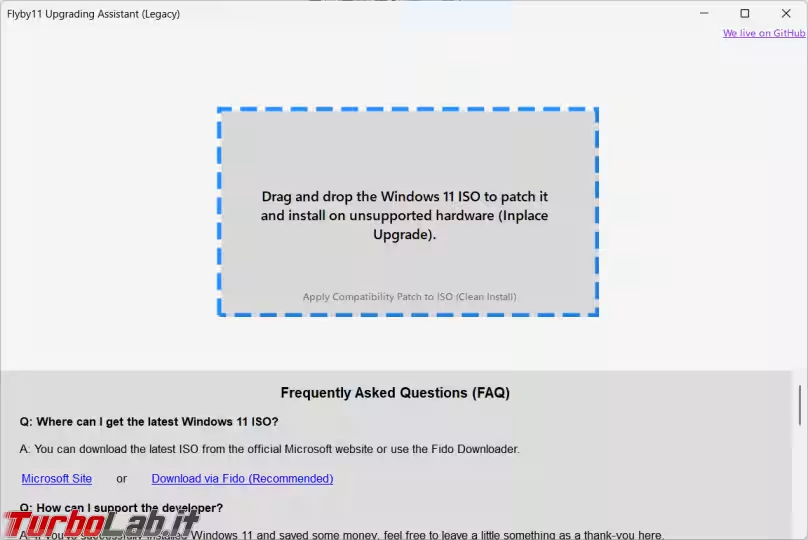
Se vi domandate se questo metodo di installazione è legale, trovate la risposta nelle FAQ di Flyby, ma è un modo, in ogni caso, non supportato da Microsoft che ritiene il computer non adatto a Windows 11.
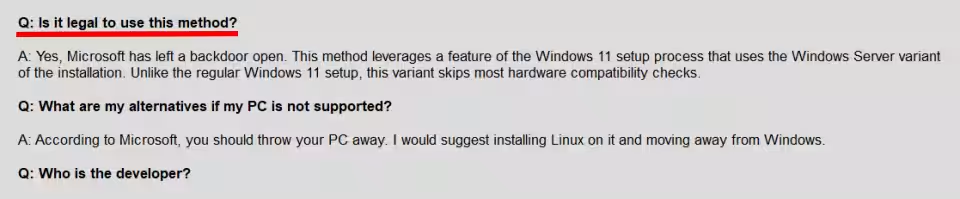
Bisogna specificare che Flyby11 DEVE essere eseguito solo sul computer che richiede di essere aggiornato a Windows 11 24h2, non crea, almeno non direttamente, una pendrive modificata da poter utilizzare su un altro computer come succede con Rufus, ma si limita a montare l'immagine ISO e ad avviare l'installazione.
Una volta avviato Flyby11, basta trascinare l'immagine ISO di Windows 11 nel box centrale e dare il via all'installazione.
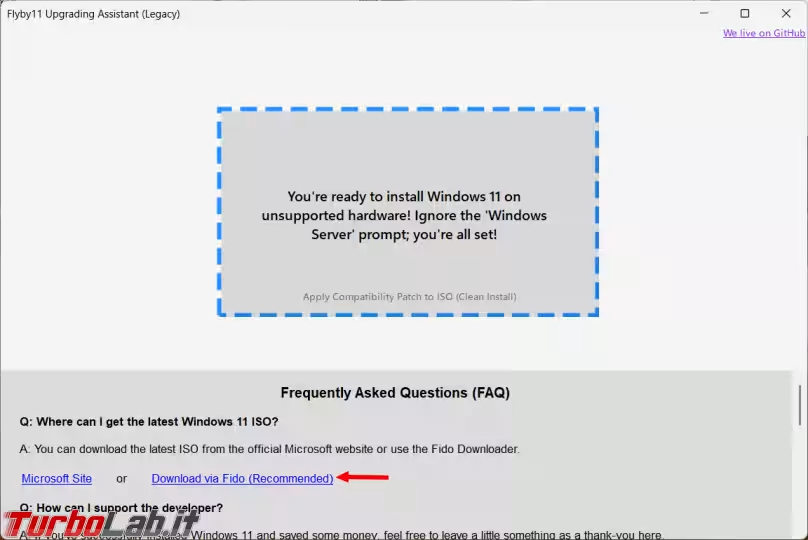
Se non avete l'immagine ISO di Windows 11 24H2 potete utilizzare il Download via Fido che si occupa di scaricare il file richiesto.
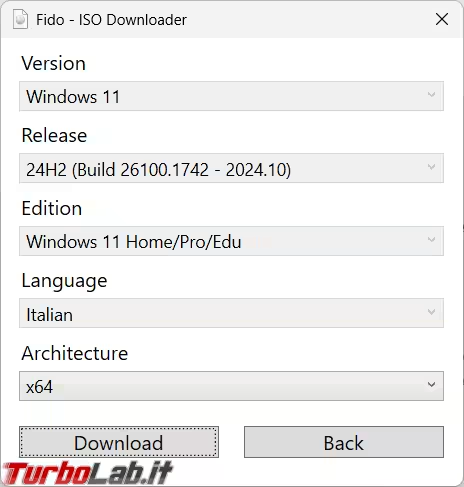
A questo punto siete pronti per installare il vostro "Windows Server".
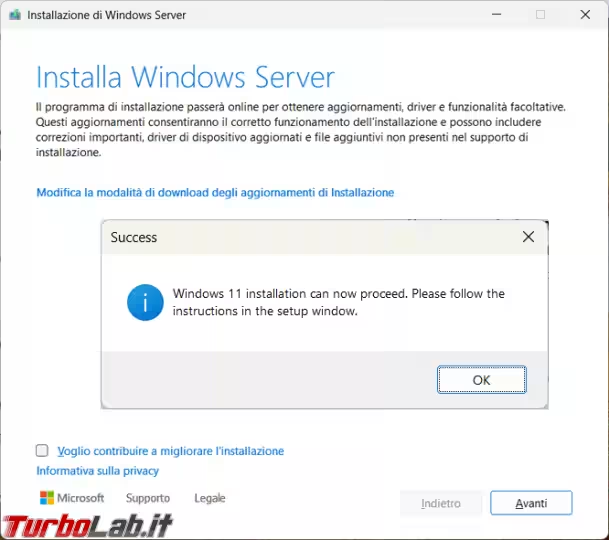
Anche se si presenta come installazione di Windows Server va ad aggiornare la versione di Windows 11 Home del computer virtuale con cui ho fatto le prove. Tutte le altre fasi sono quelle di una normale installazione del sistema operativo Microsoft.
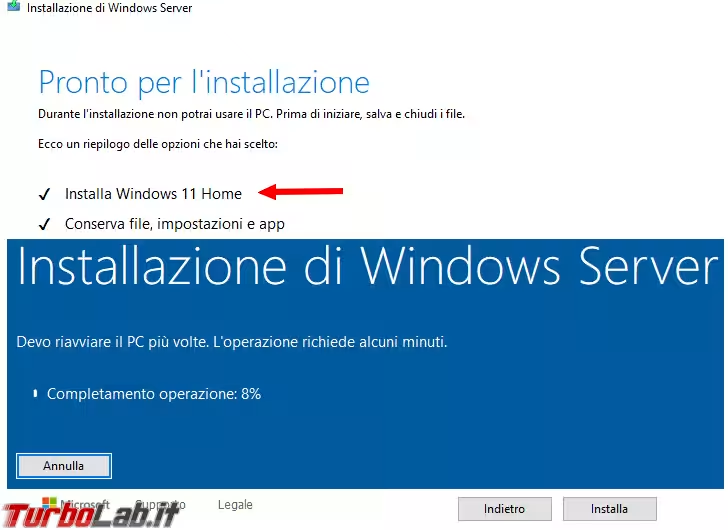
Modifica pendrive installazione
Se disponiamo di una pendrive creata tramite il Media Tool Creation di Windows 11, tramite Flyby11 possiamo applicargli una modifica che permette di installare in computer non compatibili. In questo caso possiamo creare la pendrive su un computer qualsiasi e poi usarla per installare il sistema operativo in un altro.
Non è molto evidenziato, anche per un scelta di colori abbastanza discutibile, ma basta cliccare su Apply Compatibility Patch to ISO (Clean Install).
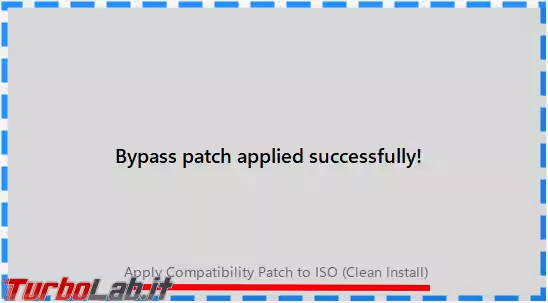
In questo caso, Flyby11 non fa altro che aggiungere il file unattend.xml nella cartella sources\$OEM$\$$\Panther\ della pendrive e al suo interno ci sono una serie di chiavi di registro che permettono di superare le richieste hardware per l'installazione. Attenzione che se nella stessa cartella è già presente un file con lo stesso nome non viene sovrascritto.
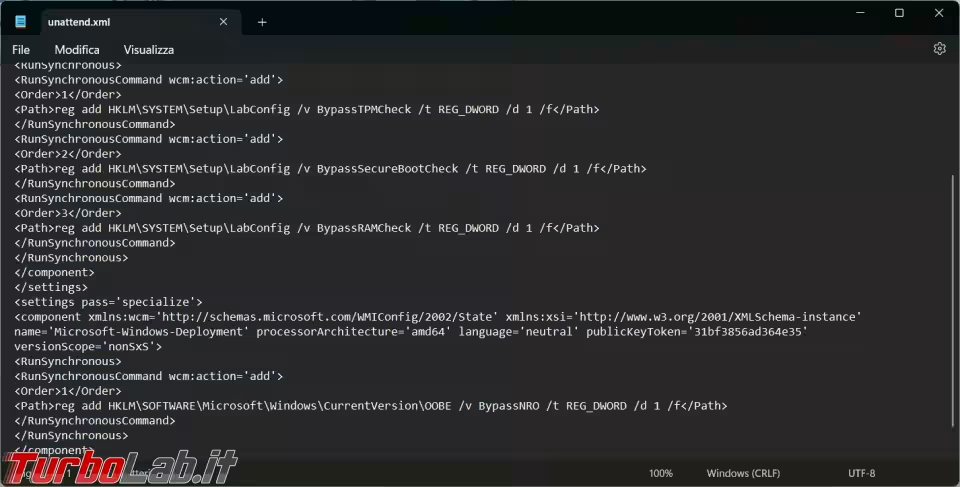
Non dovete fare altro che selezionare la pendrive e confermare quando richiesto.
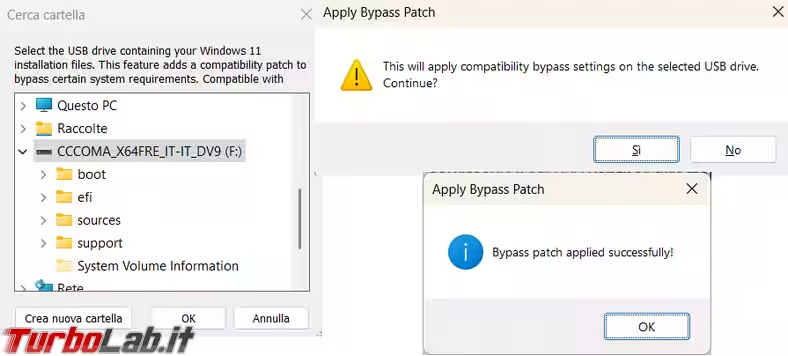
Conclusioni
Non avevo a disposizione una macchina fisica, priva dei requisiti necessario, per la prova completa ho aggiornato una macchina virtuale, di VirtualBox, con Windows 11 22h2.
Flyby11, al momento, non è poi di grande utilità, si limita a montare l'immagine ISO e avviare il comando di installazione setup.exe /product server, tutte cose che potremmo fare manualmente.
Nella preparazione di una pendrive modificata, per il superamento delle richieste hardware, Rufus, come vedete nell'immagine seguente, ha molte più personalizzazioni di FlyBy11.
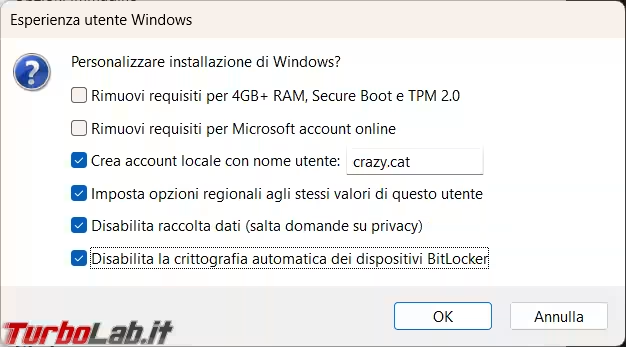
Diamo tempo a FlyBy11 di crescere e ampliare le sue funzioni, anche Rufus all'inizio non aveva tutti queste possibilità per creare le pendrive modificate.
Piccola curiosità finale, se volete sapere se il vostro computer ha tutti i requisiti per Windows 11 24H2 dovete montare l'immagine ISO, utilizzando gli strumenti di Windows, e avviare il comando setup.exe /auto upgrade /noreboot /DynamicUpdate disable /Compat ScanOnly.
Il risultato, preso da una macchina virtuale VirtualBox, è quello che vedete nella prima immagine dell'articolo.