Per tutti gli articoli e le guide che riguardano il più popolare sistema operativo per PC, sfoglia il "Canale Windows".
Windows 11 24H2 ha requisiti hardware molto stringenti, che hanno tagliato fuori anche molti computer piuttosto recenti. Inoltre, impone l'utilizzo di un "account Microsoft" (online), e non tutti accettano la registrazione "forzata". Così, nel corso del tempo, sono nati molti "trucchi" per bypassare queste richieste. L'utility gratuita Rufus è sicuramente fra le migliori: consente di installare Windows 11 24H2 anche su PC incompatibili, e, per chi lo preferisce, impiegare un tradizionale account locale (offline) al posto della registrazione con Microsoft
Ottenere il necessario
Per prima cosa, ti serve un PC sul quale lavorare. Detto PC deve montare almeno Windows 10, perché Rufus non supporta più Windows 7 e le versioni precedenti. Windows 8? Non saprei! Puoi certamente provare tu, poi scrivi qua sotto nei commenti com'è andata!
Ti serve quindi una chiavetta USB con capacità di almeno 8 GB. Ricorda che tutti i file presenti sulla chiavetta verranno eliminati, quindi sposta i dati che vuoi conservare sul disco interno del PC prima di procedere.
Devi quindi procurarti l'immagine ISO di Windows 11 24H2. Se già non ce l'hai, scaricala subito da qui:
» Leggi: Scaricare Windows 11 DVD/ISO in italiano: download diretto ufficiale

Scaricare Rufus
Ottieni l'utility gratuita Rufus seguendo questo link:
» Download: Rufus
Dalla pagina apertasi, scarica innanzitutto il file con il nome simile a rufus-4.5p.exe (nota la p nel nome del file): è la versione "portable", che puoi avviare immediatamente, senza bisogno di installazione.
Se però il programma non ti si apre, probabilmente stai utilizzando Windows a 32 bit, e il programma è incompatibile. In tal caso, prova a scaricare ed avviare la versione con il nome simile a rufus-4.5_x86.exe e dovrebbe funzionare.
In caso l'interfaccia di Rufus non fosse già nella nostra lingua, clicca sull'icona del pianeta in basso a sinistra e scegli Italian (italiano) dalla lista.
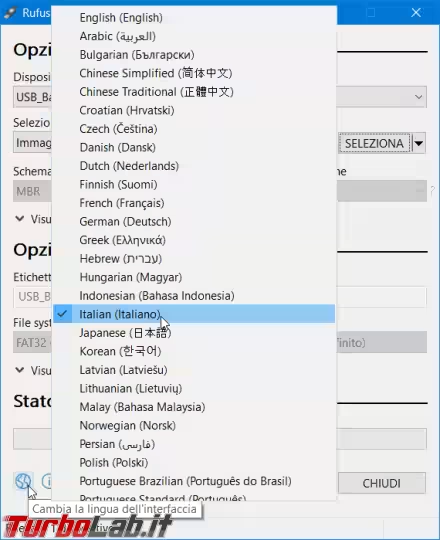
Procedimento
Dobbiamo innanzitutto selezionare la chiavetta USB sulla quale scrivere la ISO di Windows 11 24H2 "senza requisiti" che andremo a prepare fra un attimo. Il menu adibito è il primo in alto, Dispositivo/unità
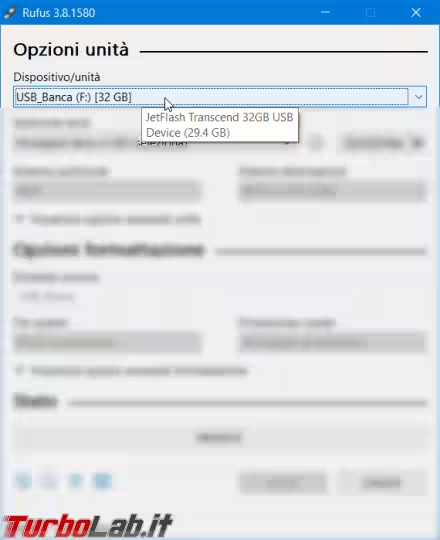
Dal menu sottostante, Tipo boot sistema, assicurati soltanto che sia selezionato File immagine disco o file ISO.
Poi clicca sul pulsante SELEZIONA. Dalla finestra di dialogo apertasi, scegli l'immagine ISO con l'installazione di Windows 11 24H2 che hai scaricato poco fa
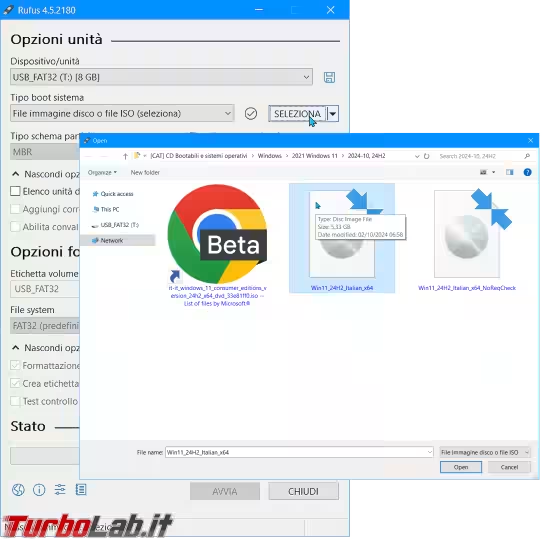
Dal menu successivo, Opzioni immagine, verifica solo che sia selezionato Installazione Windows standard (cioè il default).
Ora, ti semplifico al massimo la parte più complicata: batti la combinazione da tastiera "segreta" Alt+E

Ti sembrerà che non sia successo nulla, ma in realtà questo ha fatto comparire una combinazione aggiuntiva nel menu sottostante. Da Tipo di schema partizione, puoi così scegliere la voce MBR e, automaticamente, nel menu di fianco troverai BIOS o UEFI: questo creerà una chiavetta "universale", adatta a qualsiasi PC
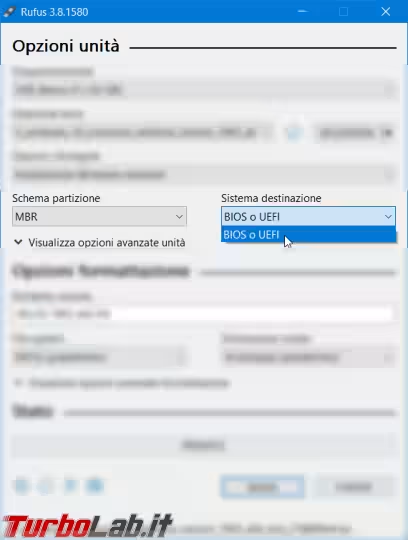
[ Se vuoi una spiegazione più dettagliata, eccola qua. Di default, Rufus impone di selezionare immediatamente se Windows 11 dovrà essere installato in "modalità UEFI" oppure "modalità BIOS". Una volta completata la selezione, la chiavetta creata sarà compatibile sono con l'uno o l'altro tipo di computer. L'intenzione dello sviluppatore è nobile (ridurre la possibilità di errore), ma finisce per creare una difficoltà in più per i meno esperti e obbliga noi tecnici a generare due chiavette diverse. Attivando il menu segreto con Alt+E, diviene possibile selezionare la combinazione MBR + BIOS o UEFI, che poi installerà automaticamente il sistema operativo nella modalità ottimale. Per saperne di più, rimando a questa dettagliata spiegazione fornita dallo sviluppatore di Rufus in risposta ad una mia domanda in merito. ]
Puoi lasciare tutto il resto così com'è, ma valuta di digitare nel campo Etichetta volume qualcosa di più chiaro, come ad esempio Windows 11 24H2 ITA NoReq. Così facendo, Windows mostrerà poi la frase immessa una volta collegata la chiavetta USB al PC, permettendoci di capire immediatamente che cosa contiene.
Clicca Avvia e ti compare una finestra di dialogo dalla quale puoi personalizzare il supporto d'installazione di Windows 11 24H2, rimuovendo i requisiti hardware, la necessità di avere un account online Microsoft (per usare un account locale) e eliminando tutte le domande riguardanti la privacy e l'accettazione di determinate funzioni di Windows che compaiono durante l'installazione del sistema operativo
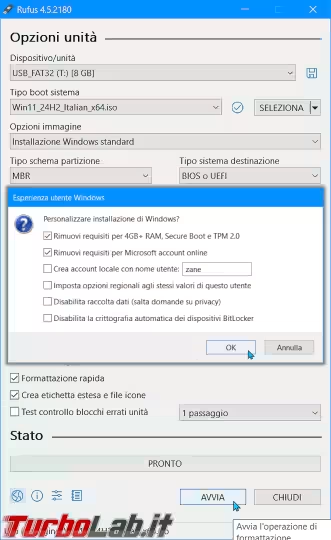
Conferma per l'ultima volta cliccando OK e la procedura di installazione "sbloccata" verrà trasferita sulla tua chiavetta USB. Non appena pronta, collegala al computer sul quale vuoi installare Windows 11 24H2 e potrai così installare il sistema operativo anche se il sistema non soddisfa gli stringenti requisiti del sistema operativo Microsoft:
» Leggi: Guida: installare Windows 10 da chiavetta USB (video)
Se ancora non funziona...
Tutto dovrebbe filare liscio, ma se ancora hai problemi devi sapere che, nonostante i requisiti minimi ufficialmente richiesti per installare Windows 11 24H2 non siano cambiati rispetto alle generazioni precedenti, sono cambiati i requisiti... "reali", cioè il processore minimo richiesto al netto di tutti i trucchi applicabili. Windows 11 24H2 utilizza infatti un'istruzione della CPU chiamata POPCNT (Population count) che è presente solo a partire dalle CPU Intel Core i7-920 (nome in codice: Nehalem, Intel Core di Prima Generazione) e AMD FX-8150 (nome in codice: Bulldozer). Se quindi hai una CPU ancora più vecchia, Windows 11 non ti funzionerà nonostante questo trucco. E, al momento, non ci si può fare nulla.
Se invece Rufus non ti funziona o, semplicemente, vuoi alternativa "manuale", puoi anche provare con quest'altra procedura:


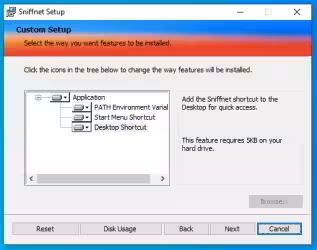



![[guida] Come aggiornare da Proxmox 8 a Proxmox 9 senza perdere dati (metodo sicuro e ufficiale) (aggiornato: ottobre 2025)](https://turbolab.it/immagini/reg/6/come-aggiornare-proxmox-9-spotlight-26731.avif)
