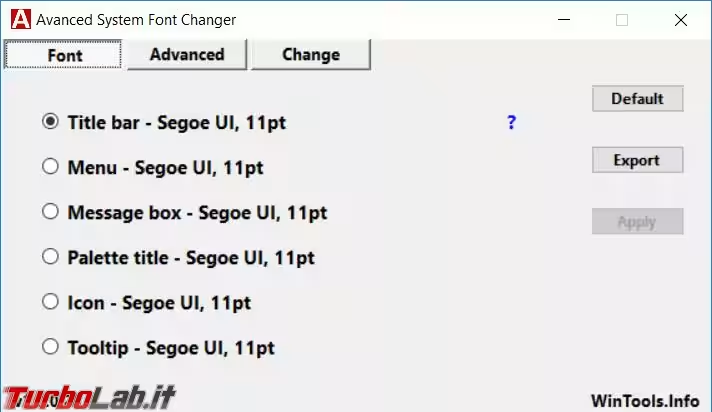"Il testo e i caratteri in Windows 10 sono troppo piccoli"! Se anche tu hai esclamato questa frase davanti al PC, sappi che sei in buona compagnia: l'aumentare della risoluzione degli schermi (4K UHD è ormai lo standard per quelli di fascia alta), la tendenza del mercato ad offrire notebook sempre più "ultracompatti" e, ehm, l'avanzare dell'età anagrafica di tutti noi hanno indubbiamente generato qualche disagio nella lettura del testo a video, soprattutto a chi porta gli occhiali da vista. Fortunatamente, Windows 10 integra nativamente il necessario per consentirci di correggere la situazione ed ottenere scritte più leggibili. Vediamo allora come ingrandire i caratteri visualizzati a schermo con Windows 10
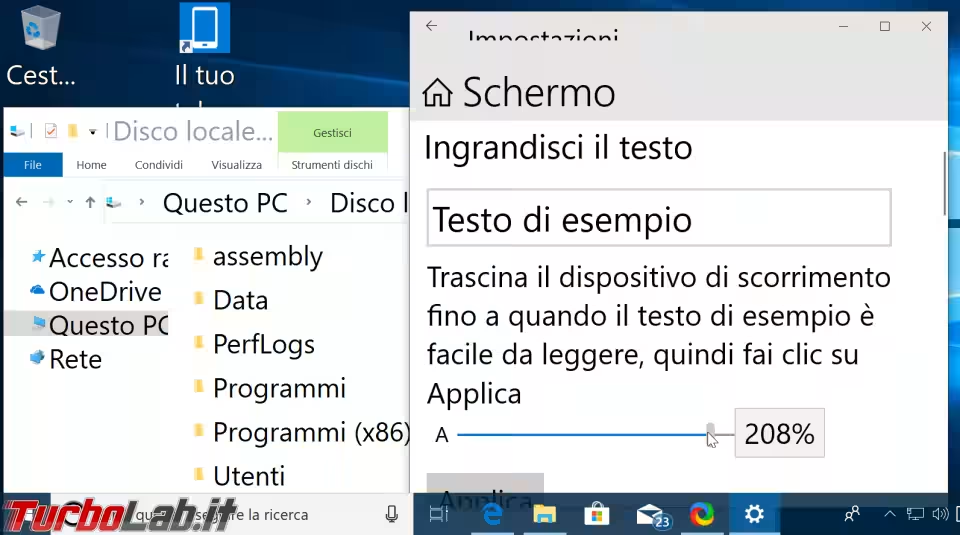
nota: questo articolo è incentrato sulla procedura per ingrandire i caratteri mostrati a schermo dal PC Windows 10. Per raggiungere il risultato analogo con Android:
» Leggi: Guida Android: come ingrandire i caratteri e il testo troppo piccoli?
Il modo migliore per ingrandire i caratteri con Windows 10
Windows 10 espone una funzione espressamente studiata per ingrandire la dimensione del testo e degli elementi grafici, di modo da rendere tutto più leggibile pur mantenendo un'ottima definizione.
Fare click con il pulsante destro del mouse in un punto vuoto del desktop, quindi scegliere la voce di menu Impostazioni schermo
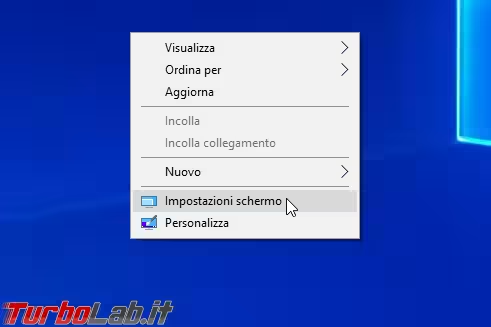
Ora scorrere la pagina fino ad individuare il menu a tendina subito sotto a Modifica la dimensione di testo, app e altri elementi.
Selezioniamo dunque uno dei valori di ingrandimento offerti
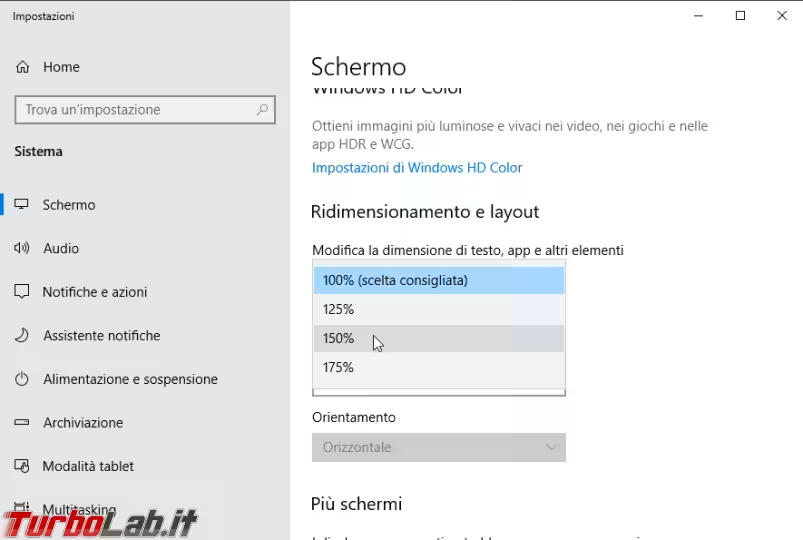
In seguito alla selezione, notiamo che tutto quanto diviene immediatamente più grande e leggibile
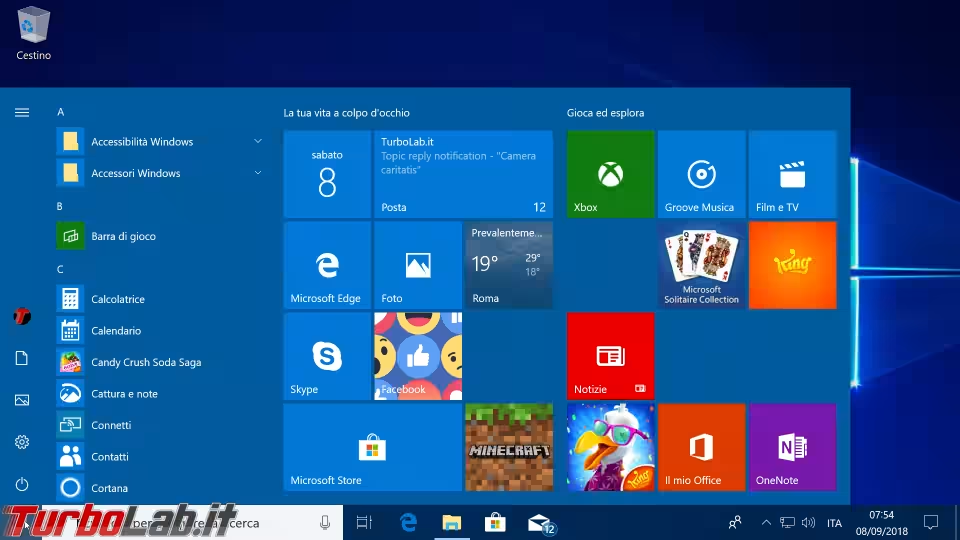
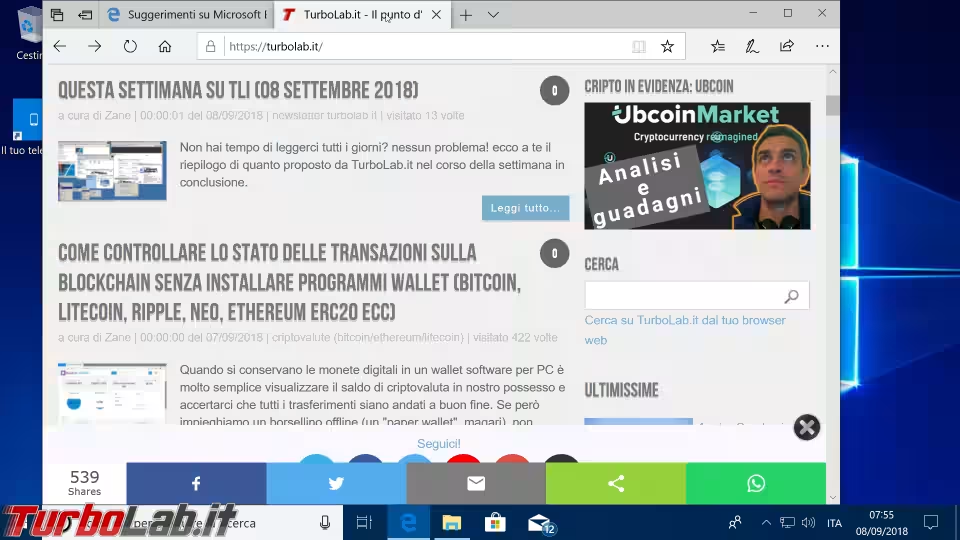
A questo punto, il sistema operativo potrebbe mostrare una notifica dal titolo Correggere le app che sono sfocate?

Cliccando Applica, verremo portati ad una pagina nella quale troviamo l'opzione Consenti a Windows di provare a risolvere i problemi delle app in modo da non essere sfocate: il testo e la descrizione estesa sovrastante sono piuttosto chiari circa il risultato dell'operazione. Attiviamo dunque l'opzione
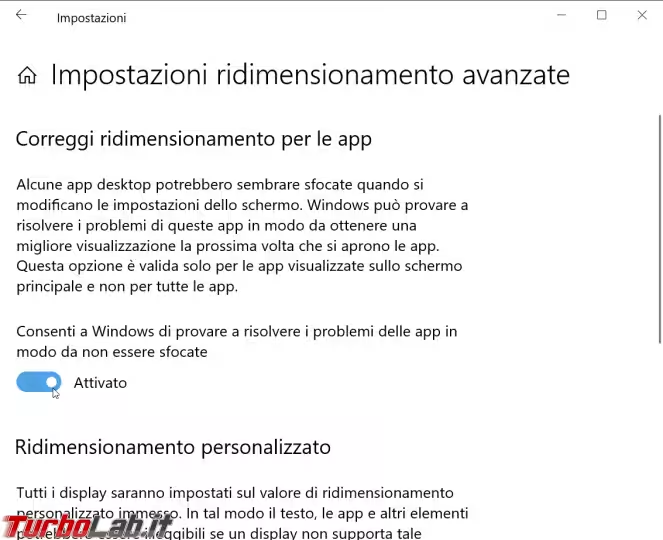
In caso l'opzione di correzione automatica introducesse malfunzionamenti, potremo disattivarla in seguito seguendo questa strada:
- click con il pulsante destro del mouse in un punto vuoto del desktop
Impostazioni schermo- seguire il link
Impostazioni ridimensionamento avanzate
Sebbene non sia strettamente necessario, personalmente preferisco riavviare il PC dopo aver individuato il livello di ingrandimento più adatto allo schermo che sto usando o, perlomeno, chiudere e riaprire tutte le finestre.
Alternativa: ingrandire solo il testo
L'opzione trattata al paragrafo precedente è indubbiamente la scelta migliore per rendere più grandi e leggibili le schermate di Windows. In alternativa, possiamo valutare di ingrandire solo lo specifico testo tramite una funzione introdotta da Windows 10 1809 (ottobre 2018):
- cliccare
Start -> Impostazioni -> Accessibilità - dalla colonna di sinistra, scegliere
Schermo - individuare la sezione
Ingrandisci il testo, in alto nella pagina - spostare lo slider verso destra per ingrandire i caratteri
- cliccare
Applicaper rendere effettiva la modifica
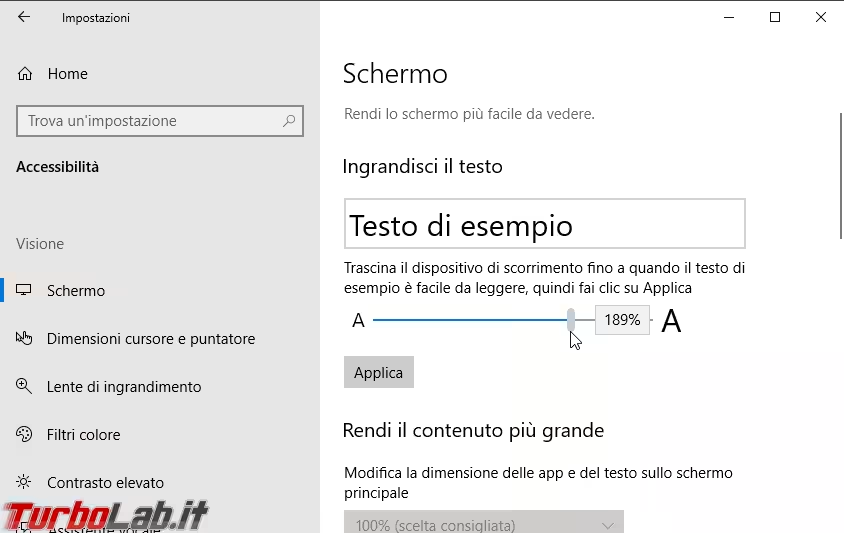
A differenza della scelta precedente, ingrandire i caratteri tramite questa seconda opzione fa sì che gli elementi grafici conservino le proprie dimensioni originali e venga ingrandito solo il contenuto testuale
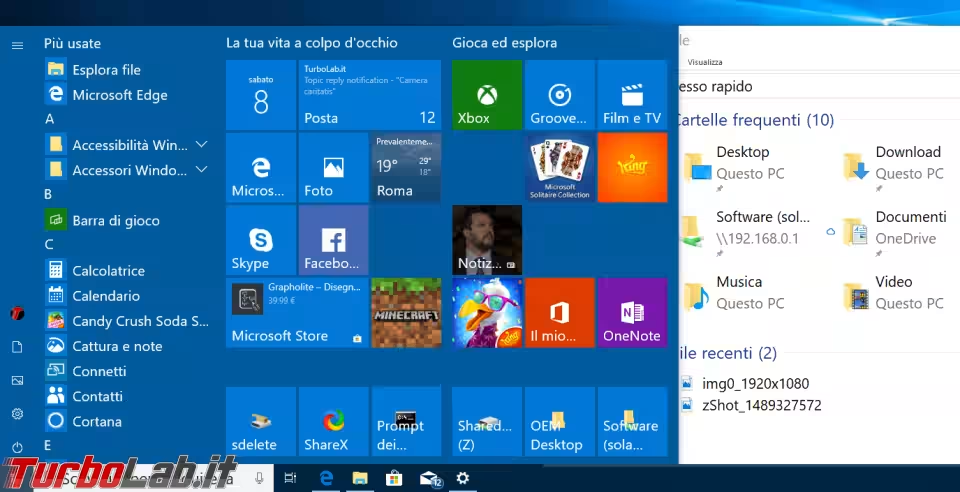
Questa modalità, a differenza della precedente, può introdurre forti inestetismi: poiché la dimensione del testo aumenta mentre le spaziature rimangono invariate, è probabile che alcune scritte finiscano per sovrapporsi, soprattutto se impostiamo un livello di ingrandimento molto elevato.
Agire sui singoli programmi con lo zoom
Le opzioni precedenti agiscono a livello globale su tutto il sistema operativo. In alcuni casi, però, preferiremmo che venisse conservato il comportamento "standard" per la maggior parte degli elementi, ma poi ingrandire il testo dello specifico programma o app che abbiamo davanti.
Personalmente, ad esempio, tendo sempre ad ingrandire leggermente i caratteri delle pagine web quando leggo articoli molto lunghi, ma mantengo le dimensioni regolari a livello di sistema operativo.
Allo scopo, dobbiamo sfruttare la funzione "zoom" dello specifico programma del quale desideriamo migliorare la leggibilità
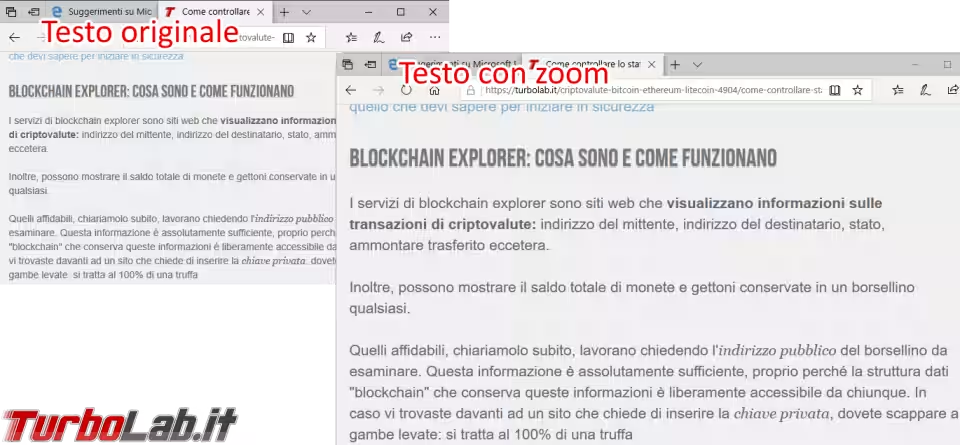
Purtroppo non tutti i software offrono la funzionalità di zoom, ma i più popolari browser web, le varie suite da ufficio (Microsoft Office, OpenOffice.org, LibreOffice ecc.) e gli applicativi specifici per la lettura, come Adobe Reader o Kindle ne sono dotati. Persino il Blocco note, a partire da Windows 10 1809, offre lo zoom.
Come si attiva la funzione di zoom dipende dallo specifico programma. Per quanto riguarda i principali browser web, ne ho parlato in dettaglio qui:
» Leggi: Come ingrandire i caratteri delle pagine web con Chrome, Firefox o Edge
Per zoomare con Blocco note:
» Leggi: Come ingrandire il testo in Blocco note (zoom dimensione caratteri in Notepad)
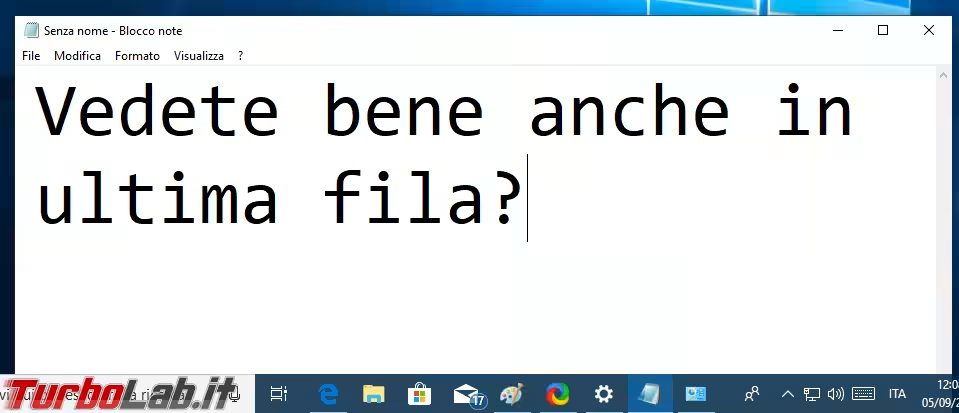
Per tutti gli altri programmi, è necessario esplorare i singoli menu alla ricerca dell'opzione appropriata. Se siamo fortunati, gli sviluppatori potrebbero aver implementato le combinazioni di tastiera ormai divenute standard:
-
Ctrl++: aumenta lo zoom (ingrandisce la dimensione dei caratteri) -
Ctrl+-: riduce lo zoom (riduce la dimensione dei caratteri) -
Ctrl+0(è uno "zero", non la lettera "O"): ripristina il livello di zoom predefinito
nota: con queste scritture si intende "premere il tasto Ctrl sulla tastiera e, senza rilasciarlo, premere il tasto successivo". Ad esempio: Ctrl++ sta per "premere il tasto Ctrl sulla tastiera e, senza rilasciarlo, premere il tasto +.
Migliorare la leggibilità cambiando il carattere (font)
Tutte le soluzioni mostrate in questo articolo migliorano la leggibilità del testo mostrato a schermo rendendo il carattere più grande. In alcuni casi, però, potrebbe non essere la "dimensione" il vero problema: piuttosto, potremmo trovarci a disagio perché non gradiamo lo specifico carattere (font) adottato dal sistema operativo.
Sfortunatamente, Windows 10 non espone più le funzionalità adatte a cambiare il font come invece succedeva con Windows 8 e generazioni precedenti. Dobbiamo dunque ricorrere ad un software di terze parti, così come dettagliato in quest'altro approfondimento:
» Leggi: Cambiare il carattere, le dimensioni e i colori degli elementi utilizzati da Windows 10