Per tutti gli articoli e le guide che riguardano il più popolare sistema operativo per PC, sfoglia il "Canale Windows".
Per impostazione predefinita, la Schermata di blocco (lock screen) di Windows 10 rimane visualizzata per un solo minuto, trascorso il quale lo schermo si spegne. In alcune circostanze, però, è desiderabile modificare questo comportamento e far sì che la Schermata di blocco resti sempre attiva o, per lo meno, venga mostrata per un periodo di tempo più lungo rispetto al default: in abbinata a Windows Spotlight, ad esempio, è un ottima soluzione di arredamento! Fortunatamente, l'opzione che cerchiamo è esposta dal Pannello di controllo.... ma solo dopo averla esplicitamente attivata tramite il Registro di sistema. Vediamo allora la procedura completa per mantenere acceso lo schermo sulla Schermata di blocco o ritardare lo spegnimento automatico
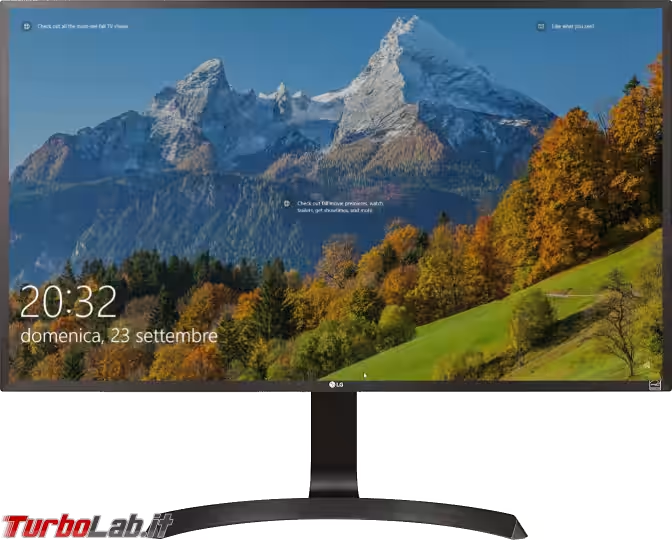
Prima di iniziare, dobbiamo precisare che questa guida è incentrata specificatamente sulla procedura che consente di mantenere sempre acceso il display sulla Schermata di blocco, senza che venga spento automaticamente. La maggior parte degli utenti è però più interessata a fare in modo che lo schermo di Windows non si spenga mai (oppure a ritardare lo spegnimento automatico) all'interno dell'ambiente desktop, e non sulla Schermata di blocco. La procedura incentrata su questa seconda necessità è stata trattata in un altro articolo:
» Leggi: Windows 10, schermo nero: come mantenere lo schermo sempre acceso
Compatibilità
La procedura seguente è stata ampiamente testata con Windows 10. È compatibile con tutte le edizioni, sia su Windows 10 a 32 bit (x86) sia su Windows 10 64 bit (x64).
Come sempre, la modifica del Registro di sistema richiede i privilegi di amministratore.
Suppongo possa essere compatibile anche con il vecchio Windows 8.1, ma non ho eseguito test specifici.
Passo 1: Attivare l'opzione tramite Registro
L'opzione che permette di aumentare il tempo per cui viene mostrata la Schermata di blocco prima dello spegnimento dello schermo non viene mostrata di default (solo i progettisti Microsoft sanno il perché!). Dobbiamo invece sbloccarla modificando un'astrusa chiave nel Registro di sistema.
Il modo più semplice per raggiungere l'obbiettivo è tramite l'archivio seguente, che contiene le impostazioni già pronte:
» Scarica: Attiva modifica ritardo schermata di blocco
All'interno troviamo due file:
-
Attiva modifica ritardo schermata di blocco: attiva la visualizzazione dell'opzione che consente di modificare il periodo di tempo per il quale il PC mostra la Schermata di blocco prima di spegnere lo schermo -
Disattiva modifica ritardo schermata di blocco (default): nasconde l'opzione (comportamento predefinito)
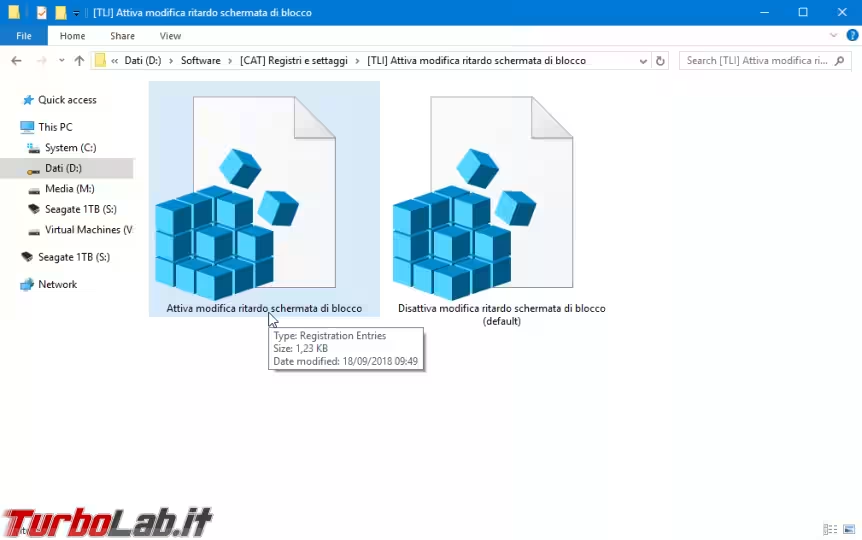
Importiamo dunque la prima per sbloccare la visualizzazione dell'opzione nel Pannello di controllo
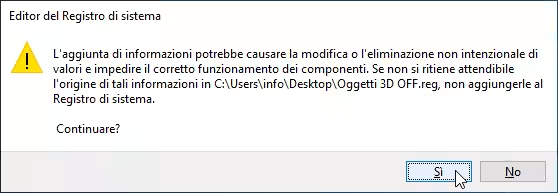
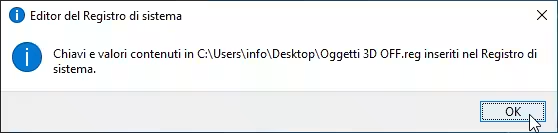
Passo 2: Mantenere acceso lo schermo sulla Schermata di blocco
Ora che abbiamo importato la modifica al Registro di sistema, l'opzione dovrebbe essere disponibile seguendo questa strada:
- cercare
pannellosotto Start per trovare il collegamentoPannello di controlloed avviarlo - nel campo di ricerca in alto destra proposto da Pannello di controllo, cercare
energia - seguire il collegamento
Modifica combinazione risparmio energia
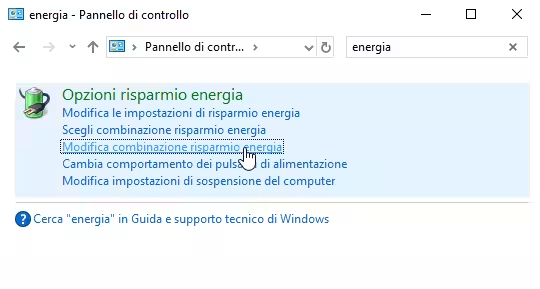
Dalla schermata apertasi, cliccare Cambia impostazioni avanzate risparmio energia
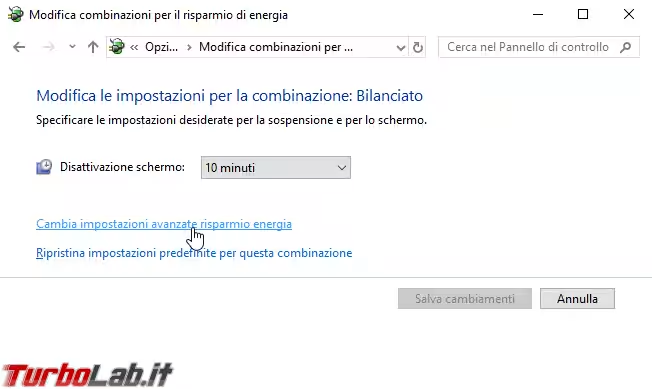
Scorrere fino ad individuare il ramo chiamato Schermo. Espandiamolo e notiamo la presenza dell'opzione Timeout disattivazione schermo per blocco console (sì, la frase non ha alcun senso! Sembra tradotta in modo letterale dall'equivalente inglese Console lock display off timeout).
Di default è impostata ad 1 minuto, ma alzando il valore come meglio preferiamo possiamo mantenere acceso lo schermo sulla Schermata di blocco per quanto tempo desideriamo. Immettendo 0, si disattiva completamente lo spegnimento automatico dello schermo
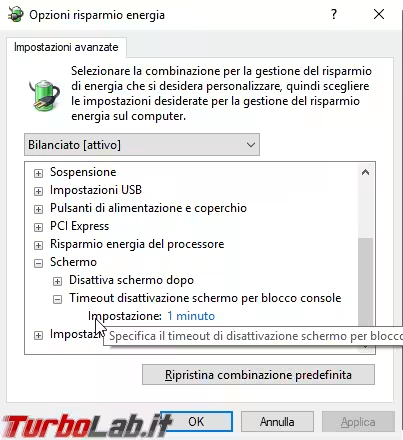
Passo 3: Verifica
Per verificare subito che la modifica abbia sortito l'effetto voluto, premere la combinazione da tastiera Win+L per attivare la Schermata di blocco.
Ora non tocchiamo più nulla e attendiamo almeno un minuto: in condizioni standard, Windows 10 avrebbe spento lo schermo. Se invece abbiamo impostato un minutaggio più elevato oppure abbiamo disattivato l'auto-spegnimento, la Schermata di blocco continuerà a rimanere sullo schermo
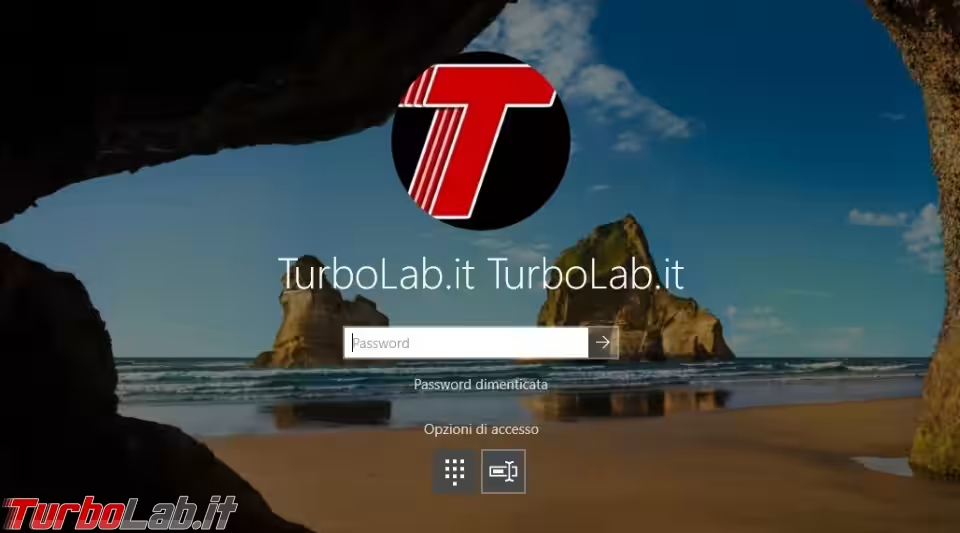
Attivare il blocco automatico
Se stai modificando questo parametro, probabilmente desideri che il PC mostri automaticamente la Schermata di blocco dopo un periodo di inattività. Allo scopo, consulta questo articolo:
» Leggi: Windows 10: come bloccare automaticamente il PC dopo 5/10/15 minuti di inattività


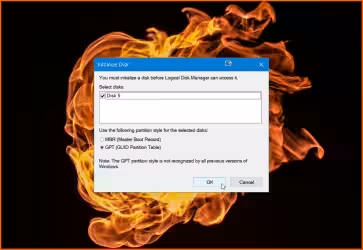


![[guida] Come aggiornare da Proxmox 8 a Proxmox 9 senza perdere dati (metodo sicuro e ufficiale) (aggiornato: ottobre 2025)](https://turbolab.it/immagini/reg/6/come-aggiornare-proxmox-9-spotlight-26731.avif)

