Per tutti gli articoli e le guide che riguardano il più popolare sistema operativo per PC, sfoglia il "Canale Windows".
Se siamo soliti utilizzare il notebook in un ambiente condiviso con altre persone, come un ufficio, uno spazio di co-working, una sala studio o un bar, è indubbiamente una buona idea assicurarci che la sessione utente sia bloccata quando ci allontaniamo per andare al bagno oppure per una pausa caffè: sebbene questo non impedisca il furto fisico del computer, almeno avremo la tranquillità di sapere che nessuno potrà accedere ai nostri dati indisturbato. La combinazione da tastiera Win+L ci permette di bloccare la sessione "al volo", ma i più smemorati vorranno indubbiamente attivare anche un automatismo. Vediamo allora come bloccare automaticamente il PC Windows 10 dopo qualche minuto di inattività
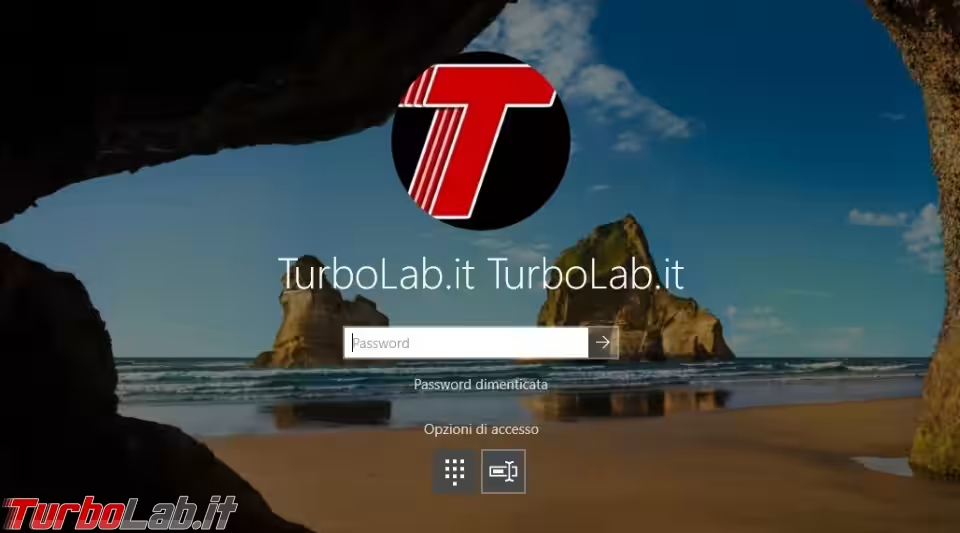
Passo 1: Associare una password all'account
Per prima cosa, assicuratevi che l'account utente in uso sia protetto da una password. Abbiamo visto come procedere in questo approfondimento:
» Leggi: Guida Windows 10: come proteggere con password l'account utente e l'accesso al computer
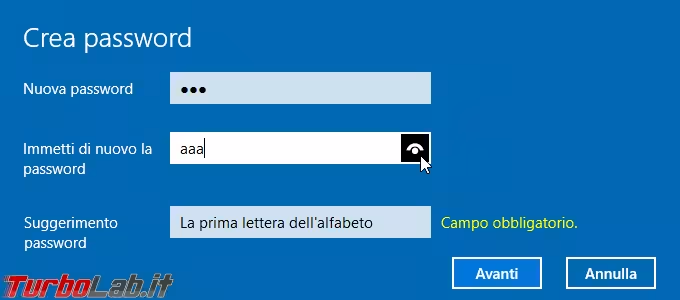
Passo 2: Attivare il blocco della sessione dopo qualche minuto di inattività
Ora cliccare Start -> Impostazioni -> Personalizzazione
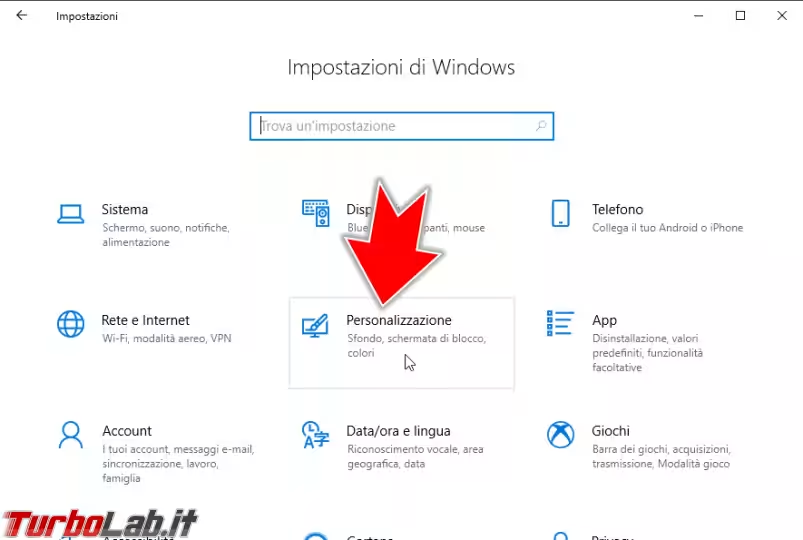
Dalla colonna di sinistra, scegliere Schermata di blocco.
Scorrere fino in fondo e seguire il collegamento Impostazioni screen saver
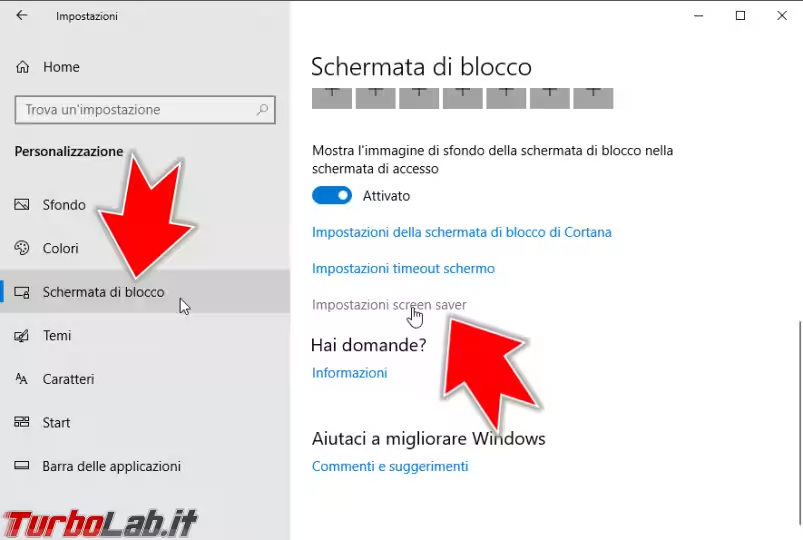
Dalla finestra di dialogo apertasi spuntare la casella di controllo Al ripristino, torna alla schermata di accesso. Nel campo adiacente, specificare il numero di minuti trascorsi i quali senza attività da parte dell'utente deve scattare il blocco automatico
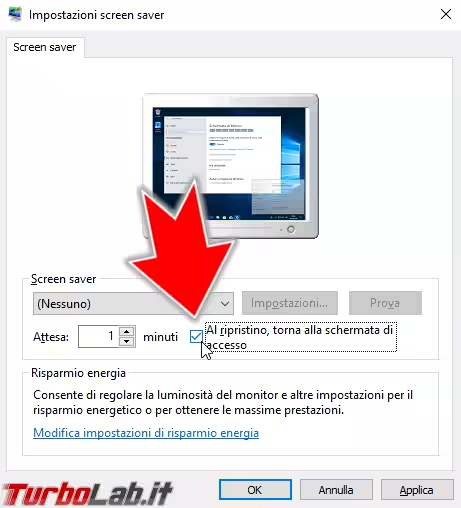
Al momento della primissima configurazione, raccomando di lasciare 1 minuto e cliccare Applica, non OK. A questo punto togliamo le mani da tastiera e mouse e attendiamo 60 secondi per verificare che, effettivamente, il sistema si blocchi come ci aspettiamo.
Se tutto funziona correttamente, eseguiamo login al sistema e specifichiamo un numero di minuti più ragionevole nel campo. Personalmente sono abbastanza bravo a ricordarmi di premere Win+L quando mi allontano dal notebook, quindi ho impostato 7 minuti tanto per avere un ulteriore tranquillità. Chi però non ricordasse mai di attivare il blocco manualmente, farebbe bene a specificare un numero di minuti più conservativo. In ogni caso, non scenderei sotto i 4 minuti, altrimenti si rischia che il computer si blocchi anche solo quando rispondiamo al telefono oppure scambiamo una parola con i vicini.
Attenti all'accesso automatico!
Se stai attivando questa impostazione per motivi di sicurezza, ti raccomando di verificare anche che il sistema non sia configurato per eseguire l'accesso automatico a Windows. Ne abbiamo parlato in questo articolo:
» Leggi: Disabilitare la richiesta di password e accedere automaticamente a Windows 10
In caso l'accesso automatico fosse attivo, basterebbe infatti riavviare il PC tramite il comando offerto dalla Schermata di blocco per arrivare al desktop indisturbati.
Alternativa: telefono e Bluetooth
Il blocco automatico temporizzato è sicuramente una buona soluzione, ma valutate anche di associare al PC il vostro telefono e fare in modo che, quando il device esce dall'area di copertura del Bluetooth, Windows ritenga che l'utente si sia allontanato e faccia scattare il blocco della sessione. Abbiamo dettagliato la procedura in questo articolo:
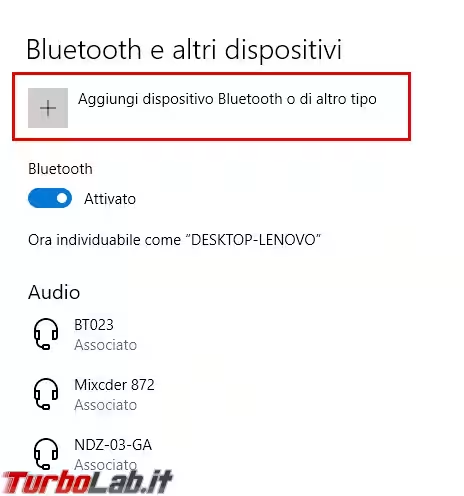

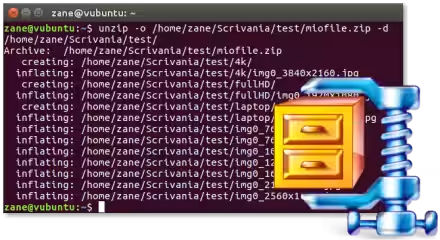



![[guida] Come aggiornare da Proxmox 8 a Proxmox 9 senza perdere dati (metodo sicuro e ufficiale) (aggiornato: ottobre 2025)](https://turbolab.it/immagini/reg/6/come-aggiornare-proxmox-9-spotlight-26731.avif)

