Per tutti gli articoli e le guide che riguardano il più popolare sistema operativo per PC, sfoglia il "Canale Windows".
I possessori di un display ad alta risoluzione (4K/UHD) e, in generale, tutti coloro che usino l'ingrandimento degli elementi a schermo per migliorare la leggibilità ben sanno che non tutte le applicazioni rispondono correttamente a questa impostazione: alcune sono perfettamente nitide, mentre altre si mostrano con caratteri sfocati e grafiche poco definite. La differenza è causata da un diverso supporto alla modalità "alti DPI": vediamo allora come visualizzare il livello di riconoscimento DPI delle applicazioni in esecuzione con Windows 10
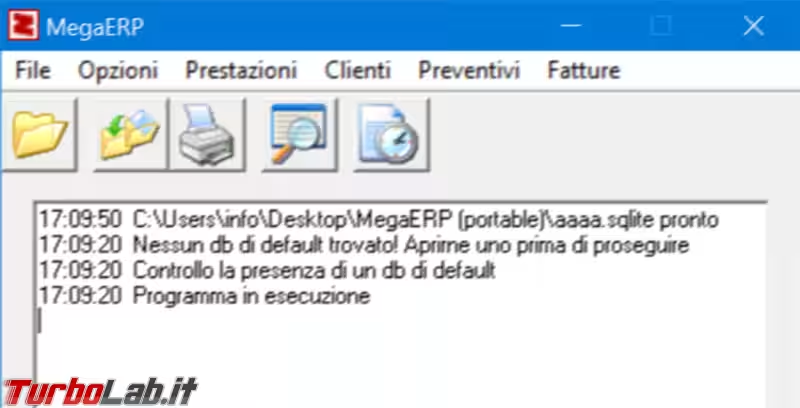
Come visualizzare il livello di riconoscimento DPI
nota: la funzionalità utilizzata di seguito è presente solo su Windows 10 1903 (Maggio 2019) e build successive. La manovra correttiva indicata di seguito è invece disponibile su qualsiasi build di Windows 10 ancora supportata.
Per visualizzare il livello di riconoscimento DPI di un programma iniziamo aprendo Task manager: la mia strada preferita è tramite la combinazione da tastiera Ctrl+Maiusc+Esc. In alternativa:
- fare click con il pulsante destro del mouse in un punto vuoto della Barra delle applicazioni
- selezionare la voce di menu
Gestione attività
» Leggi anche: Utilizzare e personalizzare il Task Manager di Windows
In caso fosse in uso la visualizzazione semplificata (default), cliccare sul comando Più dettagli in basso a sinistra
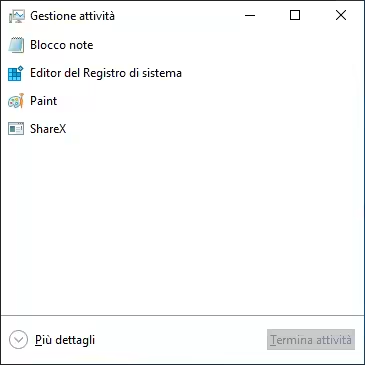
Ora spostarsi sulla scheda Dettagli.
Da lì, fare click con il pulsante destro del mouse sull'intestazione delle colonne e cliccare Seleziona colonne
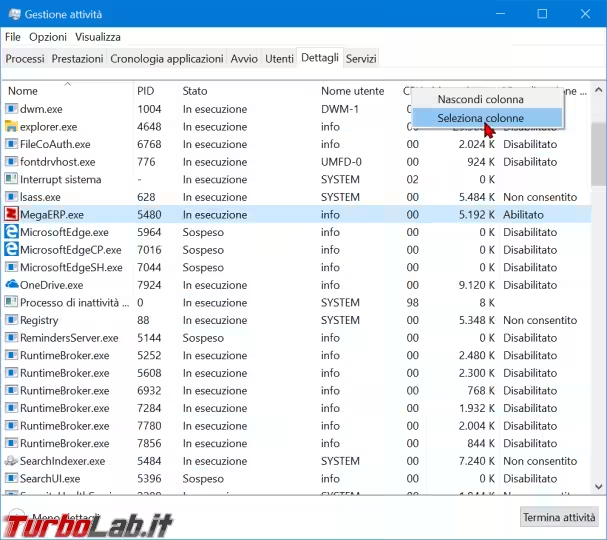
Dalla finestra di dialogo apertasi, spuntare Riconoscimento DPI e confermare
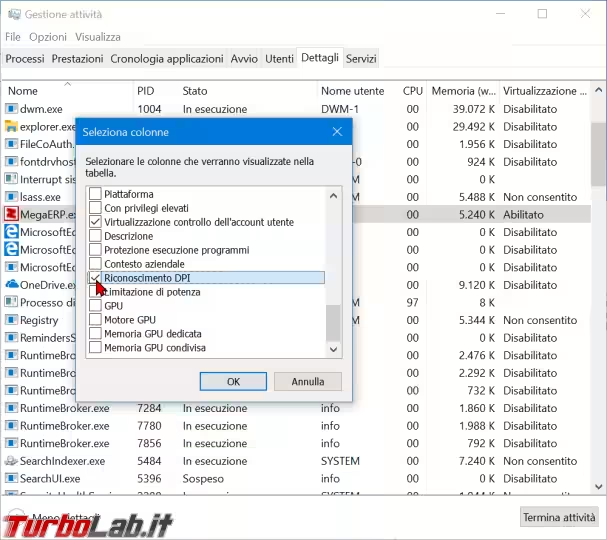
Tornati alla lista, troveremo una nuova colonna che mostra, per ogni processo, lo specifico supporto all'utilizzo in un ambiente con DPI elevati. Nello screenshot seguente vediamo che, ad esempio, il vecchio gestionale mostrato ad inizio articolo riporta la dicitura Incompatibile. Di conseguenza, i caratteri e la grafica saranno sempre sfocati se l'applicazione viene eseguita su un PC configurato per ingrandire gli elementi a schermo
» Leggi anche: Ingrandire i caratteri / testi a schermo con Windows 10: come fare?
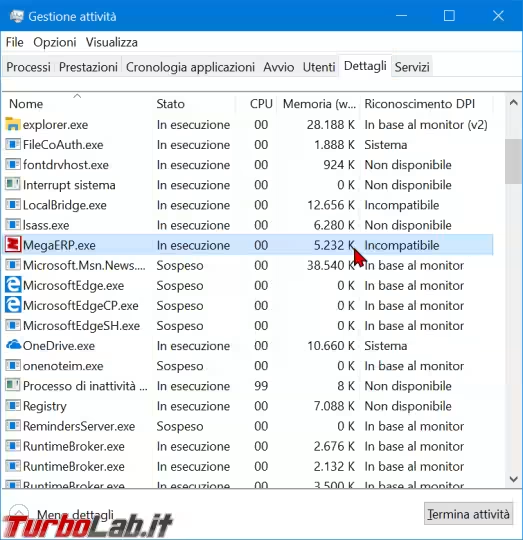
Altri processi, come explorer.exe (gestore file e shell nativa di Windows) hanno il livello più alto, ovvero In base al monitor (v2).
Questo articolo della documentazione Microsoft offre maggiori informazioni in merito, che possiamo condensare in un semplice concetto: qualsiasi livello di supporto diverso da In base al monitor (v2) fa sì che il programma appaia parzialmente o completamente sfocato.
Come correggere un'app con testo sfocato
Da utenti finali non possiamo fare molto per correggere la situazione: l'adeguamento deve infatti essere implementato dagli sviluppatori dei singoli software prima che l'app sia distribuita al pubblico.
Windows integra un'opzione che tenta di migliorare le cose: si attiva da Start -> Impostazioni -> Sistema -> Schermo -> Impostazioni schermo avanzate
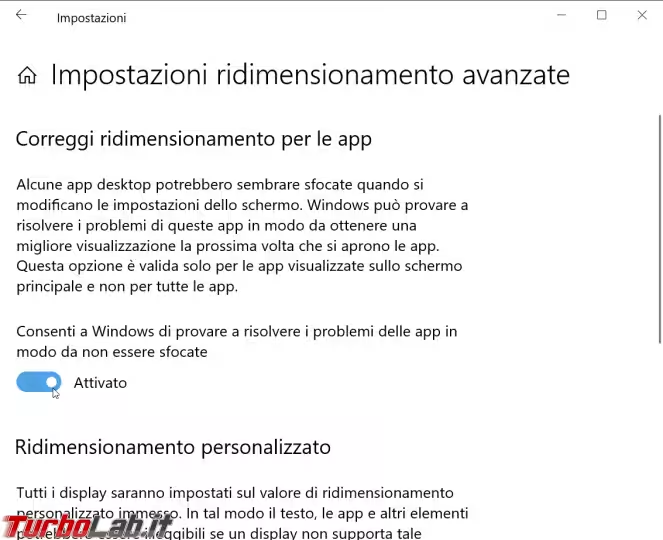
In vero, non ho notato alcun miglioramento con i vecchi processi incompatibili con il riconoscimento DPI.
Il rimedio migliore è probabilmente quello di disattivare puntualmente l'ingrandimento per le app che mostrano testo e/o grafica sfocati. Allo scopo, aprire la cartella che contiene il programma che si visualizza in modo poco definito: da Task manager possiamo raggiungerla rapidamente cliccando con il pulsante destro del mouse sul nome del processo poi scegliere Apri percorso file
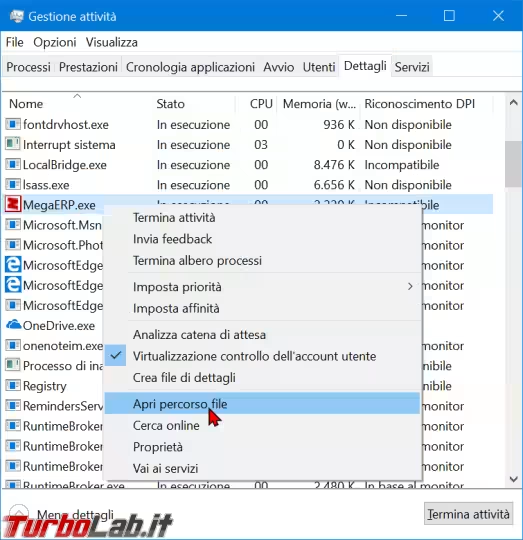
Ora chiudere il programma stesso, in modo che non sia in esecuzione. Sincerarsi che la voce sparisca da Task manager.
Procediamo così:
- fare click con il pulsante destro del mouse sull'eseguibile del programma che si mostra sfocato
- scegliere
Proprietà - passare alla scheda
Compatibilità - cliccare
Modifica impostazioni DPI elevati - spuntare la casella di controllo in basso,
Esegui l'override... - dal menu a tendina subito sotto, scegliere
Applicazione - cliccare ripetutamente OK
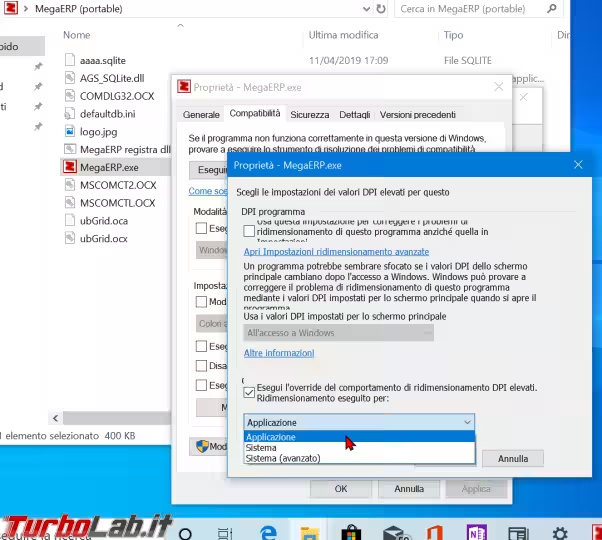
Ora riavviamo l'applicazione. I caratteri, la grafica e la finestra saranno notevolmente più piccoli ma, almeno, risulteranno a fuoco come se non fosse attivato l'ingrandimento di Windows.
In alternativa, proviamo anche l'opzione Sistema (avanzato) offerta dallo stesso menu a tendina dal quale abbiamo scelto Applicazione: pur non risultando altrettanto efficace, riduce molto la sfocatura senza costringerci a rinunciare all'ingrandimento.





![[guida] Come aggiornare da Proxmox 8 a Proxmox 9 senza perdere dati (metodo sicuro e ufficiale) (aggiornato: ottobre 2025)](https://turbolab.it/immagini/reg/6/come-aggiornare-proxmox-9-spotlight-26731.avif)

