Stai leggendo un articolo per il quale l'autore e/o TurboLab.it hanno ricevuto un compenso economico.
La necessità di fornire supporto tecnico a colleghi, amici e clienti è oggi più sentita che mai. Ma la rivoluzione dello smart working ha complicato parecchio le cose: mentre prima era sufficiente sedersi di fianco all'utente in difficoltà e utilizzare il suo PC, oggi le persone si trovano spesso a decine o centinaia di chilometri di distanza, e raggiungerle fisicamente è impossibile (o quantomeno "poco pratico"). Proprio per rispondere a questa necessità nascono i software di controllo e assistenza remoti, tramite i quali è possibile condividere un PC anche senza trovarsi nella stessa stanza. Ebbene: in questo articolo vedremo proprio come utilizzare un programma di nome "Supremo" per fornire assistenza e prendere il controllo di un PC da remoto
Supremo è un'applicazione realizzata dall'azienda Nanosystems, con sede ad Ascoli Piceno. È gratuito per uso non professionale e/o non continuativo, mentre per impiegarlo in ambito lavorativo è necessario acquistare una delle licenze disponibili, con prezzi a partire da 5€ al mese (maggiori info sulle licenze qui). Supremo è utilizzabile principalmente in due scenari:
- assistenza remota: richiedere o fornire assistenza attraverso Internet, condividendo il PC della persona in difficoltà con il tecnico
- desktop remoto: accedere al proprio PC principale, con tutti i programmi installati e configurati, anche quando ci si trova fisicamente lontano dal computer stesso
Una curiosità: tutte le prove necessarie per redigere il presente articolo sono state svolte sfruttando proprio la seconda funzione: ho infatti utilizzato schermo, tastiera e touchpad di un vecchio notebook, collegato, tramite Supremo, al mio PC fisso di casa.... ubicato a circa 60 km di distanza.
Supremo, Passo 1: Scaricare il programma
Supremo è disponibile per tutte le piattaforme: in ambito PC, parliamo quindi di Windows, Mac e Linux, mentre per mobile ci sono le app Android e iOS. Per la mia prova, ho usato la versione per PC Windows e Android

Per iniziare è necessario scaricare ed avviare l'eseguibile di Supremo sia sul PC di chi deve ricevere assistenza, sia su quello del tecnico che deve controllare il sistema da remoto. Il programma può essere scaricato gratuitamente da qui:
» Download: Supremo
Supremo, Passo 2: Esecuzione diretta o installazione
All'apertura dell'eseguibile siamo chiamati a scegliere se avviare immediatamente il programma (Apri Supremo) oppure se installarlo
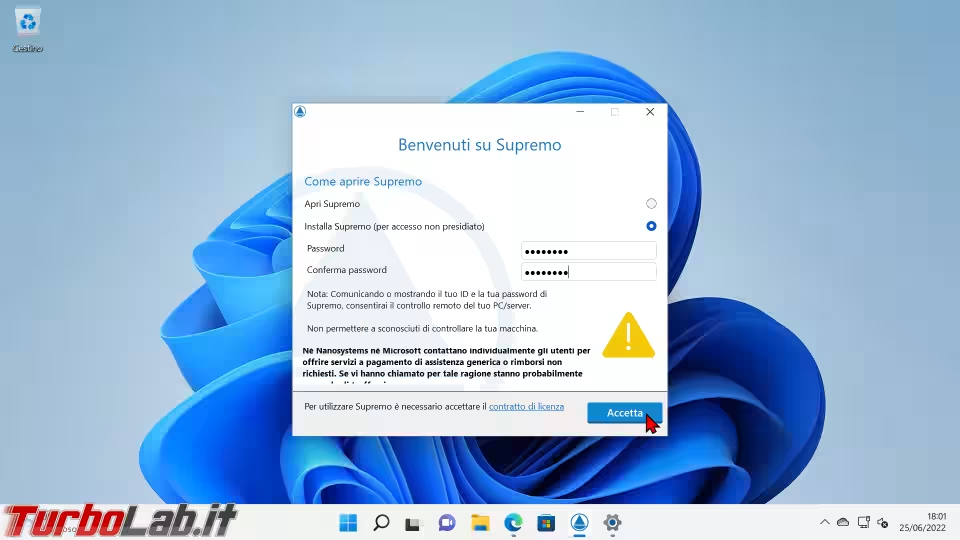
Il tecnico che desidera fornire assistenza può scegliere Apri Supremo mentre chi riceve assistenza dovrebbe valutare la situazione nella quale si trova:
- se si tratta di uno scenario "una tantum", in cui il tecnico fornirà assistenza una sola volta, può scegliere
Apri Supremo. Così facendo, il tecnico potrà connettersi solo fino a quando il programma è in esecuzione. Non appena Supremo verrà chiuso, non sarà più possibile connettersi - scegliendo l'installazione (
Installa Supremo (per accesso non presidiato)), il tecnico potrà successivamente connettersi in qualsiasi momento
L'installazione (opzione 2) è anche la scelta giusta se stiamo installando Supremo sul nostro PC fisso, al quale desideriamo connetterci in seguito in modalità "desktop remoto".
Supremo, Passo 3: Comunicare le credenziali per autorizzare l'accesso
La persona che desidera ricevere assistenza deve ora comunicare al tecnico le credenziali di accesso che permettono il collegamento. Sono i dati Il tuo ID e Password mostrati nella schermata principale di Supremo
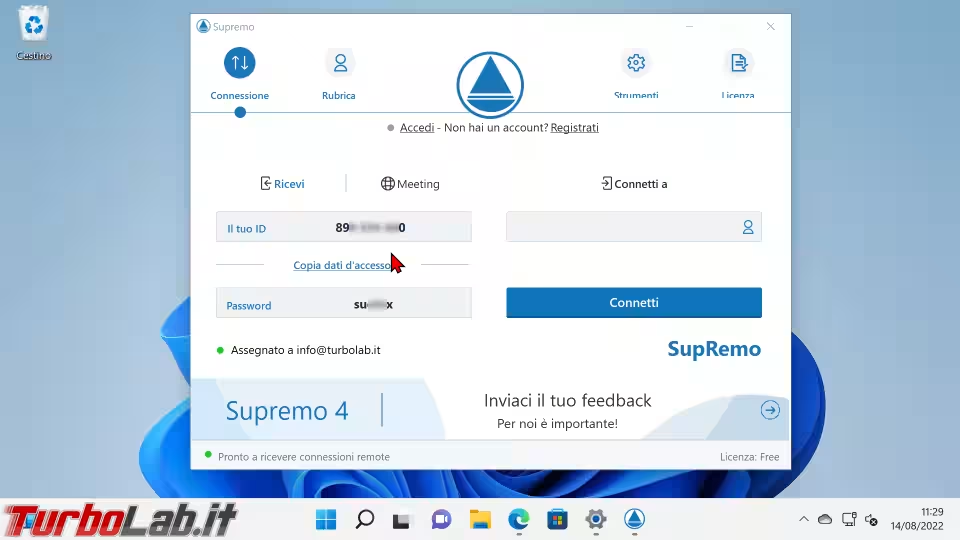
Il tuo ID viene assegnato al PC una sola volta, all'installazione del programma, poi rimane fisso. Senza ulteriori configurazioni, invece, la password viene ri-generata ad ogni avvio di Supremo: in questo modo, il tecnico remoto può collegarsi solo dopo aver ricevuto la nuova password. Questo tutela la privacy di chi riceve assistenza ed impedisce collegamenti indesiderati.
Cliccando il collegamento Copia dati d'accesso si copiano automaticamente le informazioni necessarie per la connessione, che diventano così disponibili per essere incollate e inviate tramite messaggio o email al tecnico che deve fornire assistenza da remoto.
Supremo, Passo 4: Connessione remota
Ora il tecnico non deve fare altro se non incollare l'ID della persona alla quale deve fornire assistenza nel campo Connetti a del proprio PC e cliccare Connetti
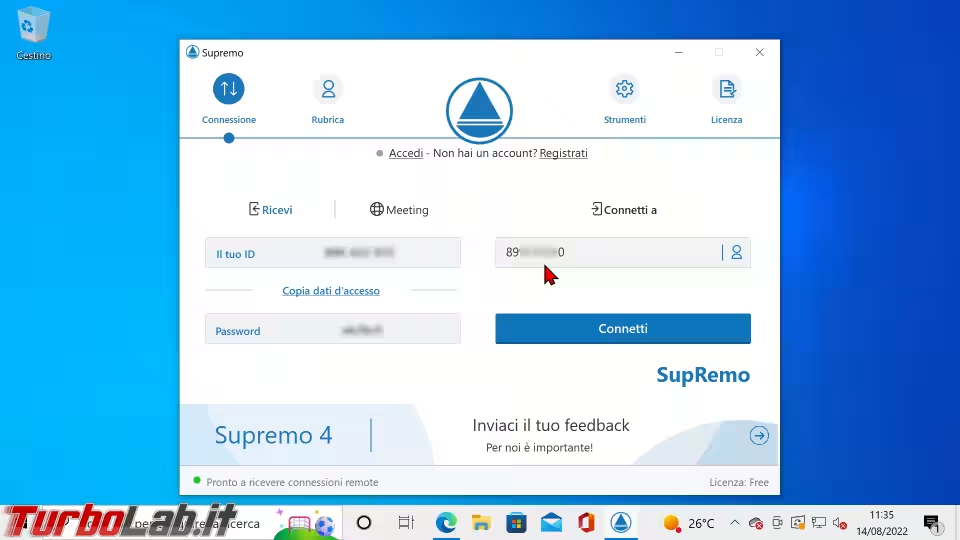
Viene così richiesto di inserire la relativa password
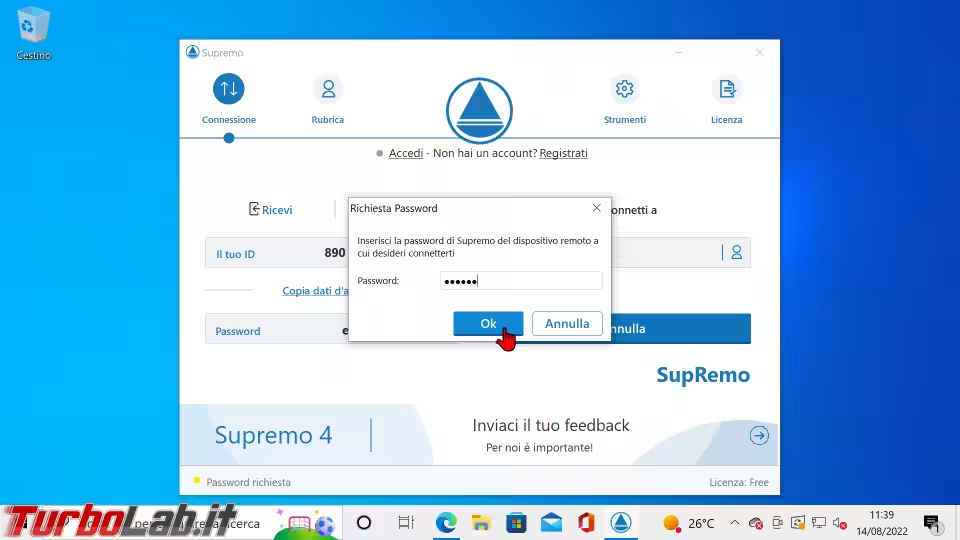
Se i dati sono corretti, avviene l'accesso e il tecnico può interagire con il PC remoto. Lo screenshot seguente è stato catturato dal PC Windows 10 del tecnico. In finestra si vede il PC Windows 11 al quale è connesso per fornire assistenza
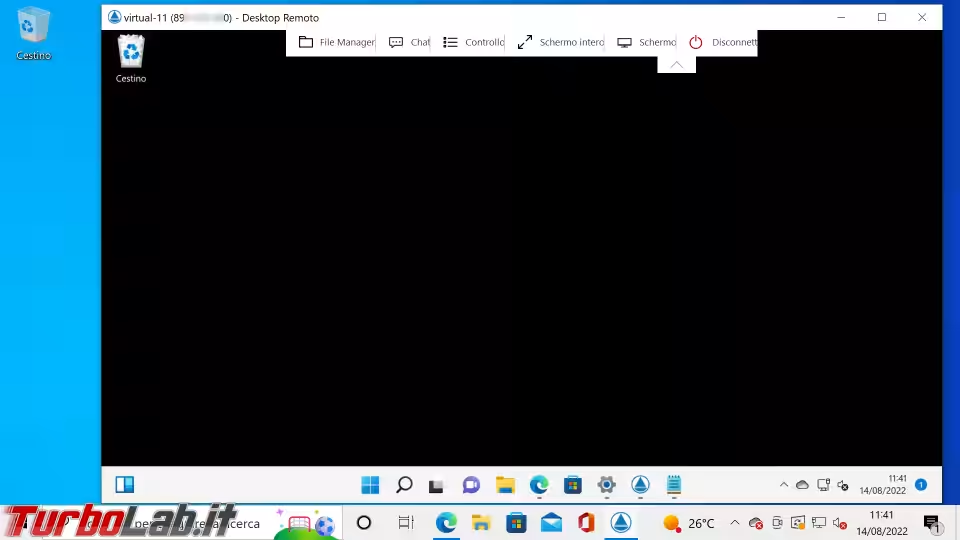
Supremo, Passo 5: Fornire assistenza da remoto
Una volta connesso, il tecnico può interagire con gli elementi a schermo, avviare programmi e aprire file proprio come se si trovasse fisicamente davanti al PC stesso
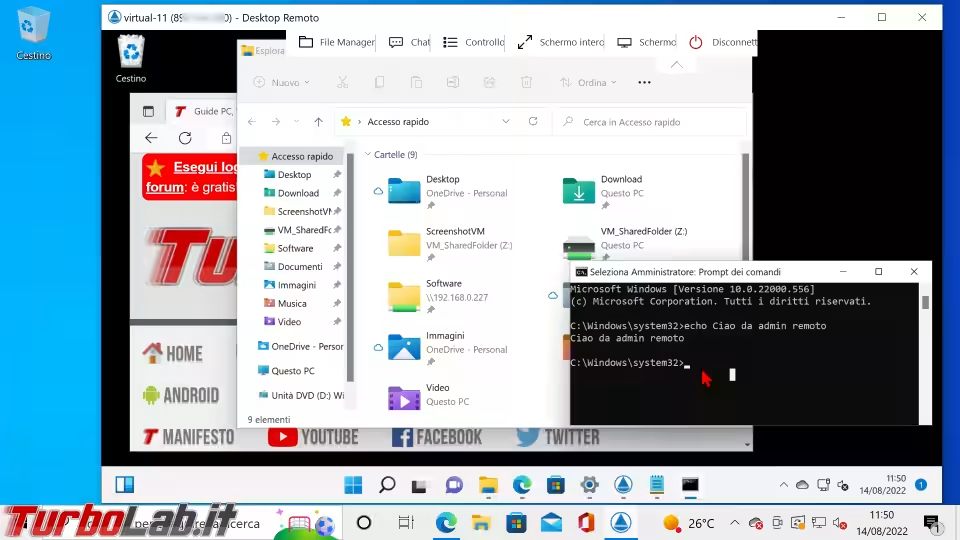
Lo sfondo del desktop viene automaticamente rimosso per migliorare le prestazioni, ma può essere riattivato tramite un'opzione (vedi seguito). In tutti i casi, l'immagine originale viene ripristinata al termine della connessione remota.
Non ho rilevato problemi nemmeno ad interagire con la finestra di conferma per l'elevamento dei privilegi (Controllo account utente, UAC), né con i programmi avviati di conseguenza "come Amministratore".
Da notare che, al contrario di altri strumenti come Desktop remoto (fornito a corredo delle edizioni "Pro" e superiori di Windows), la sessione remota rimane attiva: l'utente assistito può dunque seguire l'intervento sul proprio PC e, in caso di necessità, prendere il controllo simultaneamente al tecnico.
La latenza per l'utente remoto, sebbene percepibile, è comunque buona: gli elementi a schermo rispondono prontamente ai click e, disponendo di un collegamento ad Internet sufficientemente veloce da entrambe le parti, si può sicuramente lavorare anche per periodi di tempo prolungati senza frustrazione.
Supremo, Passo 6: Attivare l'avvio automatico
In molte circostanze risulta utile avviare automaticamente Supremo insieme a Windows, invece di dover fare manualmente "doppio click" sul suo collegamento. Il caso più evidente è per abilitare l'accesso non presidiato (vedi seguito), ma penso anche al dipartimento IT di una grande azienda, che non voglia chiedere agli impiegati di avviare manualmente Supremo: abilitando l'avvio automatico, il team di supporto può limitarsi ad istruire gli utenti a fare solo doppio clic nell'icona di Supremo nell'Area di notifica di Windows (quella vicino all'orologio) e comunicare la password.
Ebbene: per attivare l'avvio automatico di Supremo è sufficiente:
- cliccare sull'icona
Strumentiin alto nella schermata principale - spostarsi sulla tab
Opzionidalla lista di sinistra - attivare l'opzione
Esegui Supremo all'avvio di Windows (accesso non presidiato) - confermare cliccando
Salva
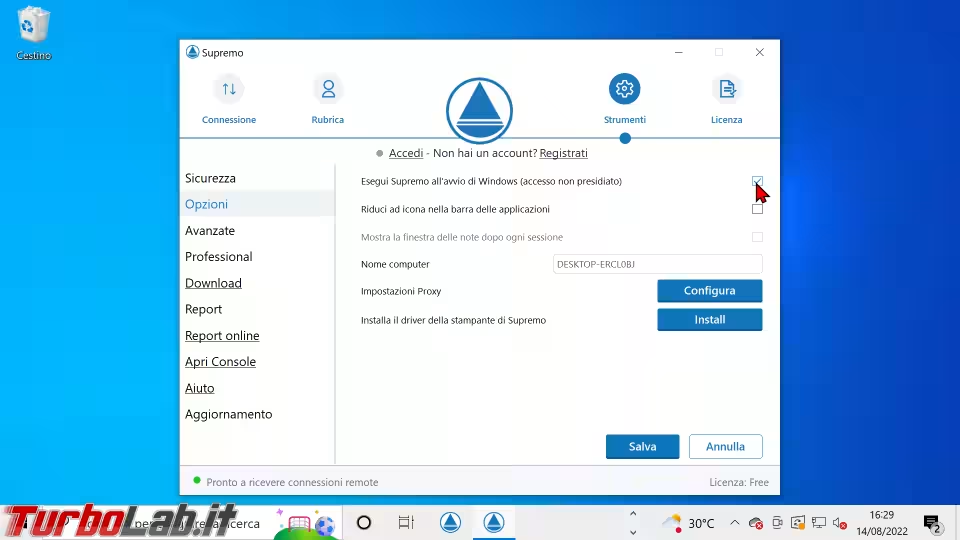
Ora è sicuramente una buona idea riavviare il PC e, tornati al desktop, notare che Supremo si trova già in esecuzione senza fare nulla. Tecnicamente questo passaggio non è necessario, ma ci da una certezza in più.
Supremo, Passo 7: Accesso non-presidiato tramite password fissa
La dinamica appena descritta è ottima per fornire assistenza on-demand, ma è necessario che sia presente una persona a presidiare il PC remoto, quantomeno per leggere e comunicare la password a chi debba connettersi.
Chi desideri accedere al proprio PC remoto direttamente, oppure "entrare" su quello dei colleghi senza bisogno di chiedere loro la password, deve impostare anche una password secondaria, che rimarrà poi "fissa": combinando questa opzione con il precedente avvio automatico sarà così possibile ottenere l'accesso non presidiato, ovvero la possibilità di connettersi anche in caso non vi fosse nessun utente presso il PC remoto che si desidera controllare.
Allo scopo:
- cliccare sull'icona
Strumentiin alto nella schermata principale - spostarsi sulla tab
Sicurezzadalla lista di sinistra - scegliere la password da utilizzare per l'accesso e digitarla nel campo
Password secondaria, e poi di nuovo, per conferma, nel campoConferma password secondaria
Così facendo, la password necessaria per accedere verrà sempre sempre rigenerata ad ogni avvio, esattamente come visto fino ad ora, ma, in alternativa, sarà possibile connettersi anche specificando questa seconda password fissa
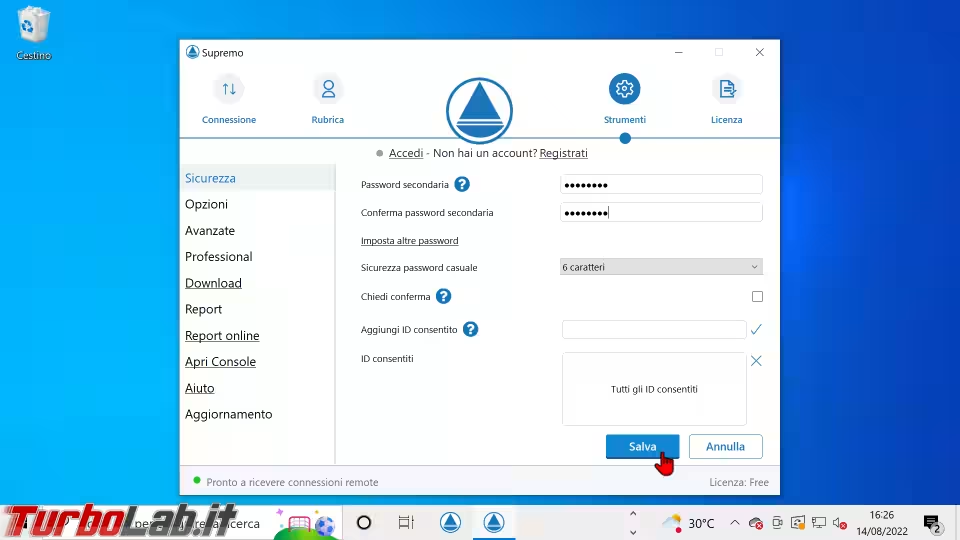
Prima di proseguire cliccando Salva per rendere effettiva la password scelta, è bene notare il campo Aggiungi ID consentito, poco più sotto nella stessa schermata della tab Sicurezza: se indichiamo qui lo specifico ID di un altro PC, Supremo accetterà la connessione solo ed esclusivamente da esso, rifiutandosi di autorizzare qualsiasi altro computer, persino in caso conoscesse la password. Se utilizzeremo sempre e solo alcuni specifici computer per connetterci a questo, vale sicuramente la pena di autorizzarli esplicitamente: è un'accortezza che innalza drasticamente il livello di sicurezza, comunque di per sé già elevato grazie alla cifratura del flusso dati.
Per completare la configurazione e consentire l'accesso non presidiato dobbiamo infine spostarci sotto Opzioni e attivare l'opzione Esegui Supremo all'avvio di Windows (accesso non presidiato)
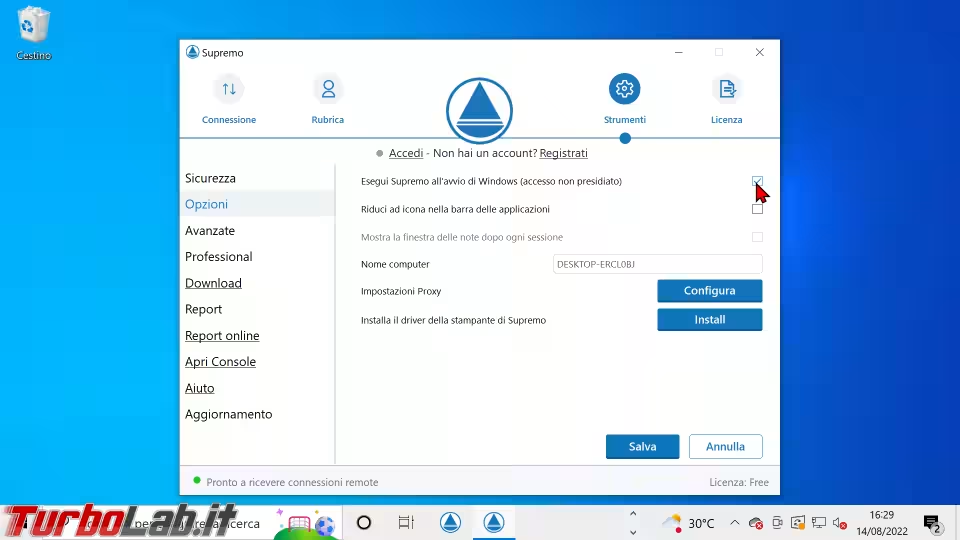
Ora è tutto pronto: da qui in poi sarà possibile connettersi a questo PC utilizzando il suo ID (mostrato nella schermata principale) e la password "fissa" che abbiamo impostato un attimo fa.
Supremo, Passo 8: Barra degli strumenti
Durante la sessione di lavoro remoto è possibile sfruttare varie funzioni accessorie decisamente utili. Sono accessibili dalla barra mostrata in sovrimpressione in alto - in caso non fosse immediatamente visibile, cliccare sull'icona v per espanderla. Se invece ostruisce la visibilità, cliccare ^ per comprimerla
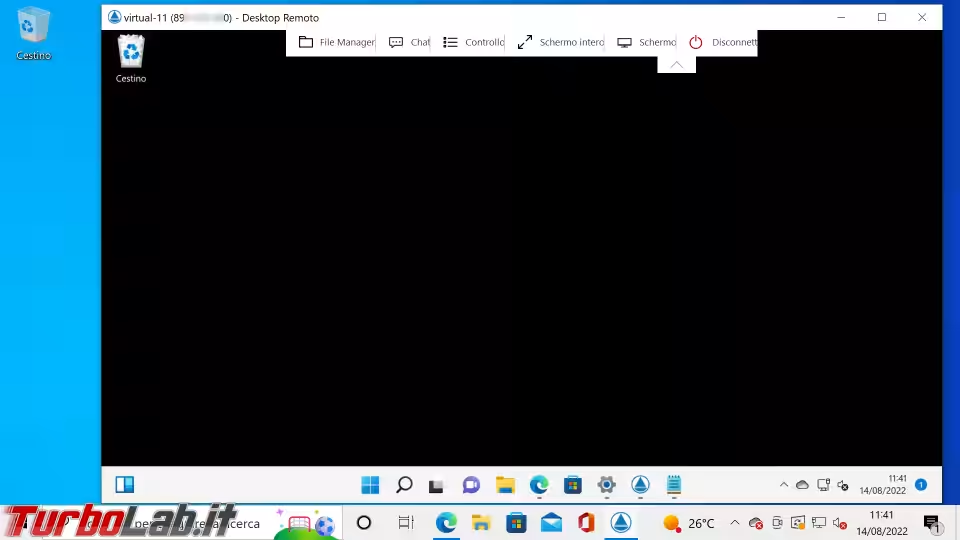
Il primo pulsante, File manager, consente di scambiare file con il PC remoto (vedi seguito), mentre Chat apre una comoda finestra tramite la quale scambiare messaggi testuali fra assistente e assistito
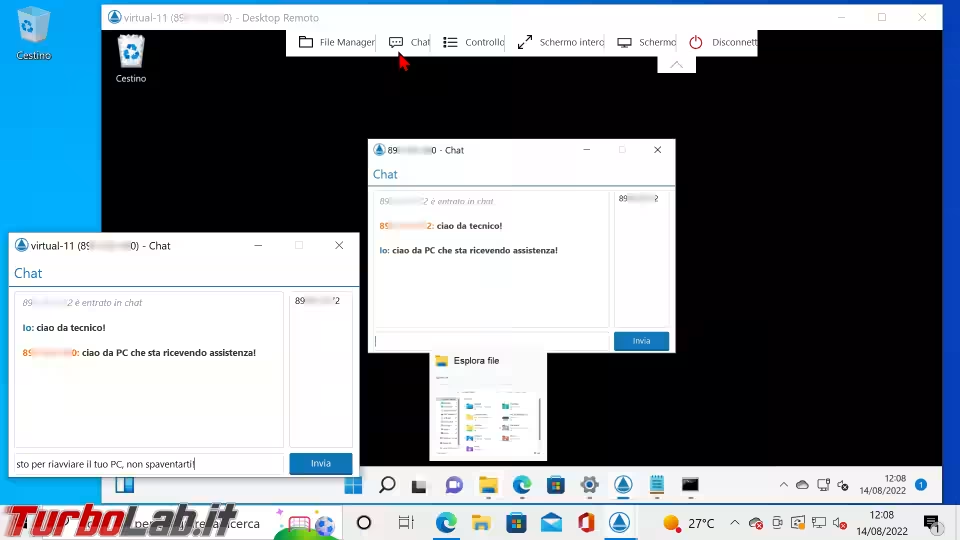
Controllo apre un menu dal quale inviare comandi speciali tramite un solo click. Fra i più interessanti e utili, segnalo:
Invia Ctrl+Alt+CancSincronizza clipboard- utilissimo! Mantiene sincronizzati gli appunti del PC locale con quelli del PC remoto, permettendo così di copiare testo su uno dei due e incollarlo sull'altro tramite il consuetoCtrl+C/Ctrl+VRiavvia in modalità provvisoria- riavvia il PC remoto in Modalità provvisoria, ma con Supremo attivo. Diviene così possibile per il tecnico lavorare in Modalità provvisoria anche senza poter accedere fisicamente al PC in questione
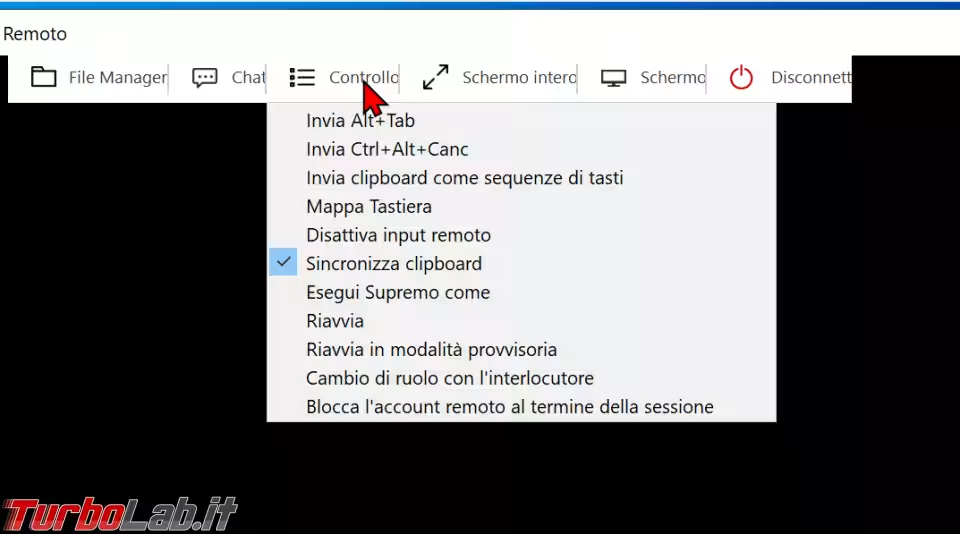
Schermo intero attiva la modalità "fullscreen", nella quale la finestra di Supremo si espande fino ad occupare tutta l'area visibile dello schermo locale, permettendo al tecnico di lavorare in modo più confortevole.
Schermo apre invece un menu con altre opzioni. Fra le altre, citiamo:
Cattura screenshotQualità video- scegliereBassarende meno definita la grafica, ma può migliorare la velocità in caso il collegamento ad Internet risultasse lentoMostra sfondo- attiva la visualizzazione dello sfondo del desktop durante la sessione remota. Non porta alcun beneficio e peggiora le prestazioni, ma è comunque utile tenere a mente che esiste in caso il proprietario del PC remoto si lamentasse che "è sparito lo sfondo"Seleziona schermoeMostra tutti i monitor: opzioni utilissime in caso il PC remoto disponesse di molteplici schermi. Tramite il primo sotto-menu selezioniamo lo schermo che desideriamo visualizzare da remoto, mentre con il secondo vengono mostrati tutti gli schermi contemporaneamente
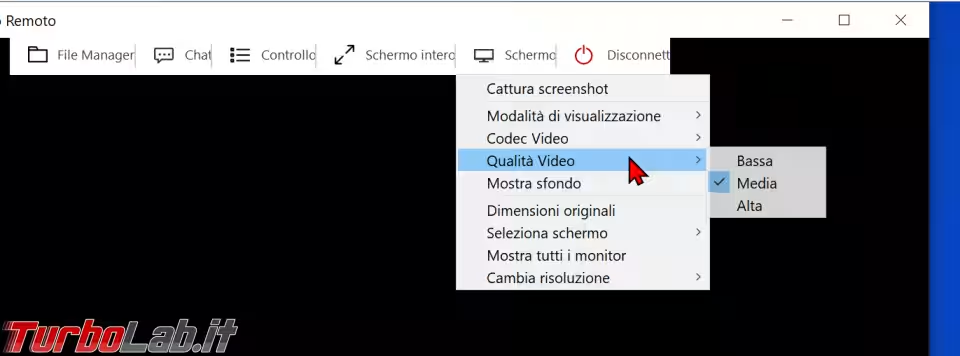
Disconnetti, infine, termina la connessione.
Supremo, Passo 9: Copia di file
Ci sono vari modi per trasferire file e cartelle "da" oppure "verso" il PC remoto che stiamo controllando.
Con il drag and drop è possibile selezionare un file (o una cartella) e trascinarlo nella finestra contenente lo schermo del PC destinatario. La procedura di trasferimento del file si attiva nel momento in cui il puntatore del mouse si trasforma in un +. A questo punto il pulsante del mouse può essere rilasciato per inviare il file, che viene automaticamente salvato nella cartella Download del PC che riceve lo riceve. Se a ricevere il file è il PC remoto, la cartella Download si apre automaticamente al termine del trasferimento.
In alternativa, possiamo trasferire file e cartelle tramite copia e incolla: è dunque sufficiente copiare il file dal PC di origine e incollarlo su quello di destinazione. Questa modalità è al momento disponibile solo se entrambi i PC utilizzano Windows e Supremo versione 4.7 o successiva.
Come ulteriore alternativa, possiamo cliccare sul già citato pulsante File manager nella barra. Questo apre una finestra tramite la quale inviare file al PC remoto oppure copiare alcuni file dal PC remoto a quello locale
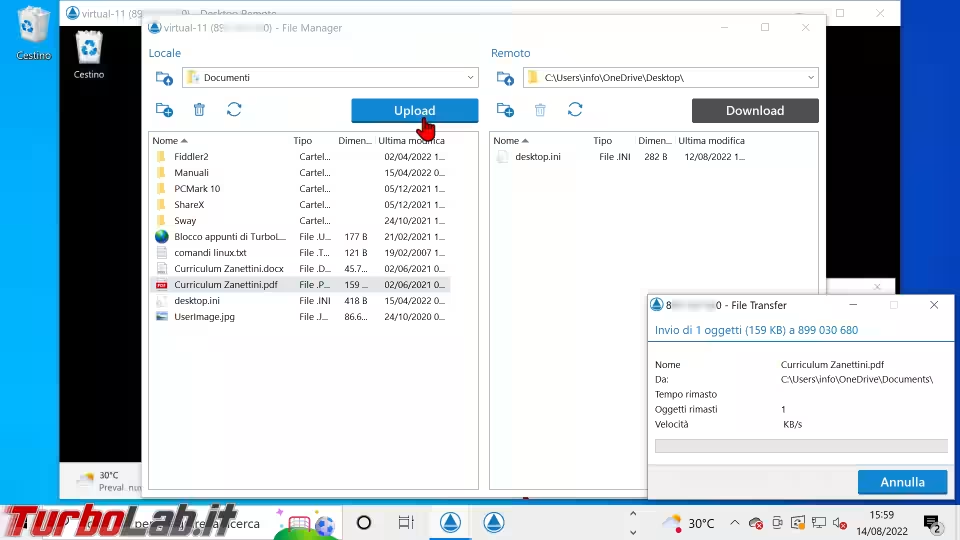
Indipendentemente dalla modalità scelta, il trasferimento è sempre "diretto" fra i due PC, senza server intermedi. Questo, oltre a tutelare la privacy, rende le copie più veloci: la principale limitazione alla velocità è dunque dettata dalla capacità di upload del collegamento ad Internet utilizzato dal PC che sta inviando il file all'altro.
È possibile accodare molteplici file (saranno caricati uno dopo l'altro) oppure cartelle intere (anche più d'una, sfruttando la coda).
Supremo, Passo 10: Rubrica
Supremo integra una comoda rubrica che consente di salvare la lista dei PC ai quali ci connettiamo, di modo da poter ripetere la connessione in seguito con facilità. A differenza di altri concorrenti, la Rubrica è illimitata e gratuita
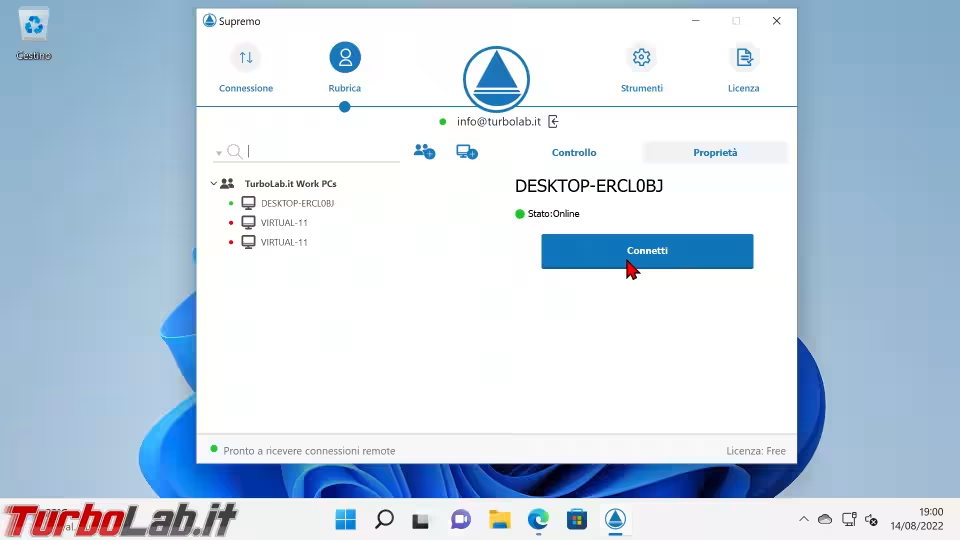
Dopo aver aggiunto un PC alla rubrica, è possibile vedere se è online e disponibile per la connessione, e quindi prenderne il controllo con un semplice doppio click
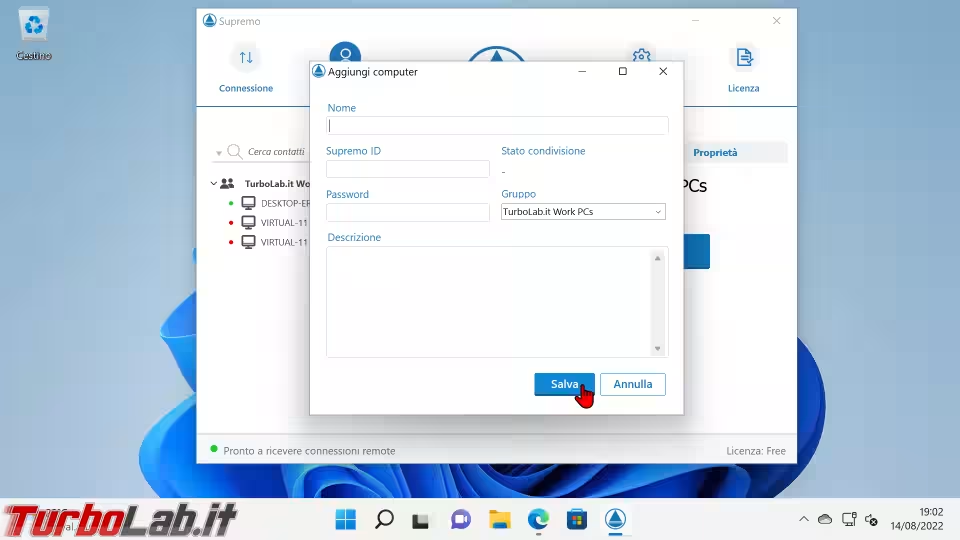
Detta rubrica può essere condivisa fra più PC, di modo da facilitare il lavoro dei tecnici che lavorino in team.
Supremo, Passo 11: Opzioni di configurazione
Supremo offre un buon assortimento di opzioni, utili per personalizzare il comportamento del programma. Il pannello dedicato è accessibile cliccando sull'icona Strumenti nella schermata principale.
La già trattata sezione Sicurezza, oltre alle opzioni per la gestione della password secondaria "fissa" e dell'accesso da parte di ID specifici, offre anche altre impostazioni. Segnalo, in particolare:
Sicurezza password casuale: per maggiore sicurezza, possiamo scegliere se generare una password casuale più lunga oppure disattivare del tutto la generazione della password casuale. È anche possibile configurare una o più password personali e "fisse", utili anche in caso di attivazione dell'accesso non presidiatoChiedi conferma: se attivata, sarà necessario che l'assistito autorizzi esplicitamente ogni connessione da remoto prima che il tecnico possa entrare. È una importante e utile sicurezza in più, ma, ovviamente, impedisce del tutto l'accesso non presidiato
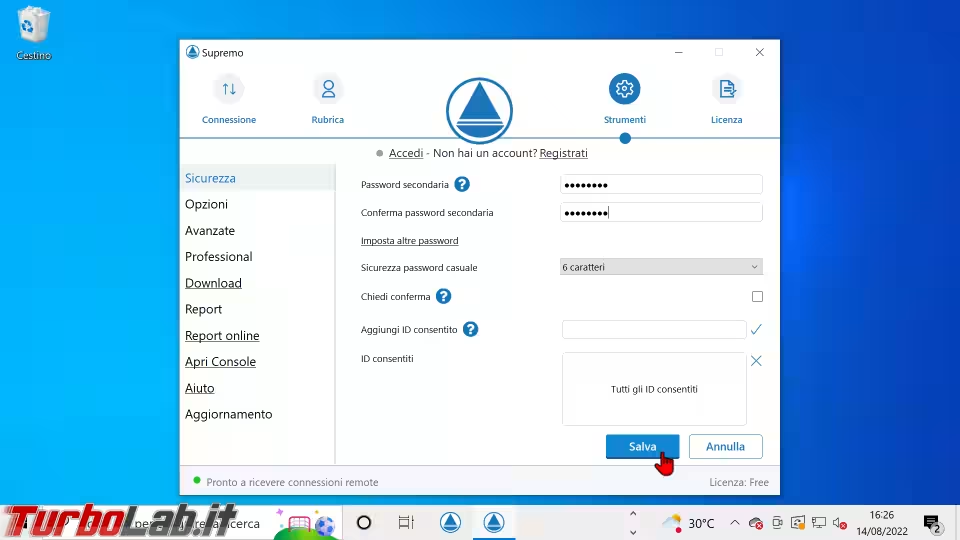
Opzioni consente di impostare altre preferenze. Oltre all'importantissimo avvio automatico per l'accesso non presidiato, c'è la configurazione di un eventuale proxy aziendale o l'installazione del driver che consente di stampare un documento remoto sulla stampante locale
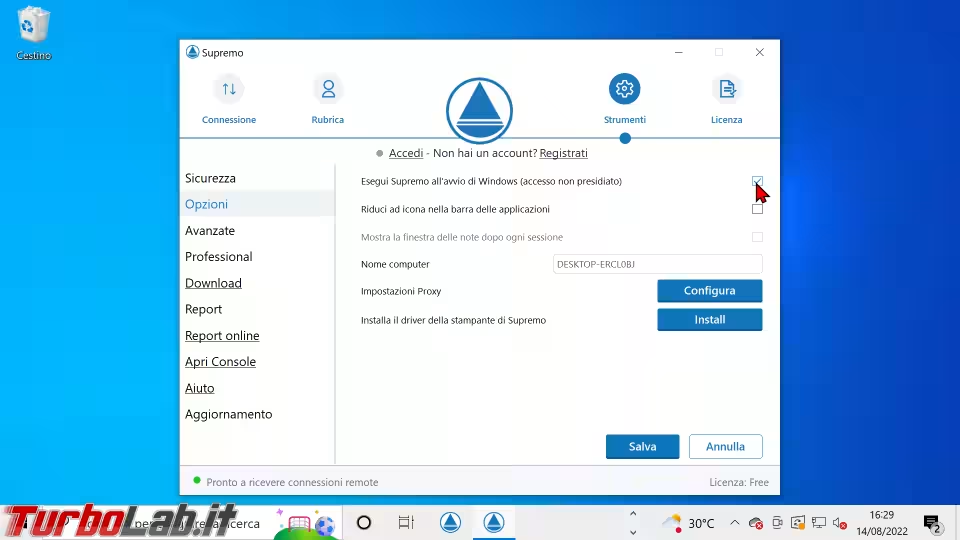
Avanzate consente di scegliere la lingua e proteggere con password l'accesso alla configurazione del programma.
Sempre da qui gli utenti con necessità specifiche possono scegliere di eseguire Supremo con l'account dell'utente corrente invece di "System", e di attivare la multisessione, ovvero la possibilità di stabilire molteplici connessioni remote contemporaneamente (altre info qui)
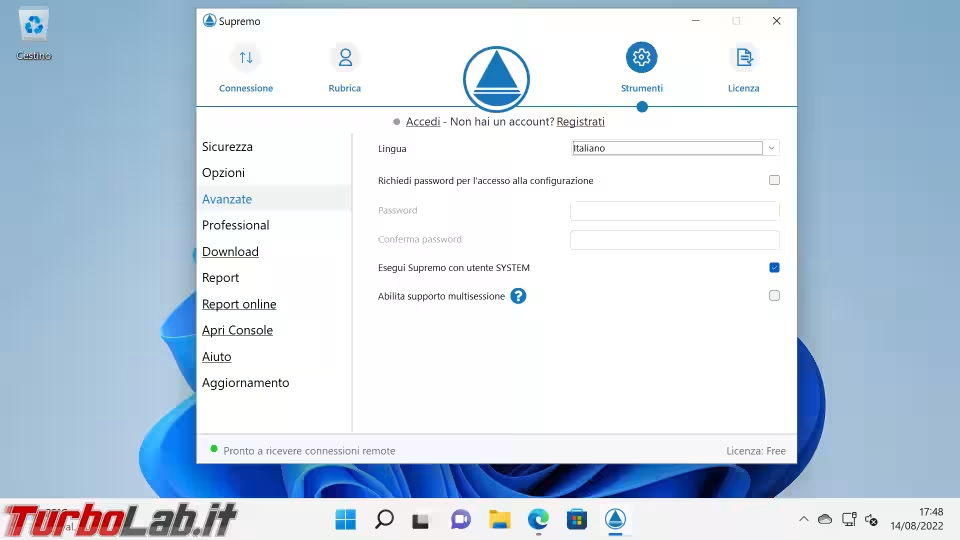
Professional permette agli utenti che abbiano acquistato una licenza di Supremo Professional di inserire le proprie credenziali e sbloccare tutte le funzionalità avanzate: gestione delle assistenze, monitoraggio delle connessioni, configurazione remota, monitoraggio dello stato di salute dei dispositivi e notifiche in caso di problemi prestazioni o di sicurezza, eccetera.
Download si limita ad aprire la cartella dei download di Windows, mentre Report esporta la lista delle sessioni. Report online consente invece di visualizzare le informazioni tramite Supremo Console
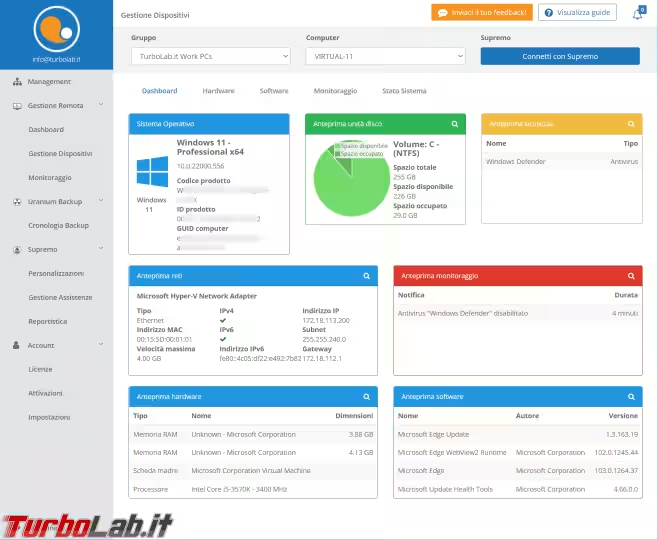
Supremo Console è raggiungibile rapidamente anche cliccando Apri Console, mentre Aiuto apre la ricca documentazione online sul sito ufficiale.
Prima di chiudere, è importante dare un'occhiata alla sezione Aggiornamento. È qui presente un'utile opzione per l'aggiornamento automatico del programma che, però, è disattivata di default: una scelta conservativa, apprezzabile da chi preferisca gestire manualmente gli update e distribuirli solo dopo averli testati opportunamente. Chi però voglia utilizzare sempre l'ultima versione può impostare il valore a Tutti gli aggiornamenti per scaricare e installare automaticamente le build di Supremo più recenti.
Chi voglia testare in anteprima le prossime versioni può invece passare al canale "beta"
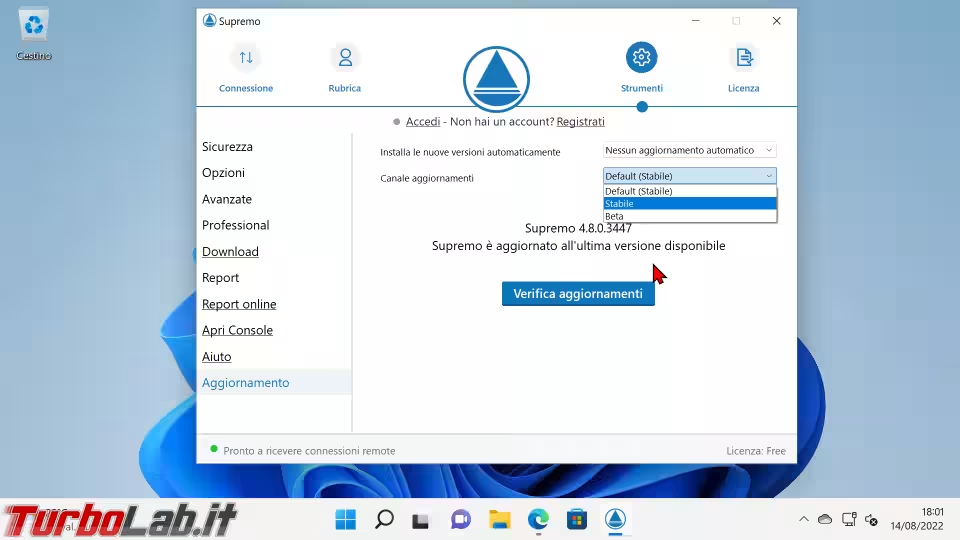
Supremo, Passo 12: Connessione da mobile
Supremo è disponibile anche per piattaforme mobili. Ho dunque installato l'app per Android sul mio smartphone e l'ho utilizzata per connettermi al PC in pochi istanti, seguendo la stessa meccanica descritta in precedenza per il collegamento da computer
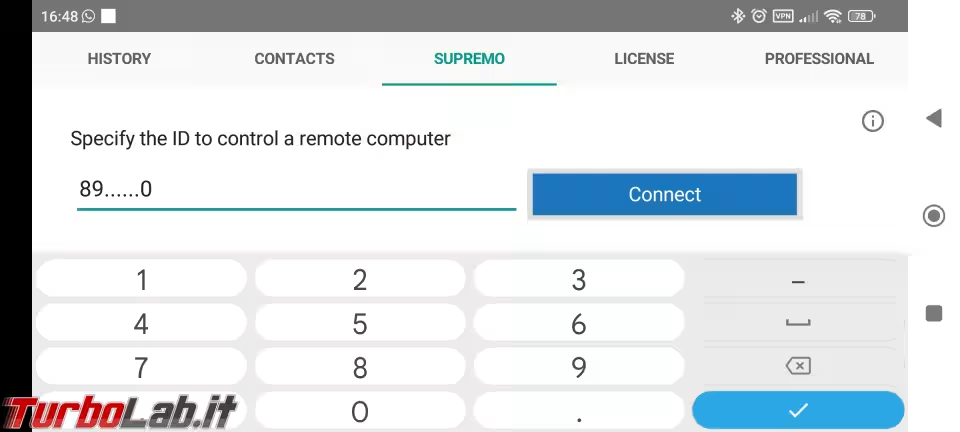
Una volta stabilita la connessione, sullo schermo del dispositivo mobile viene visualizzato il cursore del mouse remoto, che possiamo spostare trascinando il dito, per poi fare "click" tramite un tocco sullo schermo
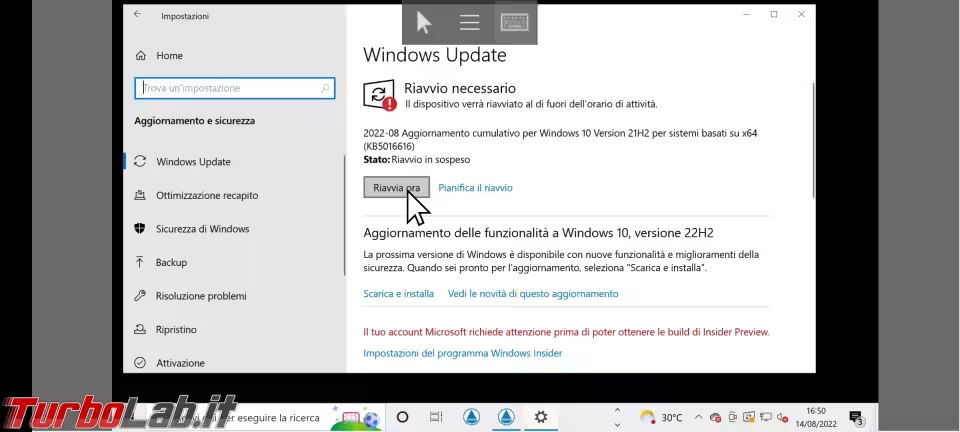
In alternativa, cliccando sulla freccia presente nella barra in alto, si attiva la "modalità touch": così facendo, si interagisce con il PC remoto toccando gli elementi sullo schermo dello smartphone, proprio come se il PC remoto avesse un touchscreen.
Toccando ≡ si richiama la barra laterale che offre l'accesso a funzionalità e opzioni simili a quelle già viste per la versione PC
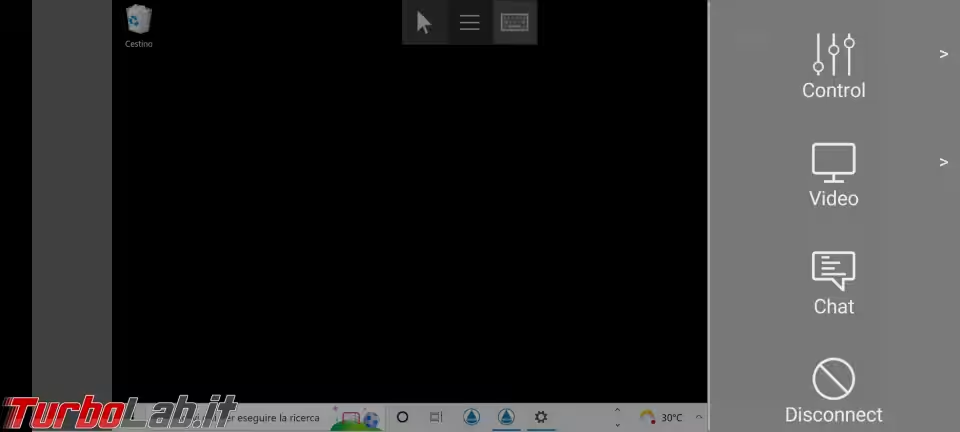
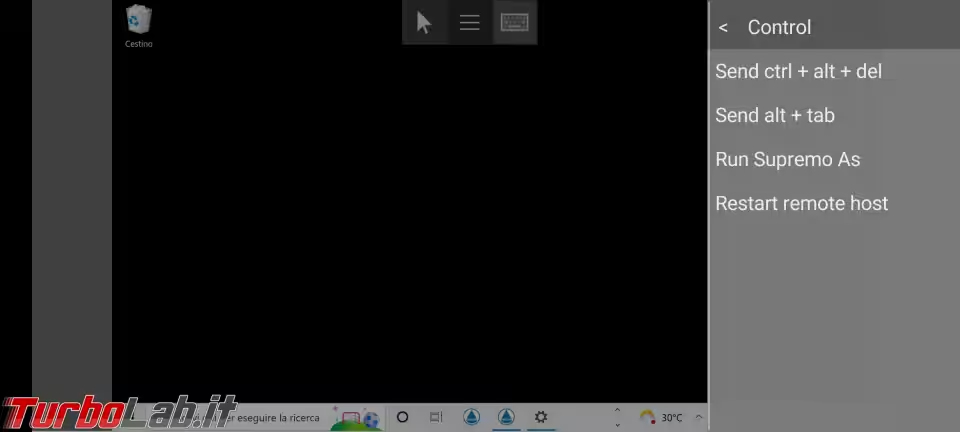
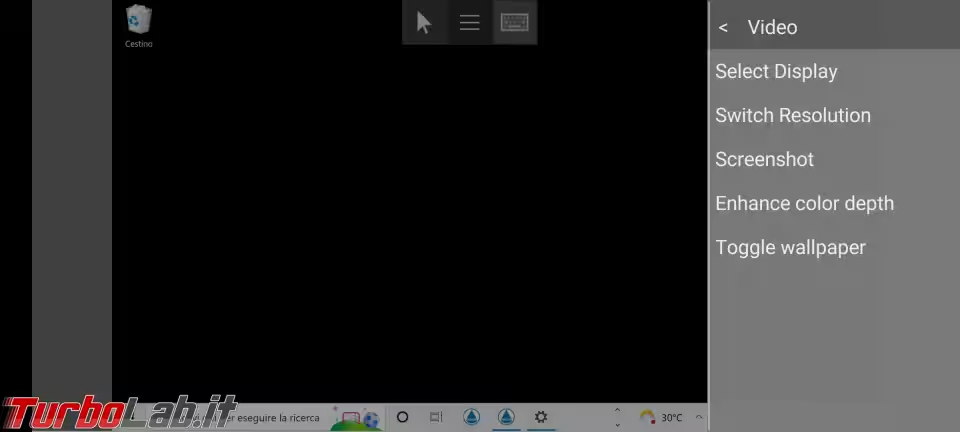
Supremo, Passo 13: Supremo Console
Supremo offre anche una serie di funzionalità avanzate che consentono di monitorare lo stato di salute e gestire molteplici dispositivi e server tramite un cruscotto centralizzato accessibile via web. Lo strumento si chiama Supremo Console, e consente anche di creare pacchetti di Supremo con personalizzazione avanzata (sia nell'aspetto, sia nel funzionamento), installare il tool automaticamente ed in maniera massiva su molteplici PC, gestire le code delle richieste di assistenza e altro ancora
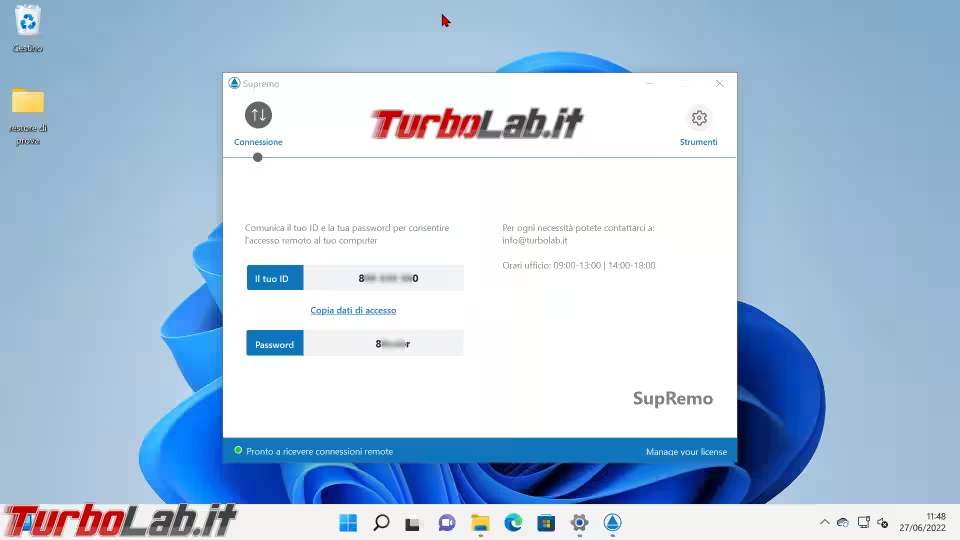
Abbiamo parlato in dettaglio di Supremo Console in quest'altro approfondimento:

Conclusioni
Supremo è una soluzione di controllo remoto molto valida sia a livello professionale, grazie alle sue molteplici funzionalità, che non. L'ho utilizzato con successo per offrire assistenza da remoto ad un amico non particolarmente abile con le "cose del computer": grazie al funzionamento molto semplice, alle buone possibilità di personalizzazione e alle prestazioni, sono riuscito ad essere operativo e portare a termine l'assistenza in pochi istanti.
Particolarmente apprezzabile la disponibilità di una edizione "free" che, da un lato, permette a tutti di testare gratuitamente il programma prima di acquistarlo e, dall'altro, si rivela sufficiente per il pubblico non-professionale che debba limitarsi ad offrire assistenza occasionale ad amici e parenti. Per questi ultimi, un aspetto molto importante è la possibilità di sfruttare tutte le funzionalità in trial gratuita di 21 giorni.

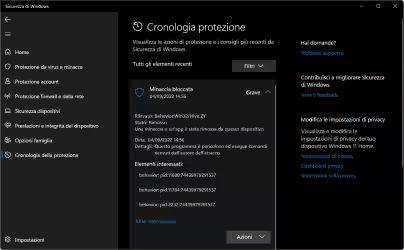
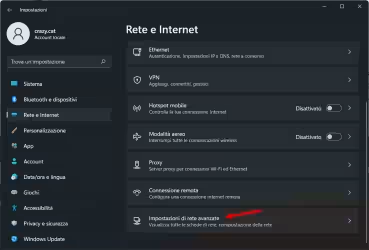


![[guida] Come aggiornare da Proxmox 8 a Proxmox 9 senza perdere dati (metodo sicuro e ufficiale) (aggiornato: ottobre 2025)](https://turbolab.it/immagini/reg/6/come-aggiornare-proxmox-9-spotlight-26731.avif)

