Il mitico eMule è ancora vivo e attivo, anche nel 2020. Migliaia di utenti lo usano ancora oggi per condividere film ad alta definizione, videogiochi, programmi, musica, libri e fumetti... materiale che noi possiamo scaricare gratuitamente, spesso ad altissima velocità. In questa Guida Definitiva a eMule (aggiornamento 2020) vedremo dunque dove scaricare la versione più recente del programma, dove ottenere una lista di server funzionanti e come configurare tutto quanto per ottenere i risultati ottimali
Che cos'è eMule
eMule (si pronuncia i-miul) è un programma gratuito per Windows che consente di scambiare file con tutte le altre persone che utilizzino lo stesso programma. Questa collettività viene detta rete eMule, ed il programma svolge la funzione di client.
Tramite eMule è possibile scaricare i file resi disponibili dagli altri utenti e condividere i propri. Nella pratica, questo meccanismo è utilizzato per il download di film, videogiochi, programmi, musica e quant'altro. Ma... attenzione: spesso si tratta di materiale "pirata", distribuito gratuitamente in barba alle norme sul diritto d'autore. È dunque bene prestare attenzione a quello che si preleva per non finire nei guai con la Giustizia

Nella rete eMule non ci sono "server" che distribuiscono i file e "client" che li scaricano, ma ogni utente svolge entrambi i ruoli poiché scarica file dagli altri e carica verso gli altri. Opera dunque in modalità peer-to-peer (P2P), ovvero "da pari a pari", a sottolineare che tutti gli utenti hanno la stessa importanza
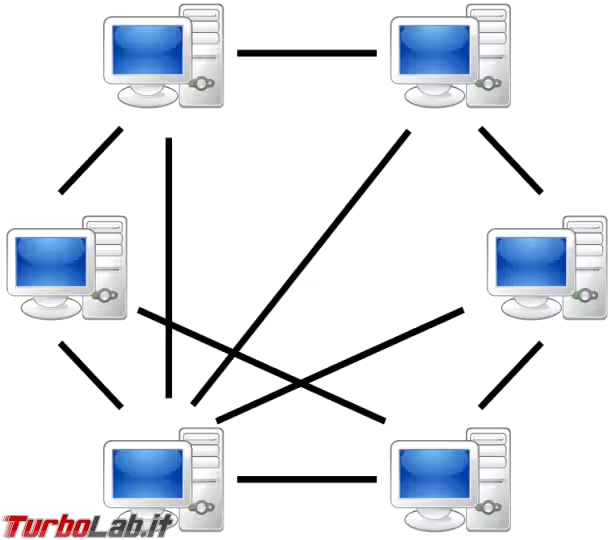
eMule è gratuito: viene infatti realizzato da una comunità di volontari, e chiunque può scaricarlo e partecipare alla suddetta rete senza pagare nulla. Di più: si tratta di software libero, cioè distribuito con licenza open source: chiunque può vedere esattamente come è fatto e, con le giuste conoscenze di programmazione, partecipare al suo miglioramento.
"Il Mulo", come viene chiamato qui in Italia, è un software che molti conoscono bene, poiché ha una storicità importante: la primissima versione risale infatti all'anno 2002 e, per quasi un decennio, è stato il programma di riferimento per gli appassionati di scambio file. Vent'anni dopo, eMule è stato surclassato da BitTorrent, ma rimane ancora oggi utilizzatissimo e funziona perfettamente persino su Windows 10 (32 e 64 bit), in larga misura grazie alla enorme community di persone che partecipano alla rete e condividono il materiale.
Curiosità: la rete di eMule era inizialmente la rete di eDonkey2000, un programma simile lanciato nell'anno 2000. eMule nacque come alternativa a eDonkey2000 perché un programmatore di nome Hendrik Breitkreuz non era soddisfatto del programma originale. eDonkey2000 venne abbandonato nel 2005 in seguito a pressioni legali, mentre eMule vive ancora oggi.
eMule è legale o illegale?
I programmi di filesharing come eMule sono gratuiti e legali al 100%: possono essere scaricati ed installati liberamente, senza temere problemi con la Giustizia. Quando si scarica materiale da questi circuiti, però, è importante tenere bene a mente le normative vigenti in materia di tutela del diritto d'autore: come regolato dalla legge 22 aprile 1941, n.633, scaricare e condividere opere protette da copyright senza detenerne i diritti sono comportamenti punibili in ambito civile e penale. È quindi importante scaricare opere di pubblico dominio, oppure distribuite con licenze libere o, ancora, quelle per cui i diritti siano ormai scaduti: ciò si verifica dopo 70 anni dalla morte dell'autore.
Guida eMule, Passo 1: Scaricare eMule, nuova versione
Il primo primo passo da svolgere per scaricare file da eMule consiste nel prelevare il programma, che chiamiamo appunto client, ed installarlo sul PC. Il sito ufficiale è emule-project.net, dal quale possiamo scegliere due diverse soluzioni:
- eMule Official Version: è l'ultima versione "ufficiale", rilasciata nel 2010
- eMule Community Version: è un nuovo ramo derivato da quello ufficiale, in cui un nuovo team di lavoro sta apportando piccoli miglioramenti
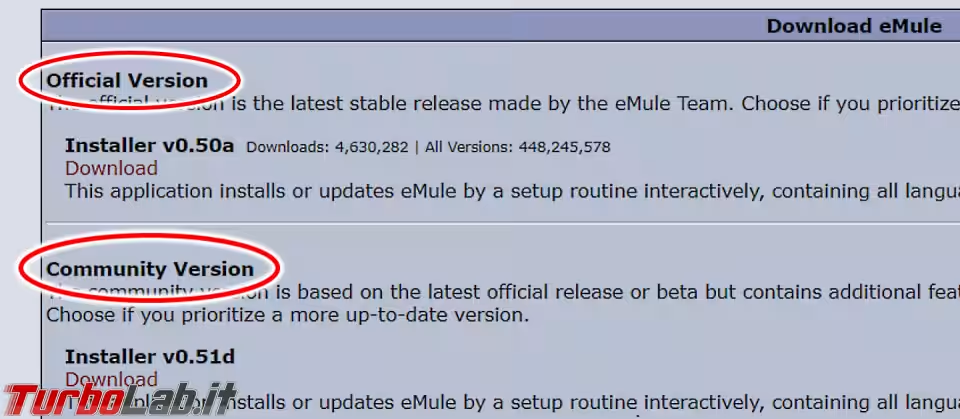
Personalmente preferisco e consiglio la Community Version, per il semplice motivo che è più aggiornata. Purtroppo, però, il sito ufficiale viene aggiornato di rado e i file più recenti del ramo community tendono a non essere segnalati tempestivamente. Per essere sicuri di scaricare la build più recente, accediamo dunque direttamente alla fonte:
» Scarica: eMule Community Version
Dalla pagina indicata, vogliamo scaricare il file appropriato al sistema operativo in uso:
- per Windows a 64 bit: scaricare il file dal nome simile a
eMule0.xx-Installer64.exe - per Windows a 32 bit: scaricare il file dal nome simile a
eMule0.xx-Installer.exe
Per scoprire se sul PC sia installato Windows a 64 bit oppure a 32 bit, consultare questa guida:
» Leggi: Come scoprire se Windows è a 32 bit oppure 64 bit
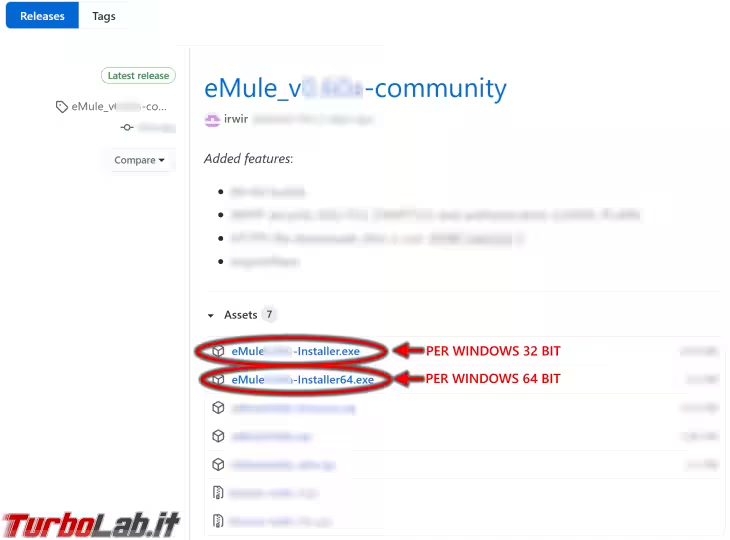
Guida eMule, Passo 2: Installazione
Dopo aver scaricato il file, apriamolo per avviare l'installazione di eMule. Basta ora premere ripetutamente Avanti, mantenendo le impostazioni proposte, per completare l'operazione
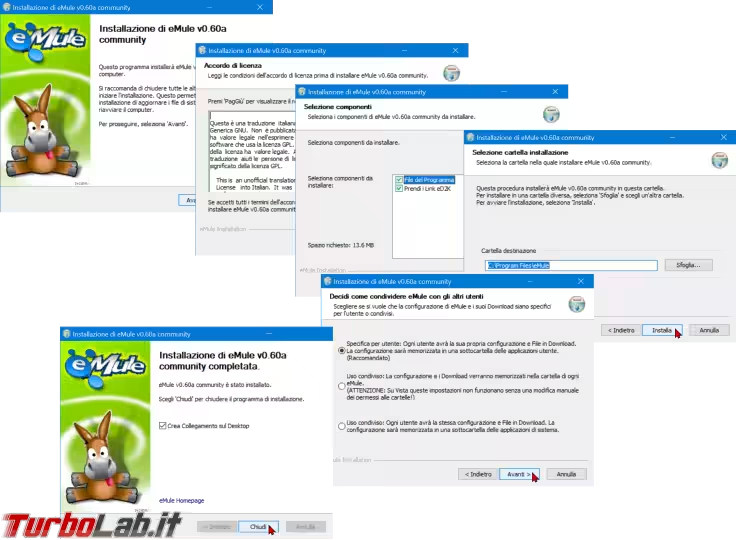
Ora potremo avviare il programma tramite il collegamento sul desktop oppure dal menu Start
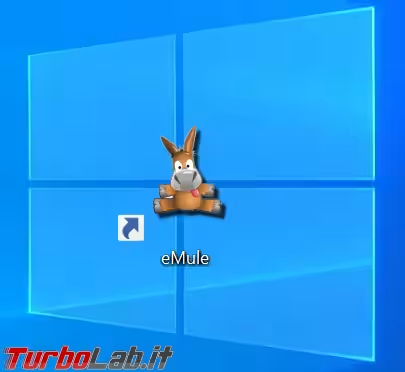
Guida eMule, Passo 3: Sbloccare eMule sul firewall
Alla prima esecuzione di eMule, il firewall del sistema operativo (Sicurezza di Windows / Windows Defender Firewall) ci chiede esplicita autorizzazione a consentire la connessione. Assicuriamoci che siano spuntate entrambe le caselle e confermiamo cliccando Consenti accesso
» Leggi anche: TLI risponde: cosa significa che "Windows Firewall ha bloccato alcune funzionalità di questa app"?
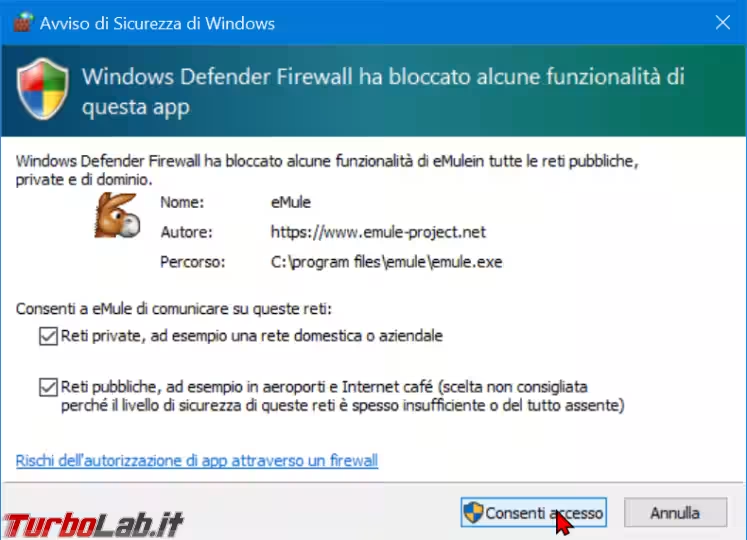
In caso la finestra non fosse immediatamente visibile, dobbiamo verificare che non sia finita per sbaglio "dietro" a quella del programma: allo scopo, controlliamo se nella Barra delle applicazioni in basso è presente l'icona di questa finestra, che dovrebbe lampeggiare.
Guida eMule, Passo 4: Procedura guidata
Alla prima esecuzione, eMule ci presenta una procedura guidata di configurazione
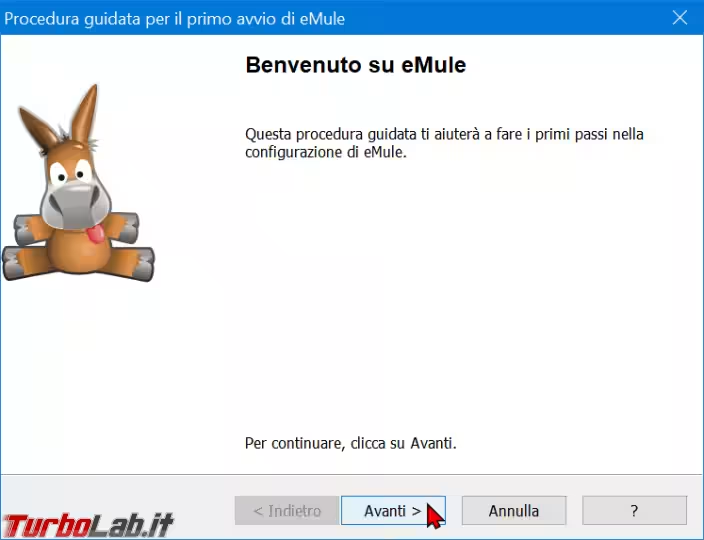
Per motivi di privacy, è opportuno, alla schermata Generale, lasciare il nome proposto diu default (https://emule-project.net).
Spuntiamo invece le due caselle sottostanti di modo che eMule si avvii automaticamente all'accensione del PC e si connetta automaticamente
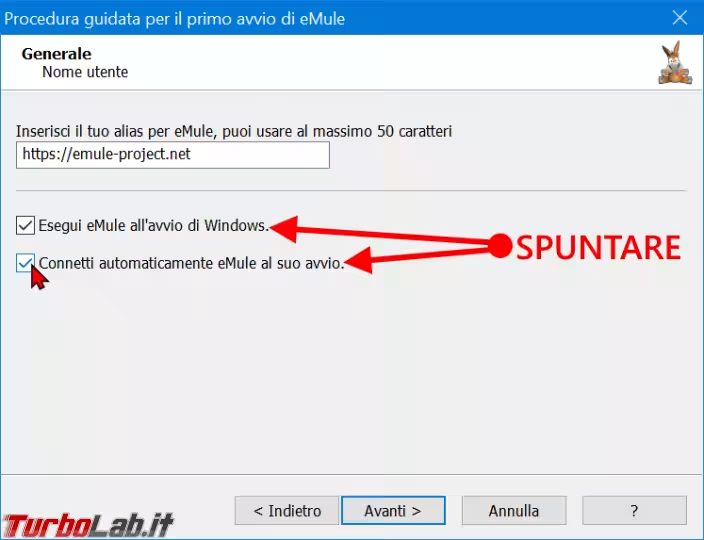
Arrivati alla schermata Porte e connessione, limitiamoci a cliccare Avanti, per il momento. Svolgeremo questa delicata operazione in seguito
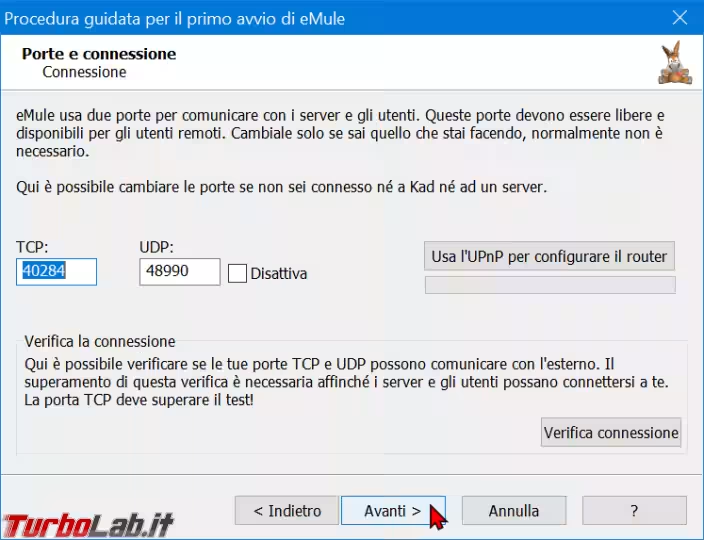
Superiamo rapidamente con Avanti anche le schermate successive, mantenendo tutte le opzioni proposte di default
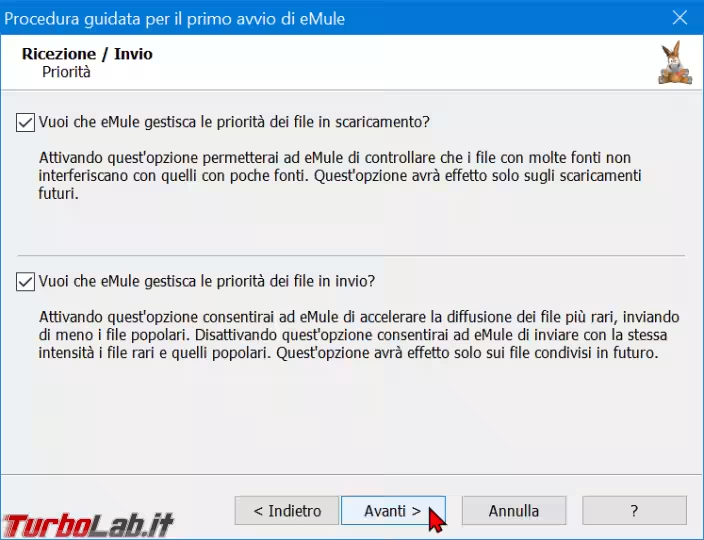
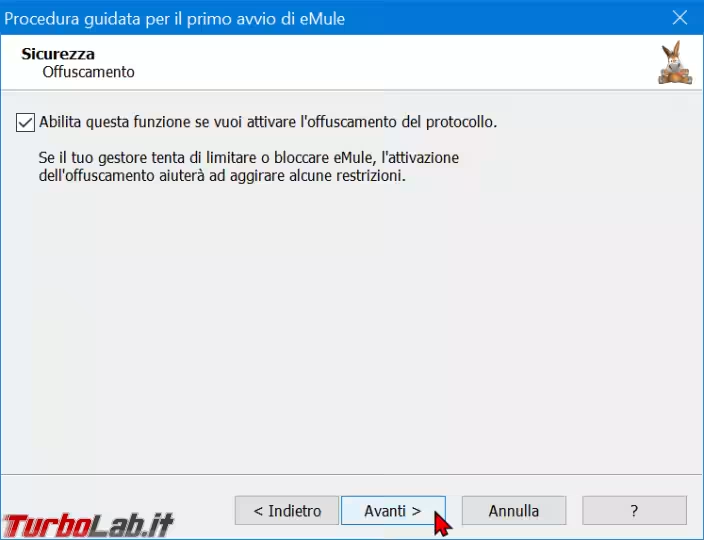
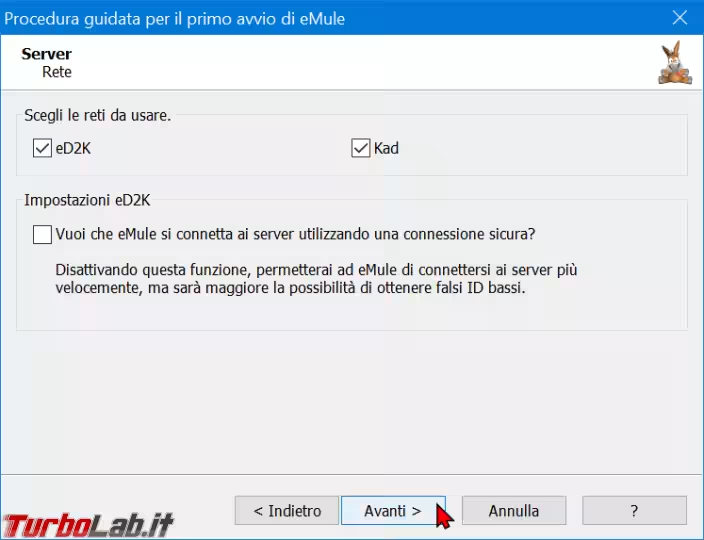
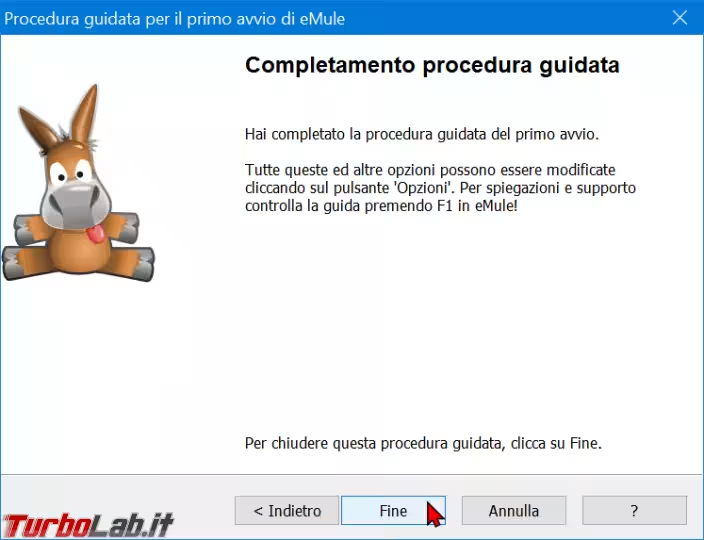
Guida eMule, passo 5: Verificare l'associazione del protocollo ed2k://
Una volta davanti alla finestra principale di eMule, dobbiamo assolutamente verificare che il protocollo ed2k:// sia associato ad eMule. In questo modo, ogni volta che cliccheremo un link con il prefisso ed2k:// all'interno di una pagina web, l'indirizzo verrà passato ad eMule. Questo è importante, perché enormemente la configurazione è permette di scaricare i file con maggiore semplicità dai siti specializzati.
Allo scopo, clicchiamo sul pulsante Opzioni nella barra in alto
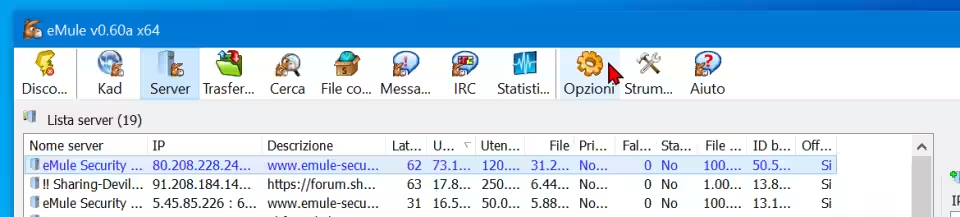
Dalla colonna di sinistra, scegliamo la voce Generale. Ora individuiamo il pulsante Apri gli indirizzi eD2K con eMule e assicuriamoci che sia "in grigetto" (disattivato). Così non fosse, clicchiamolo subito e confermiamo fino a renderlo inattivo come da immagine seguente
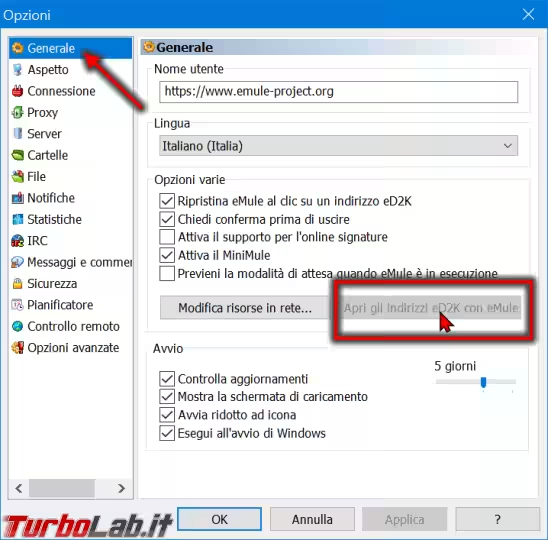
Cliccare OK per chiudere la finestra di dialogo.
Guida eMule, passo 5: Aggiornare la lista nodes.dat
Il più moderno ed efficiente per trovare file su eMule è la rete Kad, ovvero un protocollo che mette in comunicazione gli utenti che desiderano scaricare un determinato file con chi già lo possiede e lo sta condividendo. Nella terminologia Kad, ogni client (ovvero "ogni utente") è un nodo connesso agli altri.
eMule salva la lista di nodi conosciuti in un file chiamato nodes.dat: più questa lista è nutrita e ben aggiornata, più utenti potremo contattare, velocizzando i download. Possiamo vedere la lista di nodi cliccando sul pulsante Kad, in alto
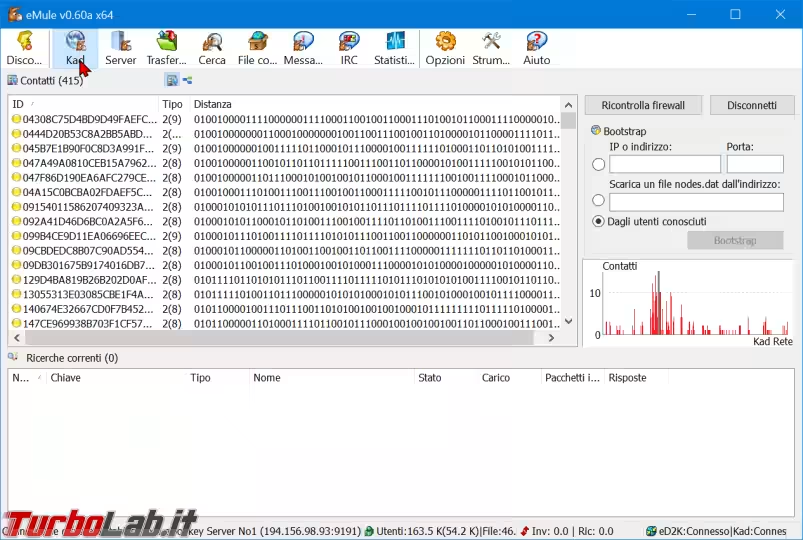
La nuova versione di eMule scaricata poco fa contiene già una lista di nodi, e il download dei file che svolgeremo fra poco aiuterà a popolare progressivamente la lista. Ciò premesso, possiamo velocizzare le cose installando un file nodes.dat già pronto:
» Aggiungi a eMule: nodes.dat (a cura di emule-security.org)
Dopo aver cliccato sul link, confermiamo l'intenzione di "passare" il collegamento ad eMule
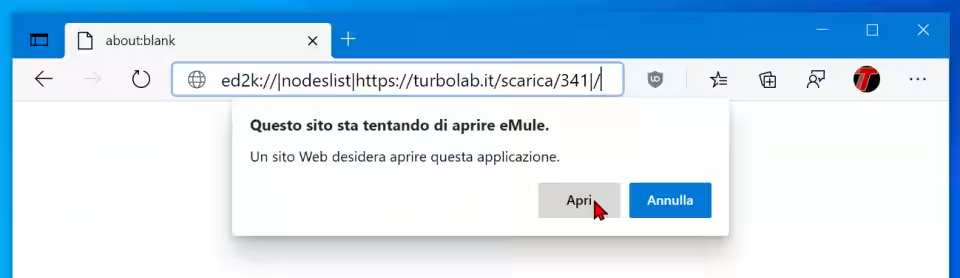
Confermiamo di nuovo e il gioco è fatto
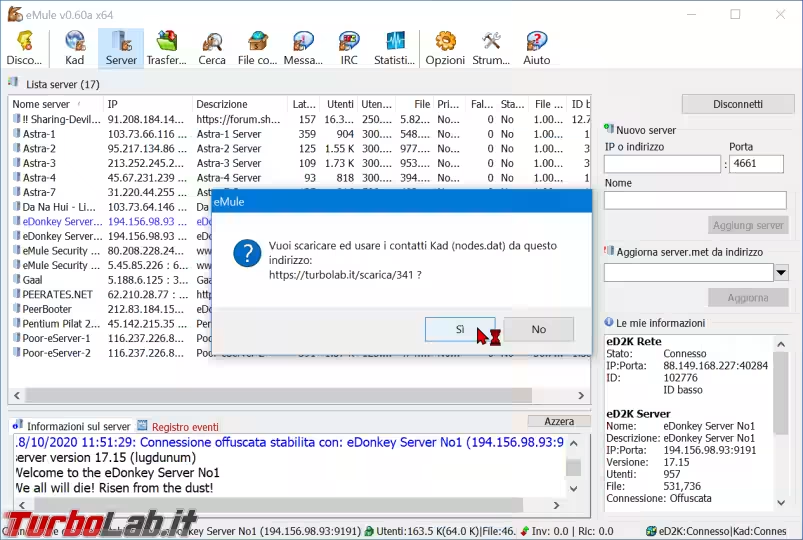
Guida eMule, passo 6: Aggiornare la lista dei server
La seconda modalità per usare eMule prevede di connettersi ad alcuni server (noti impropriamente come "server eMule") che coordinano lo scambio dei file fra i vari partecipanti. Questi server non ospitano dunque i file da scaricare, ma si limitano a mettere in comunicazione gli utenti che cercano un determinato file con quelli che lo offrono.
Anche in questo caso, il pacchetto di installazione offre già alcuni server di default, ma possiamo ottenere una lista più aggiornata seguendo la procedura seguente. Spostiamoci innanzitutto nella sezione Server di eMule cliccando sul pulsante nella barra in alto. Da qui fare click con il pulsante destro del mouse su un elemento della lista e cliccare Elimina tutti i server, poi confermare
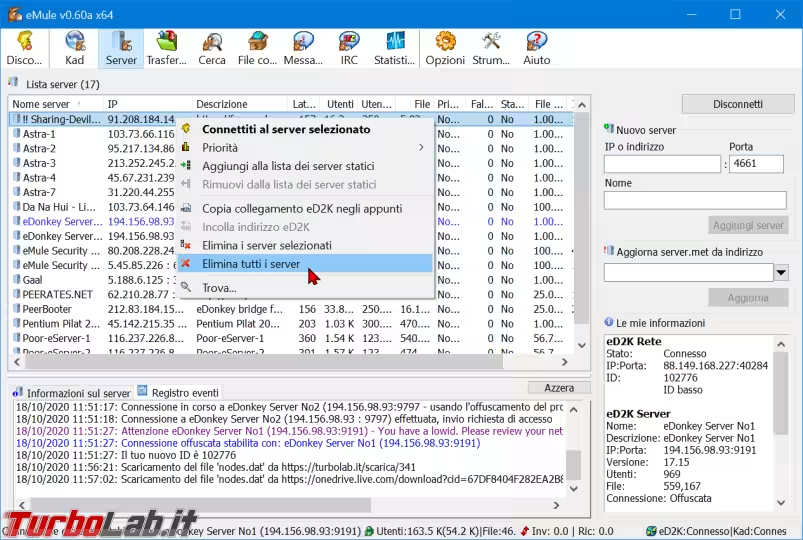
Ora seguiamo questo link:
» Aggiungi a eMule: server.met (a cura di emule-security.org)
Dopo aver cliccato sul link, confermiamo l'intenzione di "passare" il collegamento ad eMule e abbiamo finito: la lista verrà popolata con gli ultimi server disponibili
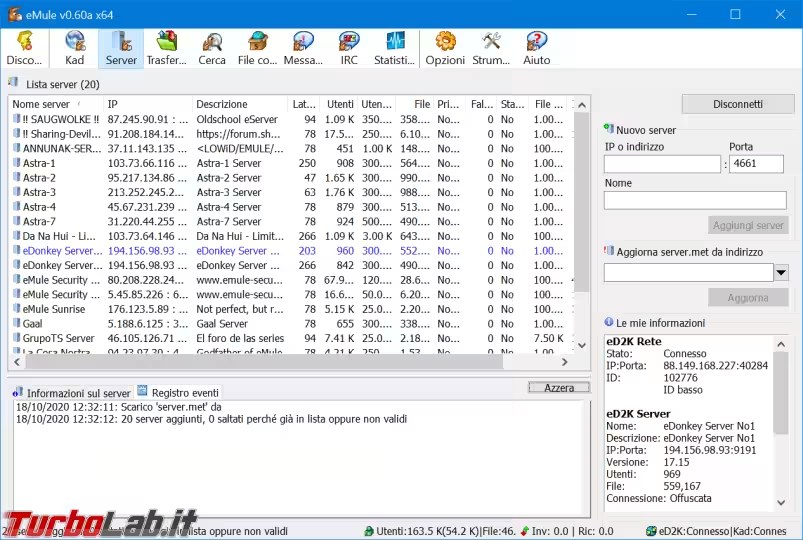
Guida eMule, passo 5: Chiudere, ri-lanciare e... connessione automatica
Arrivati a questo punto, chiudiamo completamente eMule cliccando sulla X rossa della finestra
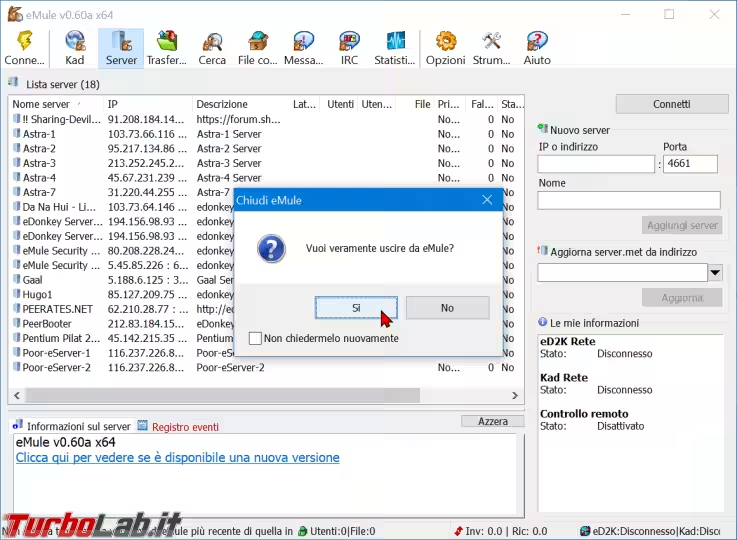
Dopo qualche istante, apriamo nuovamente il programma. Per come l'abbiamo configurato, il software si connetterà automaticamente alla rete ed entrerà in comunicazione con gli altri partecipanti. Per verificarlo, prestiamo attenzione al riquadro Le mie informazioni in basso a destra: dopo alcuni istanti, dovremo trovare le seguenti diciture:
eD2K Rete
Stato: Connesso
ID basso
...
Kad Rete
Stato: Dietro firewall
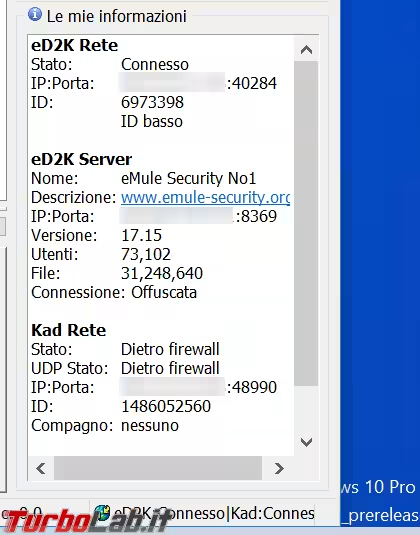
La configurazione non è ottimale (imposteremo tutto nel modo migliore in seguito), ma se siamo arrivati fin qui siamo collegati alla rete eMule e possiamo iniziare ad usare il programma.
Guida eMule, passo 6: Scaricare un file
Tanto per fare un po' di riscaldamento, iniziamo il download di Ubuntu 20.04, ovvero un file piuttosto grande, molto diffuso e liberamente scambiabile senza incorrere in problemi legali. Allo scopo, clicchiamo sul seguente link:
» Download: Ubuntu 20.04 via eMule
Quello appena fornito è un cosiddetto "link ed2k", che il browser web non può gestire direttamente. La procedura di installazione che abbiamo completato poco fa ha però registrato eMule come programma in grado di gestire questi link. Di conseguenza, il browser ci chiede di confermare l'intenzione di "passare" il collegamento ed2k ad eMule affinché inizi lo scaricamento
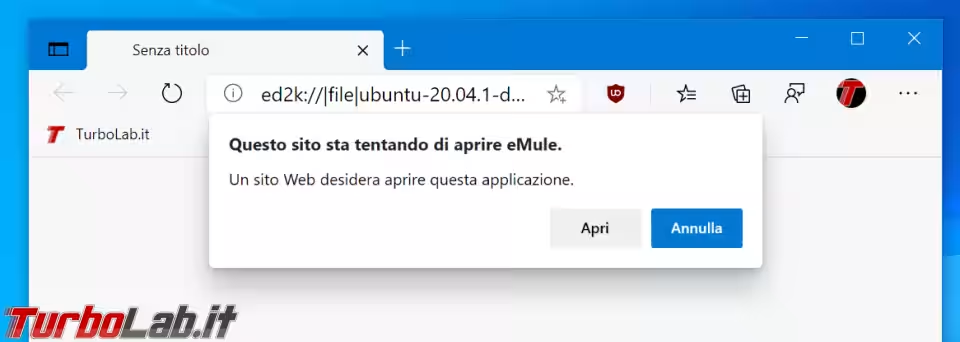
Rispondiamo di sì e verrà portata in primo piano la finestra di eMule. Da qui, clicchiamo sul pulsante Trasferimenti, nella barra in alto
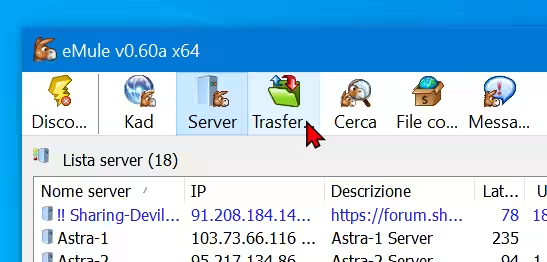
In questa sezione troviamo la lista di tutti i file attualmente in fase di download, fra i quali dovremmo notare proprio quello appena aggiunto
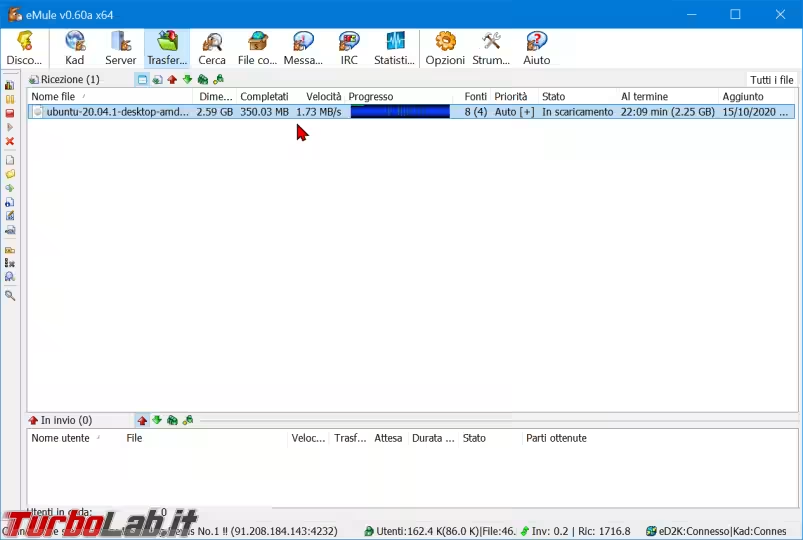
La colonna più interessante è denominata Velocità, e indica appunto la velocità alla quale stiamo scaricando il file. Noteremo ben presto che alcuni file scendono molto rapidamente, mentre altri viaggiano a pochi kilobyte al secondo: questa differenza dipende da molti fattori, ma i più importanti sono il numero di persone che possiedono un determinato file e la velocità della loro linea: più questi valori sono alti, più il download è veloce.
Facendo doppio click sulla riga del file si espande la visualizzazione: scopriamo così che eMule suddivide il file da scaricare in molteplici pezzetti (detti chunk), e scarica poi ogni chunk da una fonte diversa, tutto in parallelo. Il risultato netto è che eMule scarica lo stesso file da più persone contemporaneamente, aumentando la velocità.
Da questa visualizzazione possiamo leggere il loro nome utente (se l'hanno personalizzato), quanti byte al secondo ci stanno inviando ed, eventualmente, se siamo in "coda", in attesa che arrivi il nostro turno per scaricare
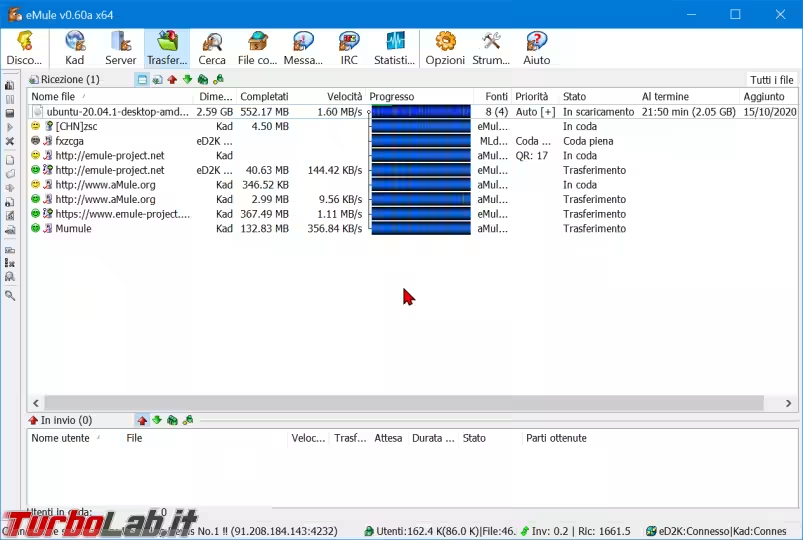
La barra colorata indica la disponibilità e l'avanzamento di ogni parte di cui è composto il file che stiamo scaricando:
- rosso: nessuna fonte disponibile per questa parte
- da azzurro a blu scuro: sono disponibili alcune fonti. Più l'azzurro diventa blu scuro, più è elevato il numero delle fonti
- grigio: parte già scaricata, ma il file non è ancora scaricato completamente
- verde chiaro: file scaricato del tutto e disponibile sul PC!
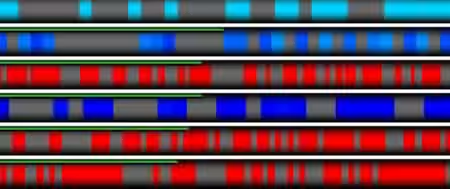
Non solo eMule può scaricare lo stesso file da più persone in parallelo grazie al meccanismo die chunk, ma può anche scaricare più file contemporaneamente: possiamo quindi aggiungere tutto il materiale che ci interessa e il programma provvederà a scaricarlo e gestire le code.
Guida eMule, passo 7: Cercare un file da scaricare
Oltre ad iniziare il download seguendo i link ed2k, possiamo usare il motore di ricerca interno per individuare il materiale di nostro interesse. Prima di iniziare, precisiamo che la ricerca interna funzionerà al meglio solo dopo aver svolto l'"apertura delle porte" (vedi seguito). Per il momento, comunque, possiamo fare un giro di prova.
Allo scopo, iniziamo cliccando sul pulsante Cerca, nella barra in alto
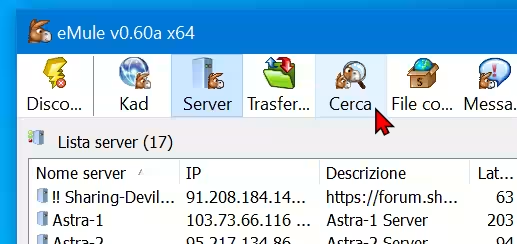
Nel campo testuale, immettiamo il termine da cercare. Io sono un fan sfregato della serie fantascientifica Predator, quindi posso usare eMule per cercare il mini-film Predator: Dark Ages, una produzione indipendente e liberamente scaricabile.
Dal campo Tipo, possiamo limitare la ricerca solo ad alcuni formati: in questo caso, ho impostato Video
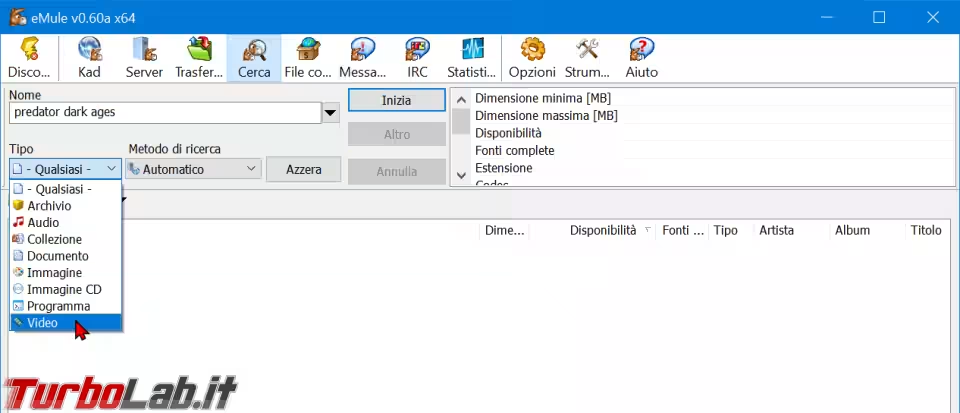
Clicchiamo Inizia, pazientiamo qualche secondo e otterremo la lista dei file disponibili per il download. È sicuramente una buona idea cliccare immediatamente sull'intestazione di colonna Disponibilità, di modo da vedere quali sono i file più popolari (ovvero quelli scaricabili più rapidamente).
Localizzato il file di nostro interesse dalla lista, facciamovi doppio click sopra per iniziare il download
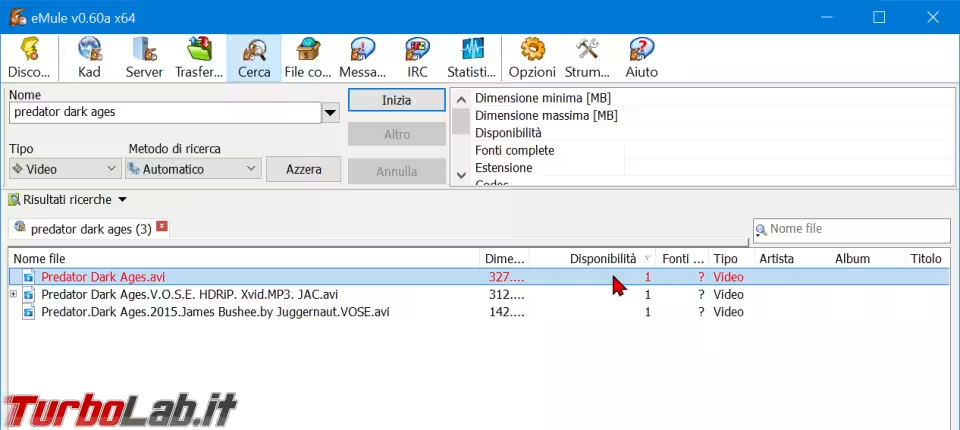
Guida eMule, passo 8: Dove sono i miei file?
Una volta terminato il download dei vari file, eMule li renderà disponibili all'interno della cartella Download -> eMule -> Incoming
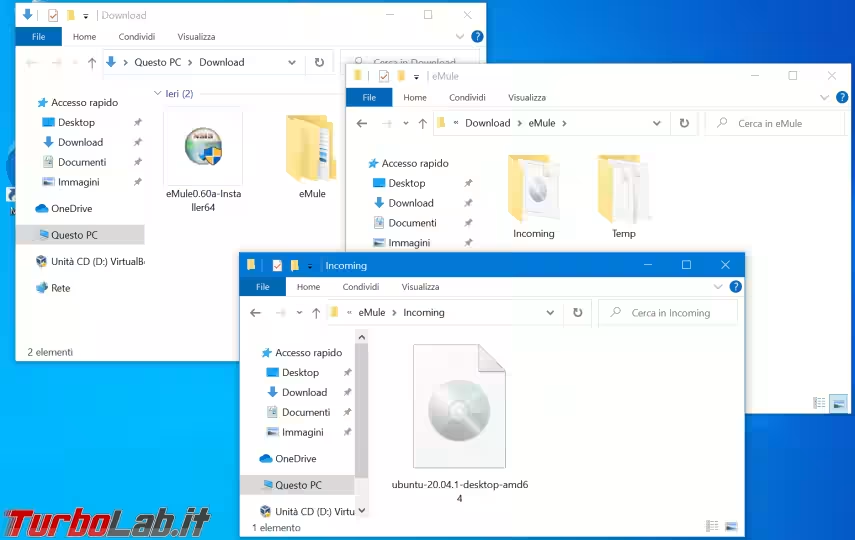
Da qui, siamo liberi di spostarli a piacimento in qualsiasi altra cartella. Ricordiamo però che, fino a quando rimarrà in questa posizione, il materiale sarà ri-condiviso con gli altri: è considerata buona "educazione" mantenere in condivisione i file scaricati fin quando possibile, di modo da aiutare gli altri utenti interessati ad ottenerli.
Guida eMule, passo 9: Identificare i "fake"
Prima di proseguire oltre, è bene chiarire che non vi è alcuna garanzia che il materiale scaricato da eMule corrisponda esattamente a quanto promesso nel nome, non sia stato manomesso o vandalizzato.
Per quanto riguarda i film, in particolare, ci sono in circolazione decine di fake: qualcuno si diverte infatti a prendere dei film porno e assegnadogli il nome di una pellicola "normale". Lo scherzo, per gli utenti che scaricano il file e lo guardano in famiglia, è tutt'altro che divertente.
Per schivare questi fake, cerchiamo innanzitutto di preferire i file che, fra i risultati di ricerca, abbiano il valore più alto nella colonna Disponibilità: significa che molti utenti stanno conservando quel file sul proprio PC, cosa che probabilmente non accadrebbe se non fosse autentico.
In seconda battuta: dopo aver aggiunto il file alla lista di materiale da scaricare, facciamoci click con il pulsante destro del mouse e selezioniamo Informazioni sul file
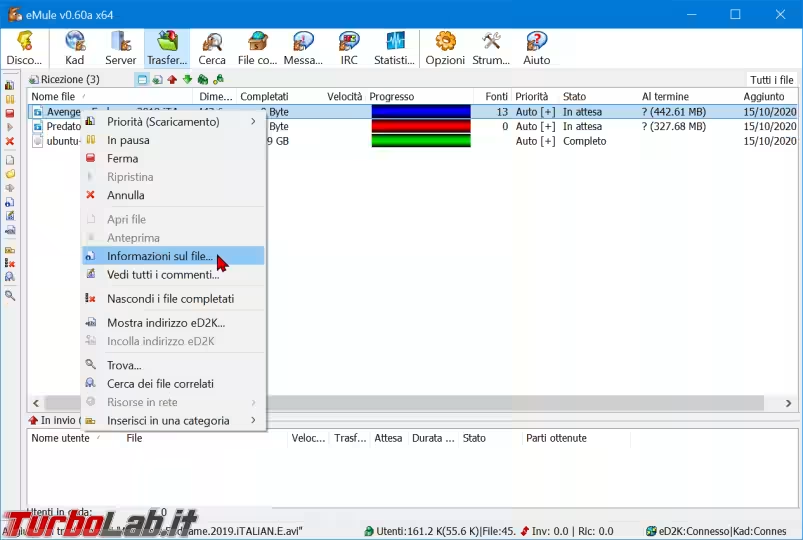
Spostiamoci quindi alla scheda Nome: qui vengono mostrati tutti i nomi assegnati a questo stesso file sulla rete eMule. Se troviamo nomi molto diversi da quello che ci aspettiamo di scaricare e/o termini sessualmente espliciti, ci sono ottime probabilità che sia un fake da evitare
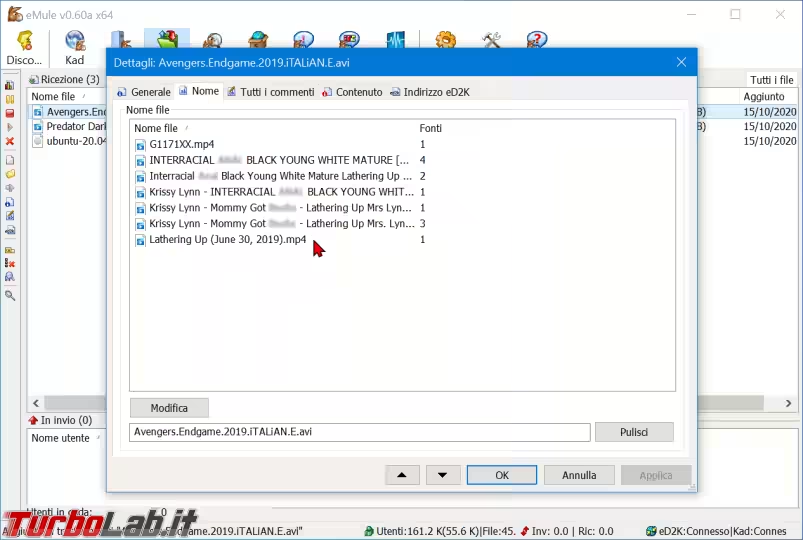
Guida eMule, passo 10: Attenti ai virus!
Come variante dello scherzo "fake", c'è uno scenario ben più pericoloso. I criminali informatici sono infatti soliti inserire virus o altro malware assortito all'interno dei software scaricabili tramite eMule. Questo è particolarmente vero per quanto riguarda i programmi commerciali, qui resi disponibili gratuitamente: i malintenzionati fanno leva sul desiderio degli utenti di procurarsi gratuitamente programmi e giochi generalmente venduti per decine o centinaia di euro per infettare i loro computer, rubare dati sensibili, numeri di carte di credito e quant'altro.
Ci tengo a precisare che non sono "paranoie di noi tecnici", ma situazioni che si verificano regolarmente. È dunque necessario prestare la massima attenzione al formato del file scaricato:
- i formati audio (estensioni mp3, aac, ...), video (mp4, mkv, ...) e grafica (jpg, png, ...) sono generalmente sicuri
- i libri elettronici (epub, mobi, ...) e i documenti PDF sono generalmente sicuri, a patto che vengano aperti con programmi aggiornati
- i file da ufficio (doc, xls, ..) sono sicuri fino a quando vengono aperti con versioni aggiornate dei programmi (Microsoft Office, in particolare, deve essere sempre super-aggiornato) e si mantengono disattivate le macro
- gli archivi compressi (zip, rar, ...) possono essere aperti senza problemi, ma potrebbero contenere malware al proprio interno
- i file eseguibili (exe, vbs, ...) sono i più pericolosi in assoluto e dovrebbero essere evitati
In tutti i casi, è sempre opportuno scansionare il materiale con molteplici antivirus prima di aprirli. Allo scopo, raccomando questi ottimi servizi gratuiti:
» Leggi: Analizzare i file sospetti Online con numerosi antivirus
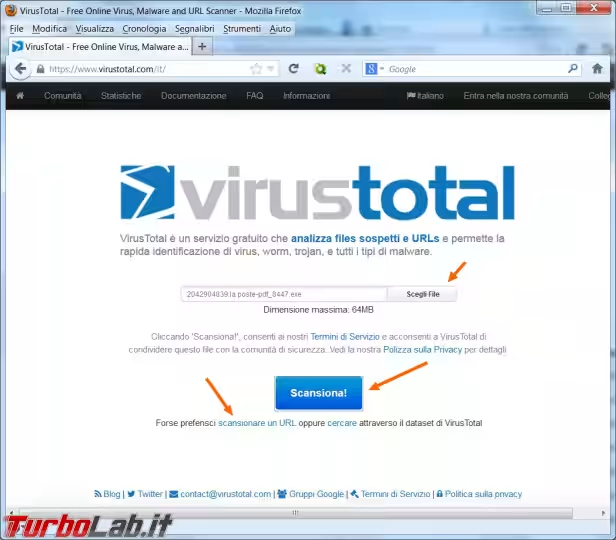
Guida eMule, passo 10: Impostare la velocità della connessione
Procediamo ora ad impostare la velocità della nostra linea Internet.
Per prima cosa, chiudiamo tutte le applicazioni (eMule incluso) ed effettuiamo un test di velocità:
» Visita: SpeedTest.net
Al termine del test, prendiamo nota dei valori DOWNLOAD e UPLOAD
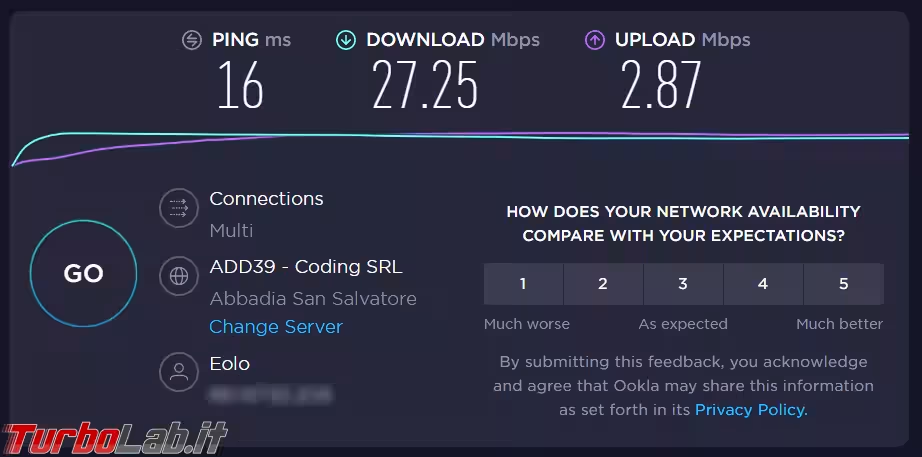
Poiché questi valori sono riportati in Megabit al secondo (Mbps) mentre nell'interfaccia di eMule dobbiamo inserirli sottoforma di kilobyte al secondo (kBps) dobbiamo svolgere una semplice conversione dell'unità di misura moltiplicando i numeri per 125
» Leggi anche: [guida] Bit e byte, spiegazione facile: differenza fra megabit, megabyte, mebibyte, terabyte, tebibyte e altri multipli
Ad esempio: nello screenshot precedente ho ottenuto un valore di download pari a 27.25 Mbps. Lo arrotondo per difetto a 27 Mbps e moltiplico per 125, ottenendo così 3375 kilobyte al secondo.
Stessa cosa per l'upload: 2.87 Mbps, arrotondo a 2 Mbps, moltiplico per 125 e ottengo 250 kilobyte al secondo.
Una volta ottenuti questi valori:
- apriamo eMule
- clicchiamo sul pulsante
Opzioninella barra in alto - selezioniamo
Connessionesulla sinistra - nella sezione
Capacità, inseriamo le velocità di download nel campoRicezionee quella di upload inInvio
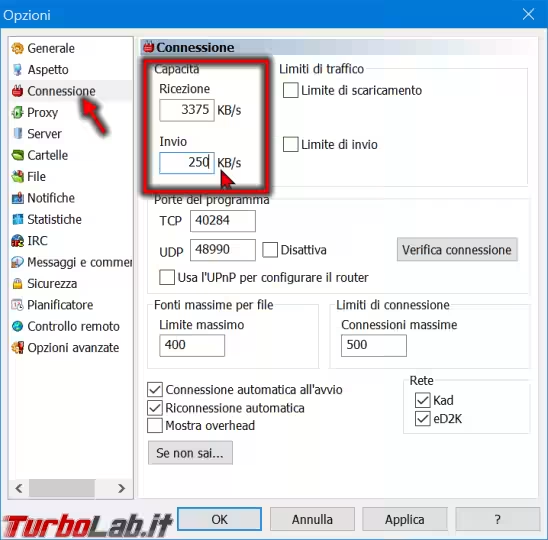
Cliccare Applica per salvare le modifiche, ma non chiudere ancora la finestra di dialogo.
Guida eMule, passo 10: Limitare la velocità
Quando eMule ingrana e trova abbastanza fonti, la velocità di download e upload diventa tale da saturare completamente la linea. Se non impostiamo un limitatore, diverrà impossibile navigare su web o utilizzare la linea in altro modo.
Spuntiamo dunque la casella Limite di scaricamento e inseriamo come valore l'80% di quelle inserito un attimo fa nel campo Ricezione: allo scopo, basta moltiplicare il numero per 0.8. Tornando all'esempio precedente, abbiamo quindi 3375 che, moltiplicato per 0.8, fa 2700.
Ripetiamo la stessa operazione per valorizzare Limite di invio. Nel mio caso, avremo dunque 250 moltiplicato per 0.8 = 200
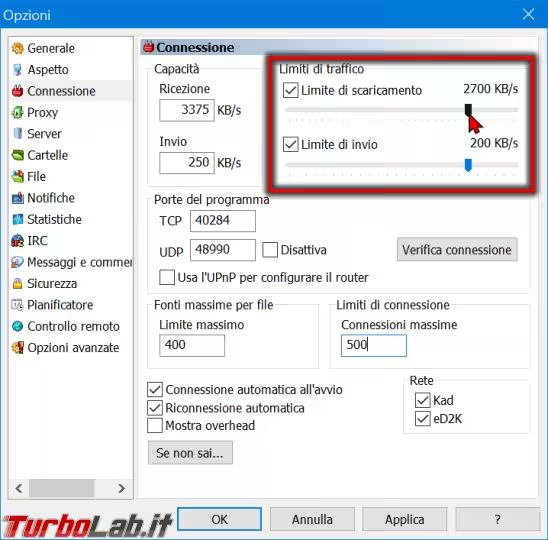
In questo modo potremo sempre navigare e utilizzare eMule contemporaneamente, senza che ci disturbi. Inoltre, lasceremo un po' di banda sempre disponibile per le operazioni di comunicazione (overhead del protocollo), migliorando anche le performance di eMule stesso.
Cliccare Applica per salvare le modifiche, ma non chiudere ancora la finestra di dialogo.
Guida eMule, passo 10: Aumentare fonti e connessioni
eMule è un programma molto datato e le impostazioni di default sono ottimizzate per i PC dei primi anni 2000. Possiamo ottenere alcuni benefici alzando il numero di fonti e connessioni massime contemporanee: il programma utilizzerà un po' più di memoria e potenza di calcolo, ma non dovrebbe essere nulla di realmente significativo per i computer moderni.
Allo scopo limitiamoci a raddoppiare i valori proposti nei campi Fonti massime per file e Limiti di connessione. Buoni valori sono, rispettivamente, 1000 e 1600
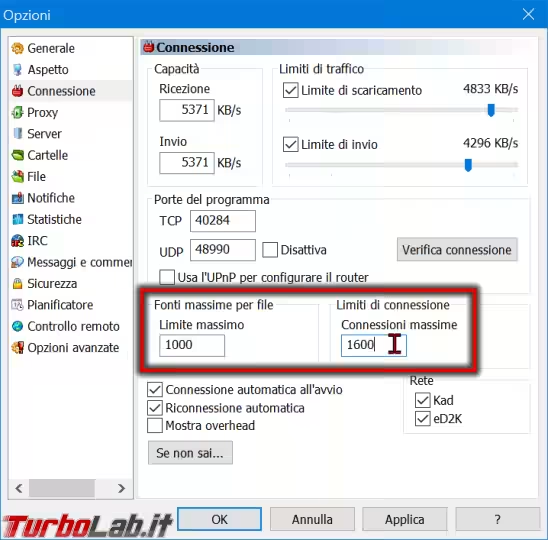
Cliccare Applica per salvare le modifiche, ma non chiudere ancora la finestra di dialogo.
Guida eMule, passo 10: Aprire le porte sul router e "togliere la benda"
Allo stato attuale, eMule sta funzionando in modalità passiva, ovvero una configurazione sub-ottimale rispetto alla modalità attiva che andremo ad attivare fra poco.
Per verificarlo, clicchiamo sul pulsante Verifica connessione. Il responso sarà Il test della porta TCP è fallito!
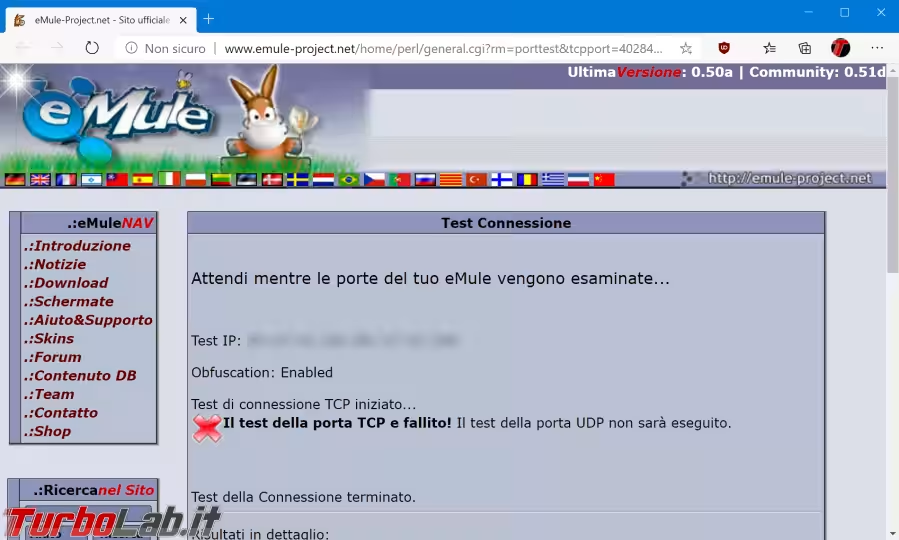
Questa situazione, chiamata nel gergo di eMule "ID basso", fa sì che eMule appaia "bendato" nella sua icona dell'Area di notifica (quella dell'orologio, nell'angolo in basso a destra)
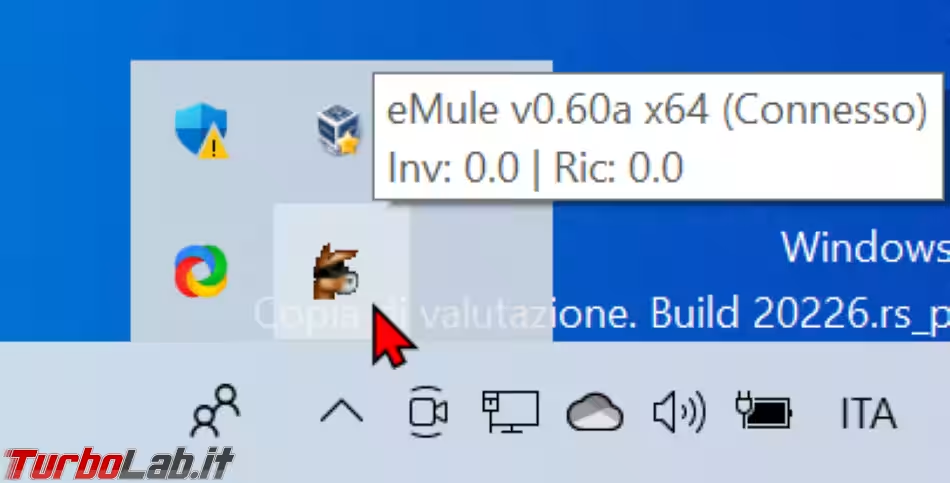
Lavorare in modalità passiva limita fortemente la velocità, motivo per cui è importante passare al più presto alla modalità attiva. Allo scopo, appuntiamoci i numeri mostrati nella sezione Porte del programma. Nello screenshot qui sotto, abbiamo:
TCP:40284UDP:48990
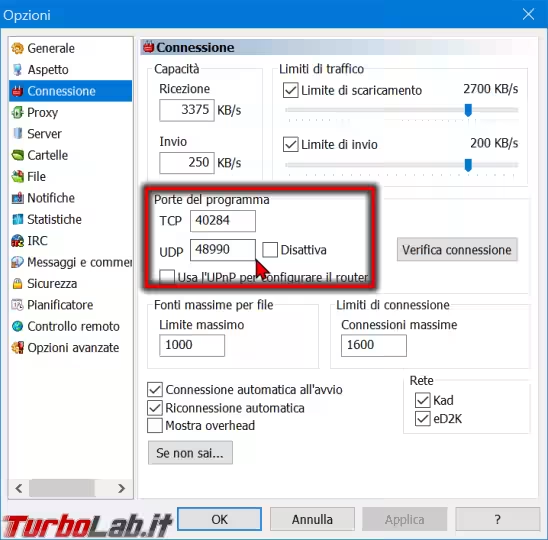
Possiamo ora chiudere la finestra di dialogo Opzioni, quindi procedere ad aprire ("inoltrare") queste porte sul router come dettagliato in questa guida:
» Leggi: Come aprire le porte sul router/modem: la guida definitiva al port forwarding (inoltro delle porte)
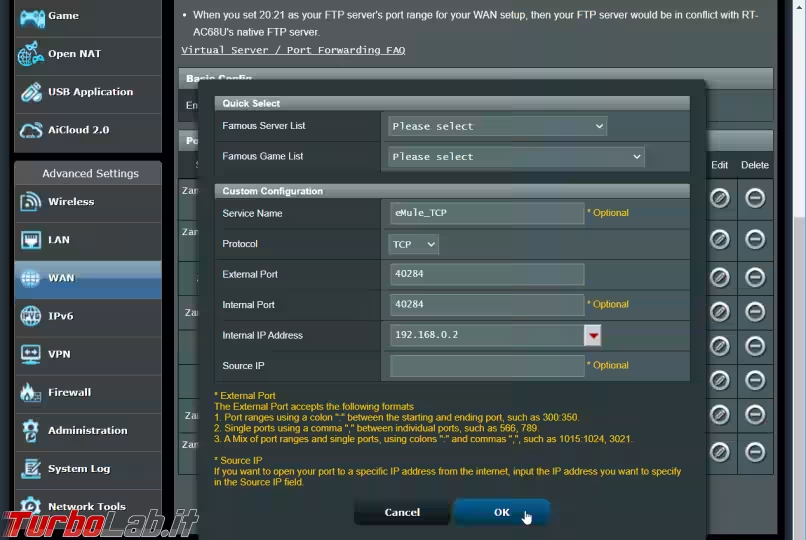
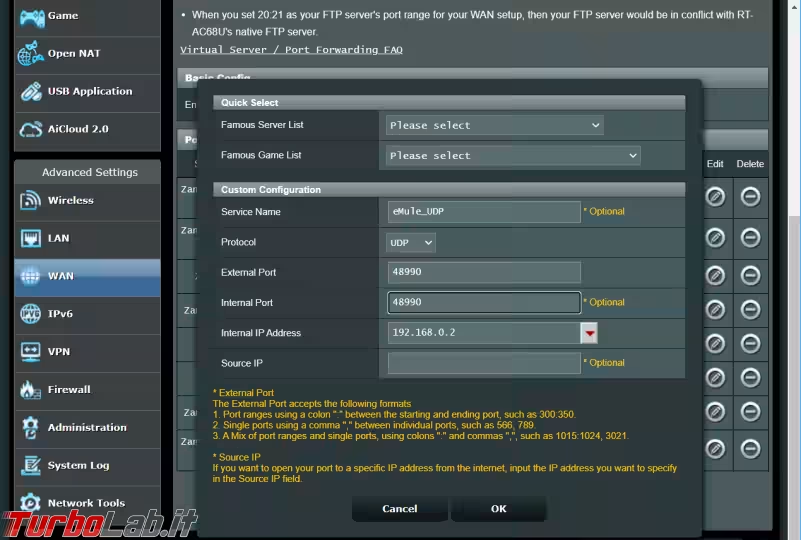
Ricordiamo che dovremo inserire due regole distinte: una per la porta TCP, una per la UDP.
Al termine, ripetiamo il test cliccando nuovamente Verifica porte. Ora il responso sarà costituito da tre spunte verdi:
Test della porta TCP eseguito con successo.Test della porta UDP eseguito con successo.I test di entrambe le porte sono stati eseguiti con successo. Happy eMule-ing!
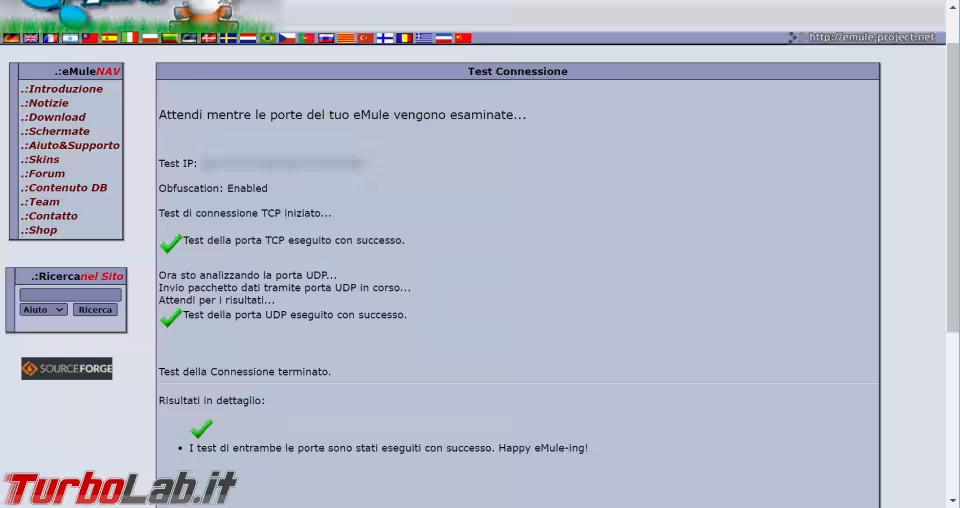
Chiudiamo e poi riapriamo eMule e noteremo che il riquadro Le mie informazioni segnala ora la situazione ottimale:
eD2K Rete
Stato: Connesso
ID alto
...
Kad Rete
Stato: Connesso
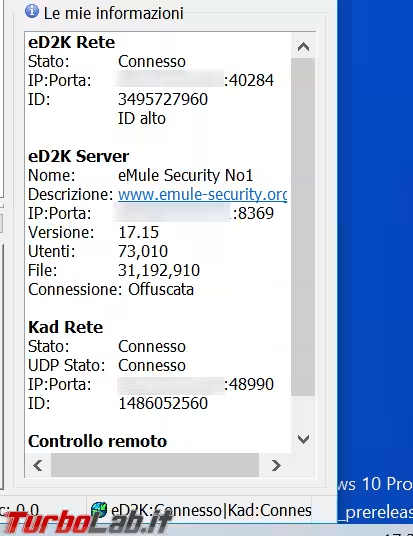
L'icona di eMule nell'Area di notifica non avrà più la benda, e tutto dovrebbe funzionare al meglio.
Guida eMule, passo 10: Condividere altre cartelle
Per impostazione predefinita, il programma condivide con gli altri utenti dalla rete eMule tutto il contenuto della cartella Downloads\eMule\Incoming, ovvero quella nella quale vengono salvati i file scaricati completamente.
Se lo desideriamo, possiamo condividere anche altre cartelle presenti sul PC, sempre facendo attenzione a non rendere disponibili file privati oppure altro materiale tutelato da dal diritto d'autore altrui. Allo scopo, cliccare sul pulsante Opzioni nella barra in alto e scegliere Cartelle dall'elenco di sinistra.
Da qui:
- cliccare sui vari
+per espandere i rami di cartelle - fare click per apporre la spunta e condividere una specifica cartella
- fare click mantenendo premuto il tasto
Ctrlsulla tastiera per condividere una cartella e tutte le sue sotto-cartelle
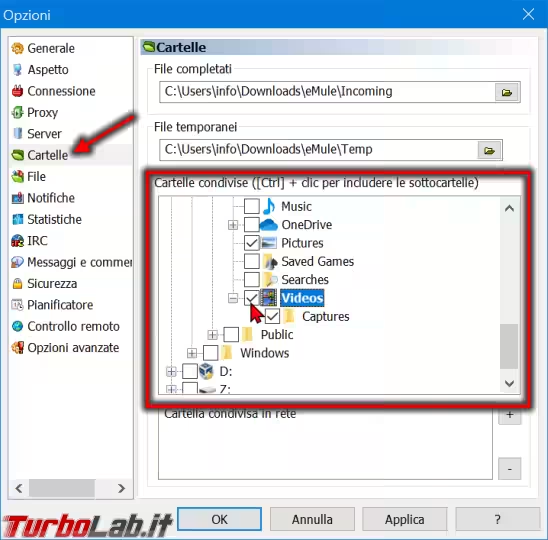
Dalla sezione sottostante possiamo condividere cartelle di rete, come quelle dei NAS.
Siti per trovare link ed2k
Tecnologia a parte, buona parte del successo del "Mulo" è attribuibile alle community di appassionati che si raccolgono nei forum a tema e segnalano quotidianamente i migliori link ed2k tramite i quali scaricare il materiale disponibile. Nel seguente approfondimento abbiamo raccolto i migliori siti di questo tipo:
» Leggi: Siti eMule in italiano 2020: i migliori forum per trovare link ed2k ITA

Fonti e riferimenti
Questa è stata la Guida Definitiva a eMule di TurboLab.it. Abbiamo visto tutti i parametri di configurazione più importanti e le opzioni da modificare per ottenere i risultati ottimali.
Chi volesse approfondire alcuni aspetti o settaggi non trattati può fare riferimento alla documentazione ufficiale.

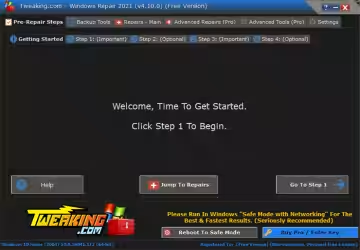




![[guida] Come aggiornare da Proxmox 8 a Proxmox 9 senza perdere dati (metodo sicuro e ufficiale) (aggiornato: ottobre 2025)](https://turbolab.it/immagini/reg/6/come-aggiornare-proxmox-9-spotlight-26731.avif)
