Per tutti gli articoli e le guide che riguardano il più popolare sistema operativo per PC, sfoglia il "Canale Windows".
BlueStacks è un ottimo emulatore che consente di eseguire su PC Windows le app e i giochi nativi Android. Funziona davvero bene, ma adattare i comandi di gioco per farli funzionare con gamepad oppure mouse e tastiera non è molto intuitivo. In questo articolo ho raccolto la procedura completa, i risultati dei miei esperimenti e qualche idea per ottenere i risultati migliori. Vediamo allora come configurare i tasti di gioco in BlueStacks

nota: questo articolo è incentrato sulla procedura per configurare i tasti di gioco in BlueStacks. Per la guida all'installazione e uso si veda invece quest'altro approfondimento dedicato:
» Leggi: Guida a BlueStacks 4, emulatore Android per PC Windows
Comandi Android su PC
Iniziamo chiarendo che quello dei comandi non è un problema che interessa solo BlueStacks, ma anche qualsiasi altro emulatore Android per PC. Il problema di fondo è che la maggior parte dei giochi per Android è pensata per essere governata con le dita, toccando il touchscreen in vari modi:
- singolo tocco in un punto specifico
- tocco con due o più dita
- trascinamento di una o più dita sullo schermo in vari versi e direzioni
Inoltre, alcuni titoli prevedono anche di inclinare fisicamente il dispositivo sui vari assi oppure scuotere l'apparecchio.
Tutto questo è oggettivamente difficile da "mappare" su gamepad o tastiera e mouse.
L'esperienza ottimale si ottiene dunque con quei giochi che siano espressamente progettati per funzionare principalmente toccando comandi a schermo senza bisogno di reazioni istantanee, oppure che supportino l'uso di un controller da gioco esterno da collegare allo smartphone.
Per tutti gli altri, si possono ottenere risultati soddisfacenti, ma non sempre perfetti.
Comandi BlueStacks: punta-e-clicca
Una delle tipologie con le quali si ottengono i risultati migliori sono gli strategici e tutte quelle simulazioni nelle quali il giocatore deve attivare pulsanti e icone a schermo senza che siano necessari tempi di reazione istantanei

In questo caso non v'è molto da configurare: per giocare è sufficiente cliccare con il mouse sui vari comandi mostrati a schermo e, generalmente, tutto funziona.
Probabilmente ci si potrebbe arrovellare il cervello per configurare il gamepad, ma non ne vale la pena: l'interazione tramite mouse è la scelta migliore per i titoli che puntano più sulla strategia che non sulla velocità dei riflessi.
Supporto gamepad BlueStacks
A partire dalla versione 4, BlueStacks supporta nativamente l'uso del gamepad in molti giochi. Questo implica che tali titoli siano praticamente già "pronti all'uso con gamepad" subito dopo essere stati installati, senza bisogno di configurazioni aggiuntive.
BlueStacks li evidenzia con l'iconcina bianca e nera sotto al titolo
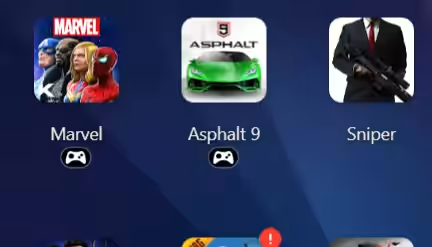
Per quanto riguarda i giochi più popolari, BlueStacks veicola già una configurazione pronta all'uso per gamepad o mouse e tastiera.
Una volta che si avviano questi titoli, appare una schermata simile alla seguente nella quale viene riepilogato quali tasti fisici attivano quali funzioni
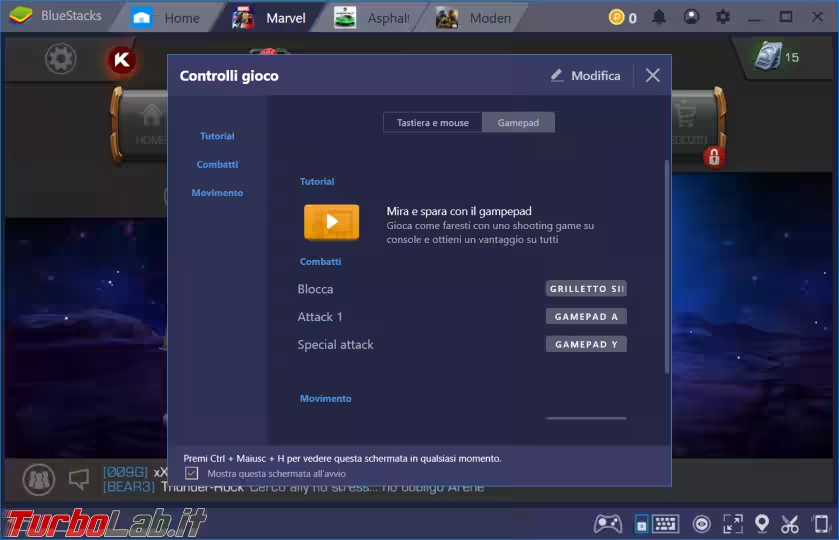
Si tratta solo di memorizzarli e, in caso di amnesia, richiamare la schermata cliccando sull'iconcina stilizzata del gamepad o della tastiera ai piedi della finestra.
Mirare e sparare con il mouse
Gli sparatutto in prima persona (FPS) e i titoli nei quali cui ricopriamo il ruolo di cecchino appostato (sniper) che deve abbattere i nemici dalla distanza funzionano decisamente bene con BlueStacks. Se però non sono nativamente supportati, dobbiamo procedere manualmente ad assegnare i tasti alle varie azioni.
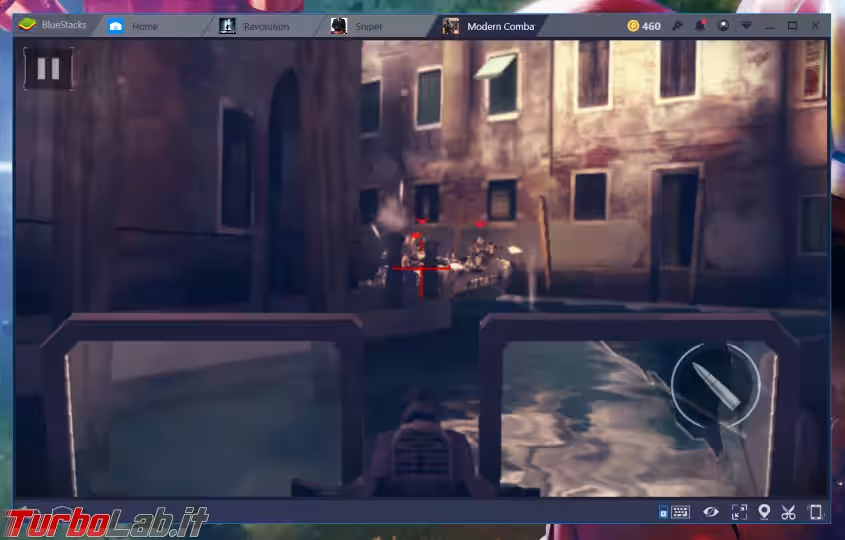
Attiviamo dunque la schermata di configurazione tasti cliccando sull'iconcina stilizzata della tastiera ai piedi della finestra. Si aprirà così una lunga colonna
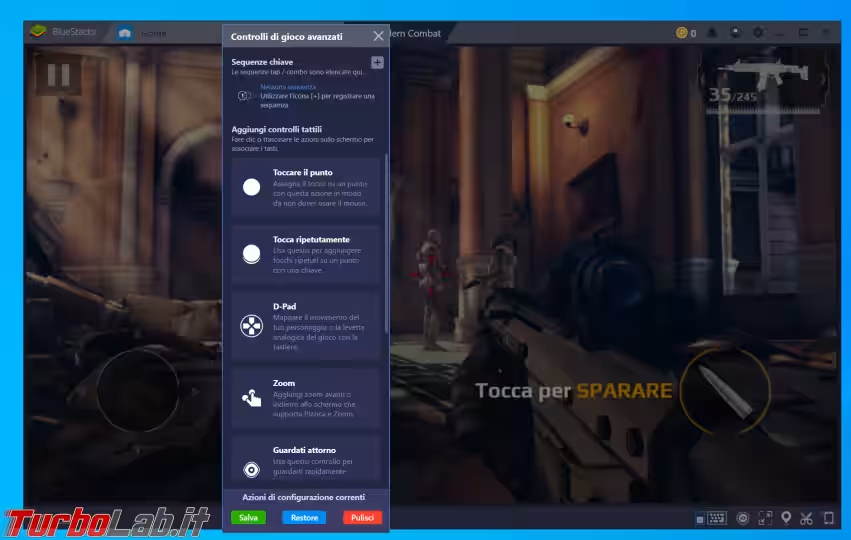
Iniziamo trascinando l'elemento denominato Mirare e sparare in un punto più possibile centrale rispetto allo schermo. L'ideale è sopra al mirino del nostro personaggio (se presente), ma anche "accanto" va benissimo, a patto che non vi siano altri pulsanti a schermo nella posizione scelta
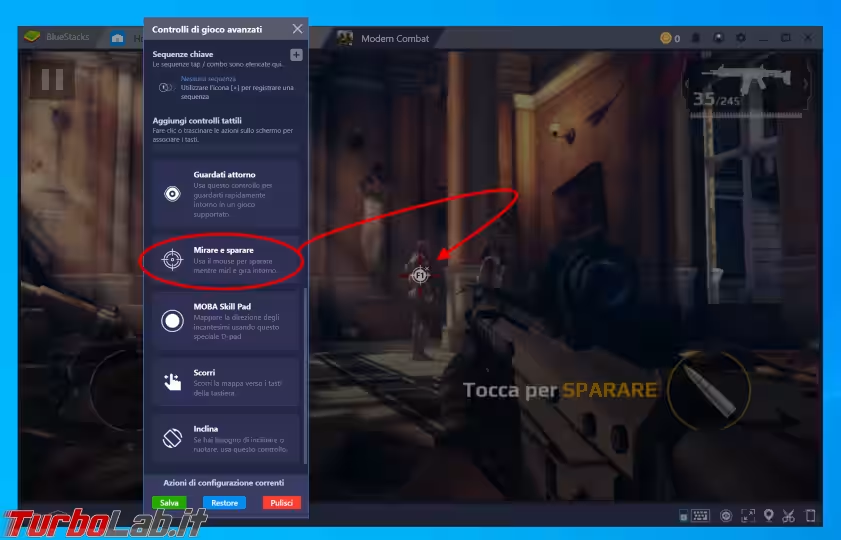
Di default, questo comando è attivabile premendo il tasto F1 sulla tastiera, ma basta cliccarvi sopra e premere un altro tasto per modificarlo (ho trovato lo Spazio molto adatto allo scopo).
Una volta completata questa configurazione, fate click con il pulsante destro del mouse sull'iconcina che avete appena spostato a centro schermo. Si aprirà così una seconda colonna di opzioni dalla quale dovete:
- individuare la sezione
Spara con il tasto sinistro del mouse - spuntare la casella
Abilita modalitàsottostante - trascinare l'elemento grafico sul comando a video da azionare per sparare (generalmente è in basso a destra)
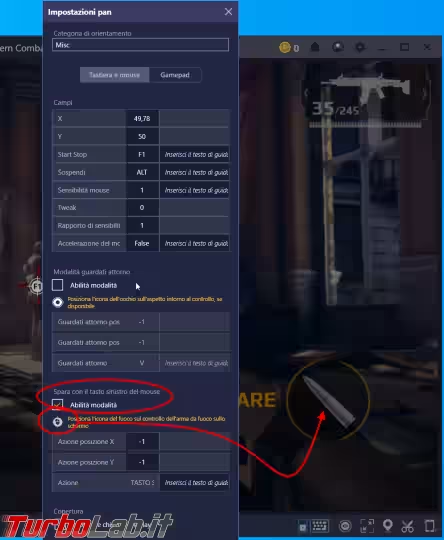
Ora premere Salva e chiudere la colonna cliccando X in alto.
Tornati al gioco, premere F1 (o il tasto scelto) per attivare la funzione di mira che abbiamo appena approntato: il mouse viene così "catturato" nella finestra di gioco. In questa situazione, spostare il mouse sulla scrivania muove la visuale del personaggio proprio come ci aspettiamo da un normale FPS per PC. Cliccando con il pulsante sinistro, invece, si fa fuoco.
Per "liberare" il mouse dalla finestra premere nuovamente F1 o equivalente sulla tastiera.
Spostamento
In questa situazione non è ancora possibile spostarsi e attivare gli altri comandi a schermo: Mirare e sparare si limita infatti a fornirci la funzione per guardarci attorno, prendere la mira e attivare il comando per fare fuoco.
Richiamiamo dunque di nuovo la schermata di configurazione tasti cliccando sull'iconcina stilizzata della tastiera ai piedi della finestra.
Ora trasciniamo l'elemento D-Pad sull'area dedicata agli spostamenti presente a schermo, generalmente posizionata in basso a sinistra
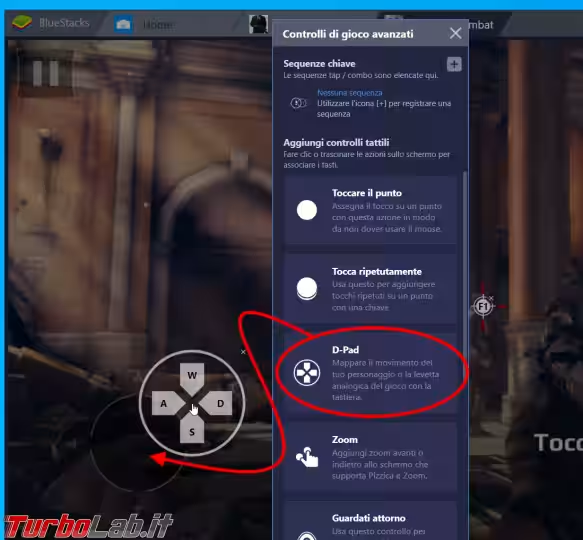
Di default lo spostamento è mappato sui classici W, A, S, D, ma siamo liberi di modificarli a piacimento semplicemente cliccando sulle singole direzioni per poi premere il tasto desiderato.
Di nuovo, clicchiamo Salva, chiudiamo la finestra con l'impostazione dei comandi e verifichiamo che tutto funzioni come previsto.
Attivare altri comandi a schermo
Ora siamo generalmente in grado di iniziare il gioco, ma ben presto potremmo aver bisogno di impartire velocemente altri comandi. Nello screenshot seguente, ad esempio, c'è un ulteriore tasto a video per accovacciarsi (in basso a sinistra) che non è ancora stato assegnato a nulla e non è dunque azionabile.
Allo scopo, richiamiamo ancora una volta la schermata di configurazione tasti cliccando sull'iconcina stilizzata della tastiera ai piedi della finestra.Trasciniamo quindi Toccare il punto sul tasto a schermo da attivare, poi premiamo il tasto della tastiera che, quando premuto, invierà l'impulso corrispondente
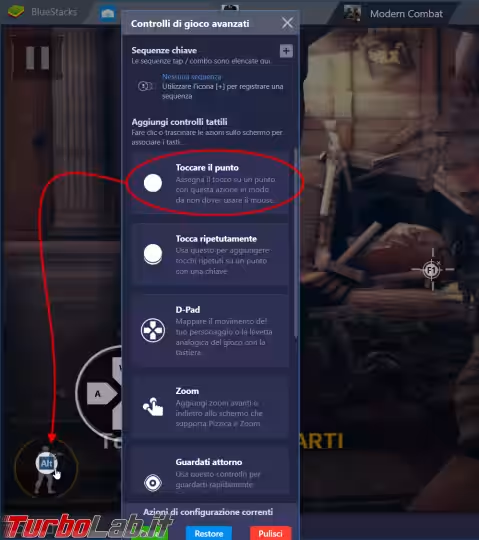
Ricordate sempre di cliccare Salva e chiudere per tornare al gioco.
In caso di giochi molto complessi potremmo dover ripetere l'operazione svariate volte. Nel corso del gioco Modern Combat che che ho usato fino a qui per illustrare la procedura, ad esempio, compare un ulteriore tasto a video per lanciare la granata che deve dunque essere gestito di nuovo tramite Toccare il punto.
Lo stesso dicasi del divertentissimo Hitman: Sniper: le varie abilità vanno anch'esse assegnate in questo modo per poter poi essere attivate durante le missioni. Nello screenshot seguente, oltre al pulsante sinistro del mouse sul comando per sparare di sinistra, ho predisposto Z, X e C per le varie abilità

Pinch-to-zoom
Alcuni giochi, come appunto Hitman: Sniper, richiedono l'uso del pinch-to-zoom con pollice e indice per attivare l'ingrandimento del mirino. Fortunatamente, BlueStacks prevede anche questo comando: basta richiamare la colonna dei comandi, trascinare Zoom in un punto qualsiasi della schermata e stabilire i due tasti che dovranno attivare lo zoom in avanti e indietro
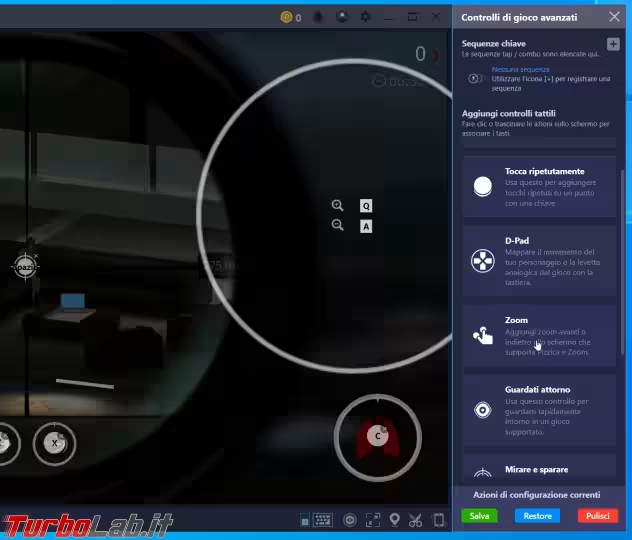
Conclusioni
In questa guida abbiamo visto come configurare i tasti di gioco con BlueStacks. Se siamo fortunati e il titolo che ci interessa è nativamente supportato è sufficiente imparare i tasti pre-configurati e iniziare a giocare subito.
In caso contrario, è necessario un po' di olio di gomito per assegnare i tasti fisici ai vari comandi a video: lo sforzo viene comunque ricompensato da un livello qualitativo dell'emulazione decisamente alto e, dopo aver preso un po' di pratica, tanto divertimento spesso completamente gratuito... e senza sentire le dita indolenzite o il collo bloccato dopo essere rimasti chini su sessioni di gioco troppo lunghe.

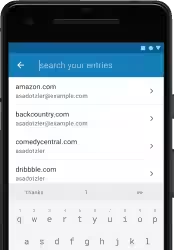
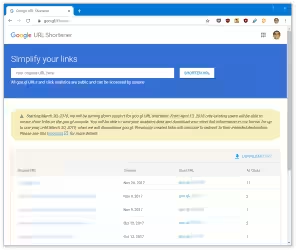


![[guida] Come aggiornare da Proxmox 8 a Proxmox 9 senza perdere dati (metodo sicuro e ufficiale) (aggiornato: ottobre 2025)](https://turbolab.it/immagini/reg/6/come-aggiornare-proxmox-9-spotlight-26731.avif)

