Per tutti gli articoli e le guide che riguardano la piattaforma mobile di Google, sfoglia il "Canale Android".
Per tutti gli articoli e le guide che riguardano il più popolare sistema operativo per PC, sfoglia il "Canale Windows".
BlueStacks è un potentissimo emulatore che consente di eseguire su PC Windows le app e i videogiochi per Android. È gratuito, facile da installare e funziona decisamente bene, anche con i giochi dotati di grafica avanzata. Inoltre, ha Google Play "originale" e completo già installato e funzionante di default: possiamo dunque scegliere senza limitazioni dallo smisurato catalogo, scaricare e installare con la massima comodità. Vediamo allora come installare e configurare BlueStacks 4 e fare subito una partita alle "hit" per Android... su computer!

nota: questo articolo è incentrato sull'emulatore Android per PC chiamato "BlueStacks". Per una panoramica delle soluzioni alternative:
Passo 1: Scaricare e installare
BlueStacks 4.6, ultima versione disponibile al momento in cui aggiorno questo articolo, è nettamente migliore della vecchia versione 3. I requisiti hardware sono però un pochino più alti. In particolare, sono necessari:
- almeno 4 GB di RAM (6 GB raccomandati)
- attivazione nel BIOS del supporto hardware alla virtualizzazione - non strettamente indispensabile ma altamente raccomandato
» Leggi: Come scoprire se la CPU è dotata di supporto hardware alla virtualizzazione
Contrariamente al passato, funziona alla perfezione sia con CPU edite da Intel, sia con quelle di AMD.
Se il computer soddisfa i requisiti, procediamo al download del voluminoso pacchetto di installazione:
» Download: BlueStacks 3N
Pesa quasi 500 MB, quindi attenzione a non scaricare tramite una connessione con volume mensile di dati limitato!
Al termine, completiamo il setup cliccando sul singolo pulsante disponibile
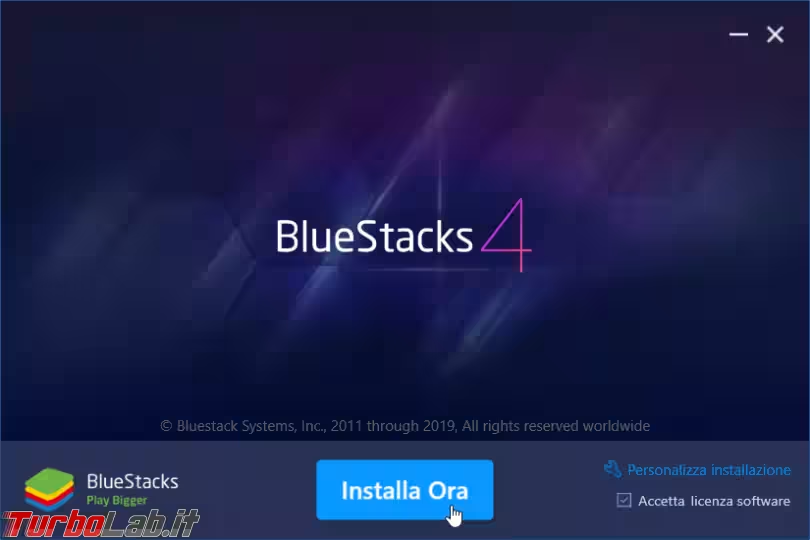
Se vogliamo, possiamo specificare un percorso diverso da quello predefinito cliccando Personalizza installazione. Detto percorso è però dedicato ai soli dati aggiuntivi scaricati in seguito (app e giochi), non all'emulatore stesso che viene sempre e comunque installato in C:\Program Files\BlueStacks
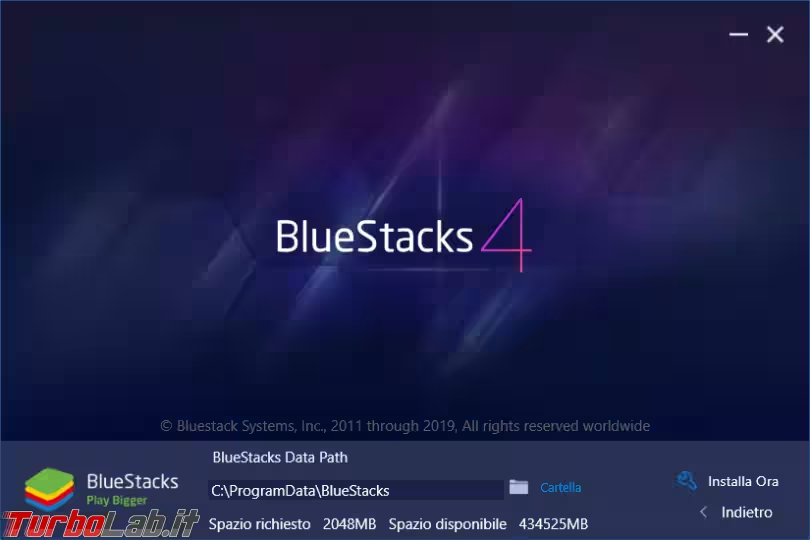
In passato, BlueStacks era stato criticato (giustamente) per l'installazione di molteplici componenti e la creazione di vari processi. Entrambi i problemi sembrano ora risolti: il software crea una sola voce nella lista di disinstallazione e un solo processo in esecuzione permanente (necessario, da quanto ho capito, per mostrare le notifiche provenienti dalle app Android)
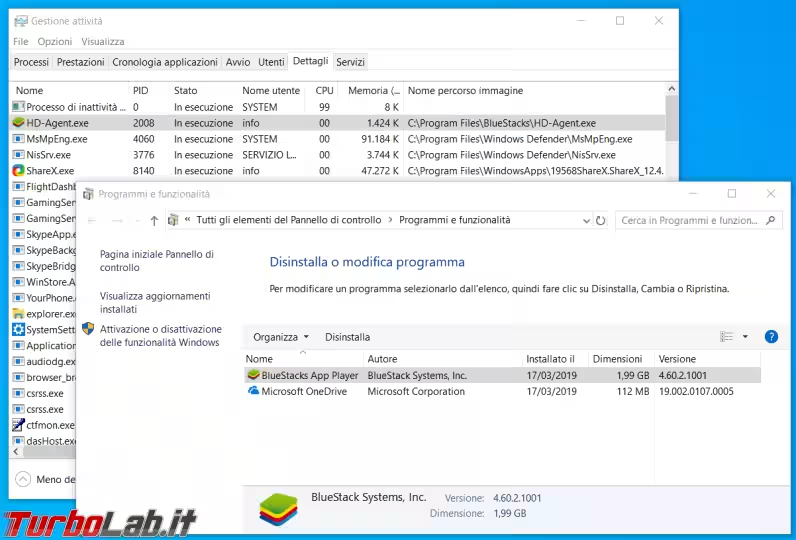
Passo 2: Prima esecuzione
Al primo avvio dell'emulatore dobbiamo scegliere la lingua ed eseguire login tramite un account Google, proprio come faremmo se stessimo configurando un nuovo smartphone o tablet Android.
È importante notare che, eseguendo login con lo stesso account che già utilizziamo sul telefonino Android, potremo condividere con BlueStacks la maggior parte delle app che abbiamo già acquistato per il device mobile, senza bisogno di ri-comprarle
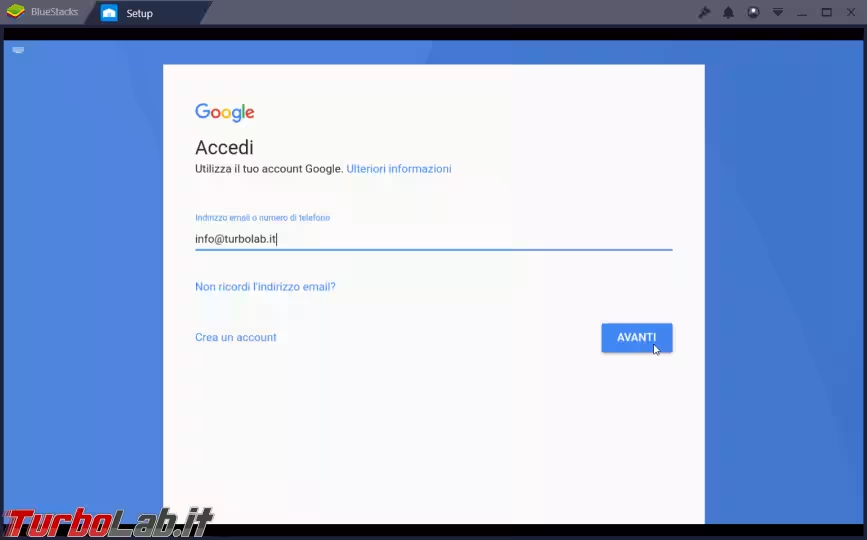
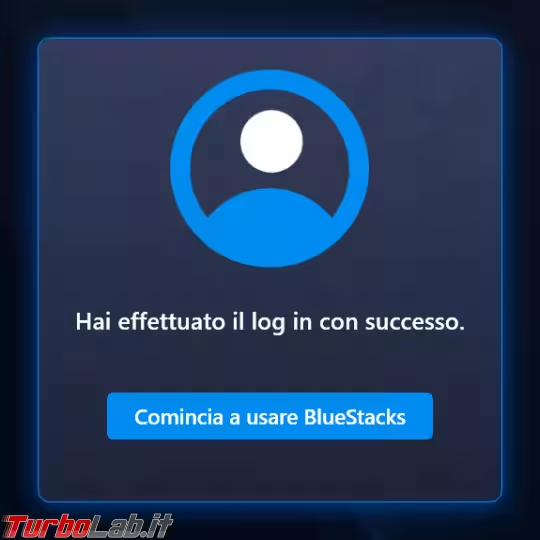
Completata la procedura, ci troveremo davanti all'interfaccia principale di BlueStacks.
Passo 3: Interfaccia
La navigazione fra le varie sezioni dell'emulatore si basta principalmente sulla grande barra in alto.
Il punto di partenza è il pulsante Home, che contiene:
- il campo di ricerca (in alto a destra) tramite il quale individuare le nuove app da scaricare e installare
- l'icona per accedere a Google Play e la lista di tutte le app già installate
- una barra in basso per aprire strumenti e utility di varie
Da notare che potrebbero essere presenti in lista anche alcune app non ancora installate (nel mio caso, era il gioco Star Trek Fleet Command). Si tratta di segnalazioni pubblicitarie che possiamo valutare di rimuovere (vedi seguito) oppure scaricare e provare subito
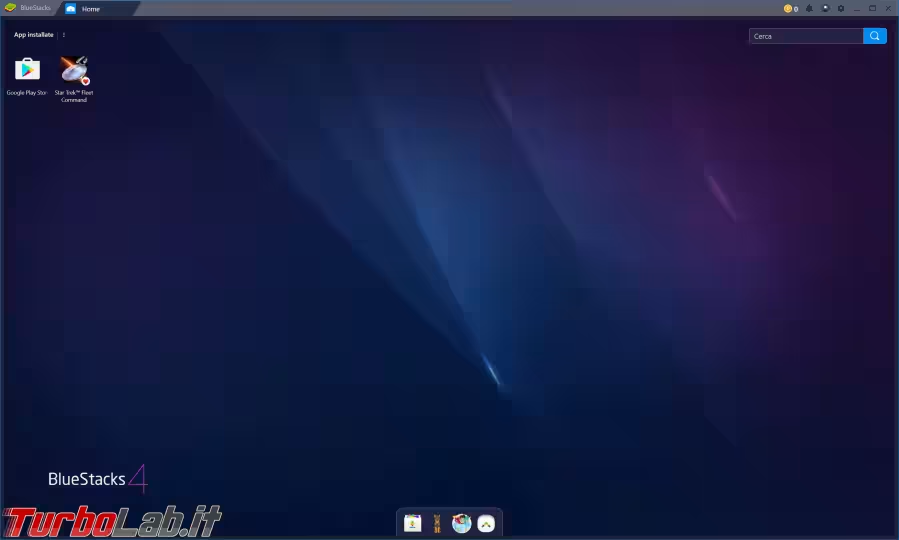
Per iniziare, dobbiamo procurarci qualche app o gioco. Allo scopo apriamo il Centro Applicazioni cliccando sulla prima icona nella barretta in basso: si tratta dello strumento integrato che permette di scaricare app selezionate da BlueStacks.
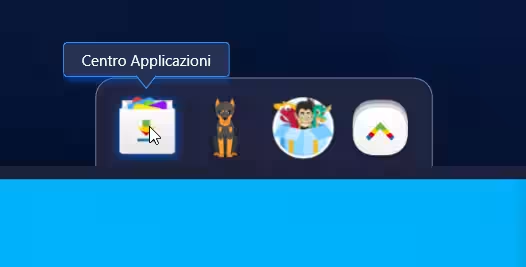
Qui troviamo le app in evidenza e, sulla destra, la classifica di quelle più popolari
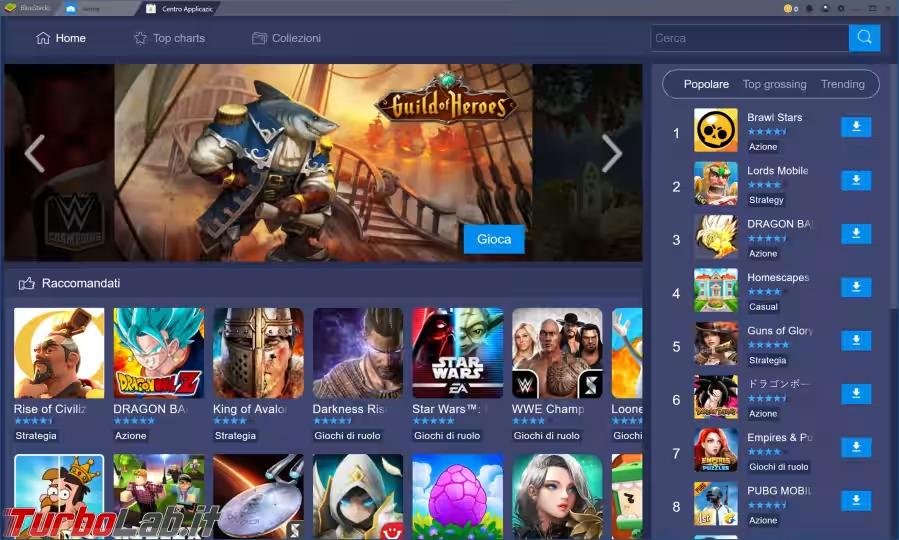
Da notare l'importantissimo campo Cerca, in alto a destra: consente di localizzare una specifica app. Se dunque già sappiamo quello che vogliamo ottenere, procediamo per visualizzare i risultati
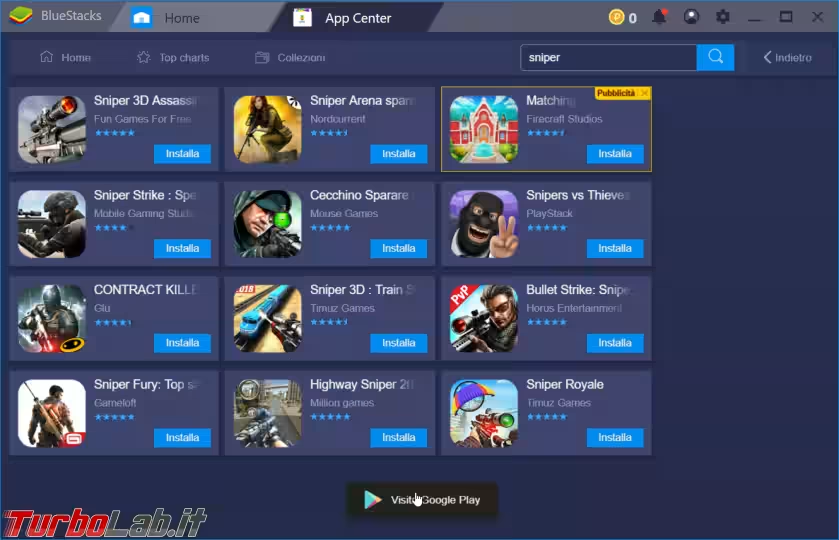
Da notare che Centro applicazioni non contiene tutto il materiale disponibile su Google Play. In caso io gioco o l'app che desideriamo non fosse disponibile, dobbiamo dunque avviare Google Play tramite la scorciatoia presente in basso nella pagina dei risultati o partendo dall'icona sotto Home.
Una volta individuata l'app o il gioco di nostro interesse, basta cliccare sul grande pulsante verde INSTALLA, proprio come faremmo su Android
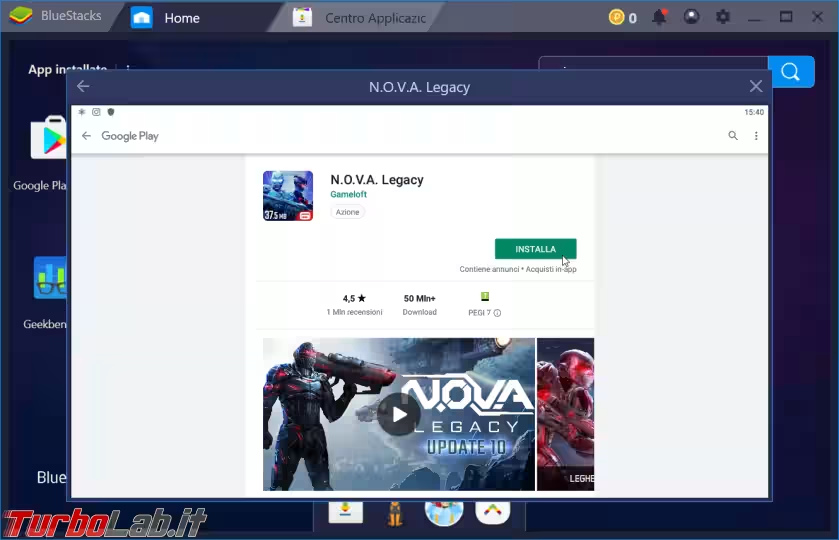
Terminato il download, troviamo l'icona sotto Home. Basta ora un doppio click per avviarla
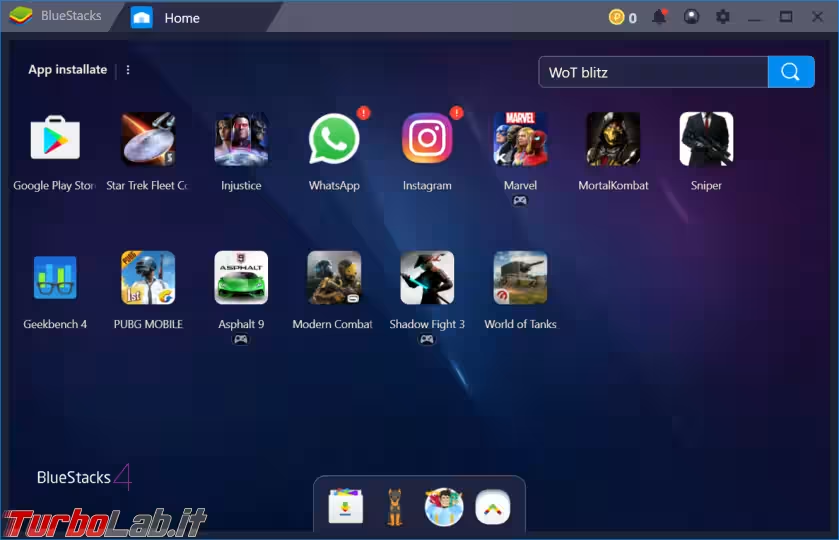
Possiamo anche avviare più di un app o un gioco contemporaneamente. Le singole icone vengono aggiunte alla barra in alto e basta dunque un click per passare dall'una all'altra.
Per chiuderne una, passare con il mouse sul pulsante e cliccare sulla piccola X rossa
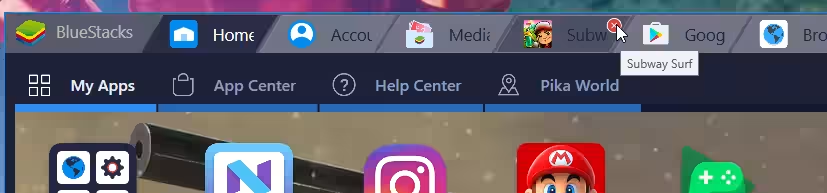
Tra l'altro, ogni app o gioco installato crea automaticamente un collegamento diretto sul desktop di Windows. Una bella comodità, che permette di avviarla senza dover passare esplicitamente dall'interfaccia completa di BlueStacks
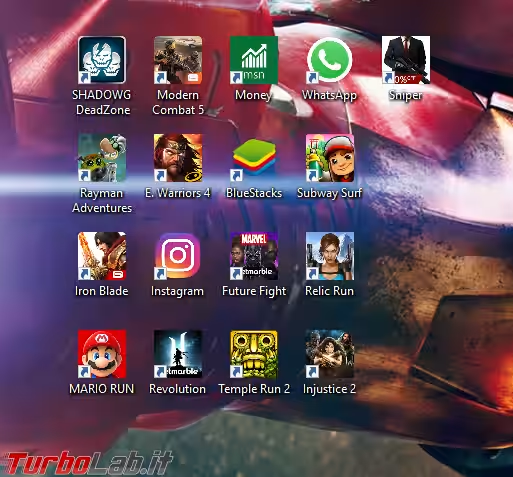
Passo 4: Installare un'app Android su PC Windows
Come prima cosa ho installato Instagram (è incredibile che, ancora oggi, questo social network non offra una versione accedibile via browser web!)
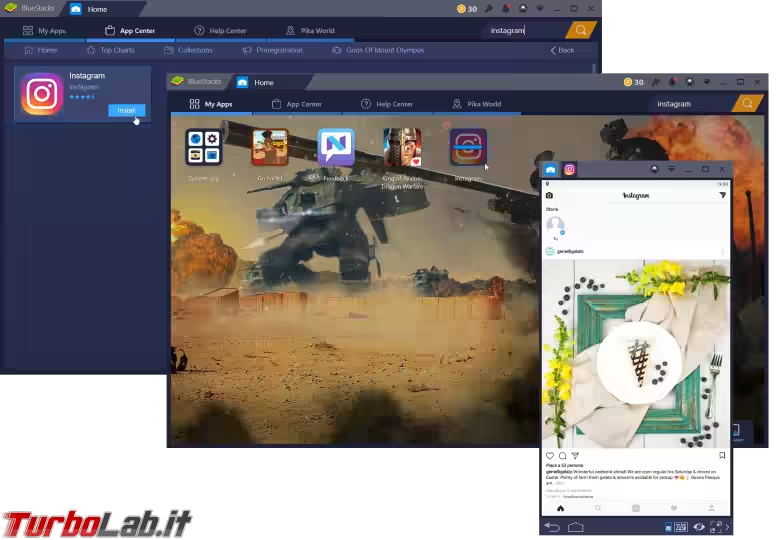
Di default le app si mostrano una finestrella ridotta ma, come fosse uno smartphone in verticale, ma cliccando il comando dedicato (in basso) possiamo passare al fullscreen
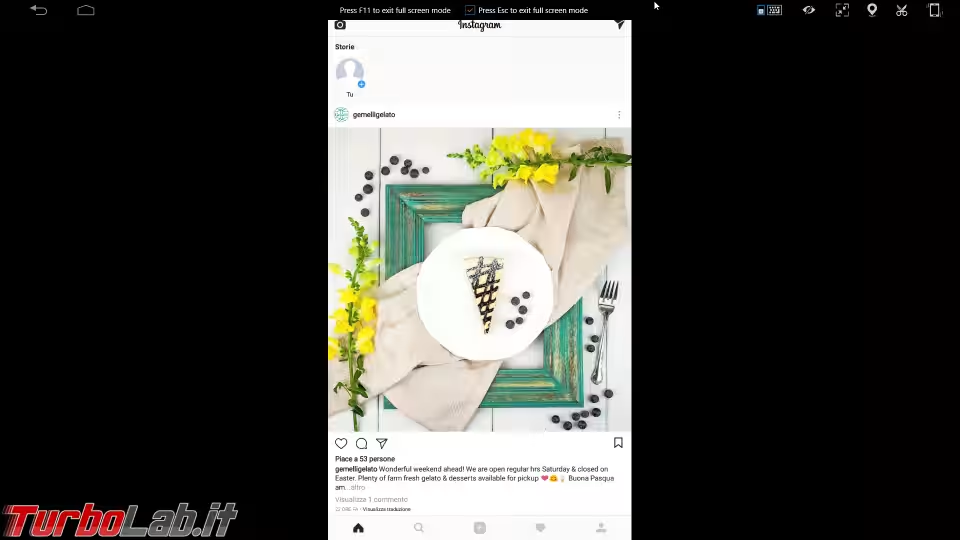
Non c'è molto altro da dire: Instagram tramite BlueStacks funziona esattamente come su un "vero" Android, e l'emulatore è persino in grado di accedere alla webcam eventualmente installata sul PC fisico come se fosse una fotocamera.
Ho poi continuato la prova installando WhatsApp. L'operazione ha avuto successo e l'app ha funzionato correttamente in tutte le sue parti: è stato anche ripristinato automaticamente il backup da Google Drive, con la lista contatti e tutti i messaggi (quelli "vocali" inclusi). Le notifiche si integrano perfettamente con il desktop di Windows e viene visualizzato un popup ad ogni messaggio ricevuto.
L'unica imperfezione che ho notato è che, al contrario di Instagram, WhatApp non viene eseguito in una finestrella verticale in stile smartphone: ci ritroviamo dunque con una videata enorme, con poco contenuto e tanto spazio vuoto
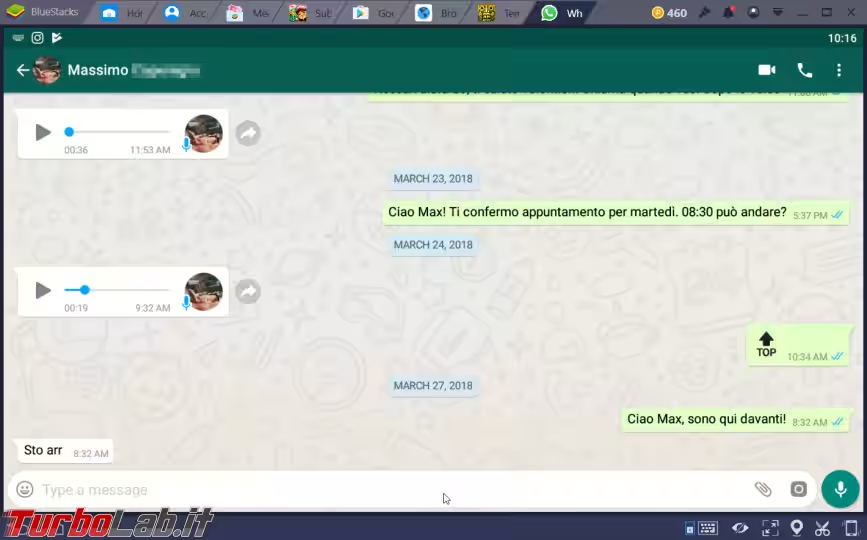
Alla prima esecuzione all'interno dell'emulatore, WhatsApp mi ha richiesto un numero di telefono al quale inviare l'SMS con il codice di verifica. Avendo immesso il numero della SIM già in uso nel mio smartphone principale, l'emulatore ha iniziato a funzionare perfettamente non appena ho ricopiato il codice di verifica ricevuto sul telefono, ma l'app sullo smartphone è stata scollegata dalla rete. È bastato ri-effettuare la procedura per riconnettermi, ma a questo punto è scattato il logout forzato dall'emulatore: non aspettatevi dunque di usare contemporaneamente il servizio su PC e telefono.
Ho installato poi MSN Money, una delle app che uso per seguire l'andamento dei titoli azionari. Anche qui, tutto ha funzionato senza intoppi: una volta eseguito login, mi sono ritrovato con tutti i dati e le preferenze già impostate su smartphone
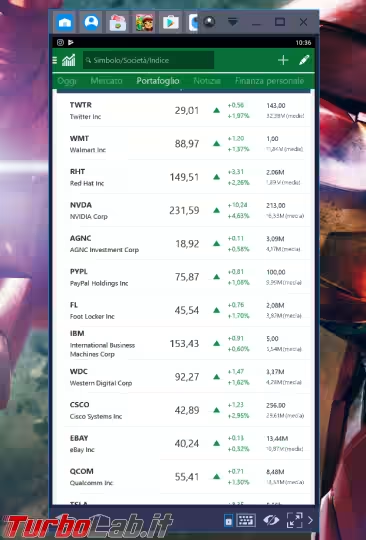
Come applicazioni di utilità generale mi sono fermato qui: consultando la lista delle migliori app per Android non ho infatti trovato altro di cui io senta la mancanza quando sono davanti al PC Windows senza smartphone
» Leggi anche: TurboLab.it Android Essentials: le 25+ App indispensabili per smartphone e tablet
Chiunque abbia spunti in merito è invitato a lasciare un commento qui sotto
Passo 5: Videogiochi Android su PC
Le app di utilità generale che ho provato funzionano bene e sempre in modo fluidissimo su BlueStacks, ma è indubbio che il focus di questo emulatore sia tutto sulle attività di gaming. Ho dunque proseguito la prova installando alcuni titoli, dapprima "casual", poi altri con grafica 3D e gameplay più articolato
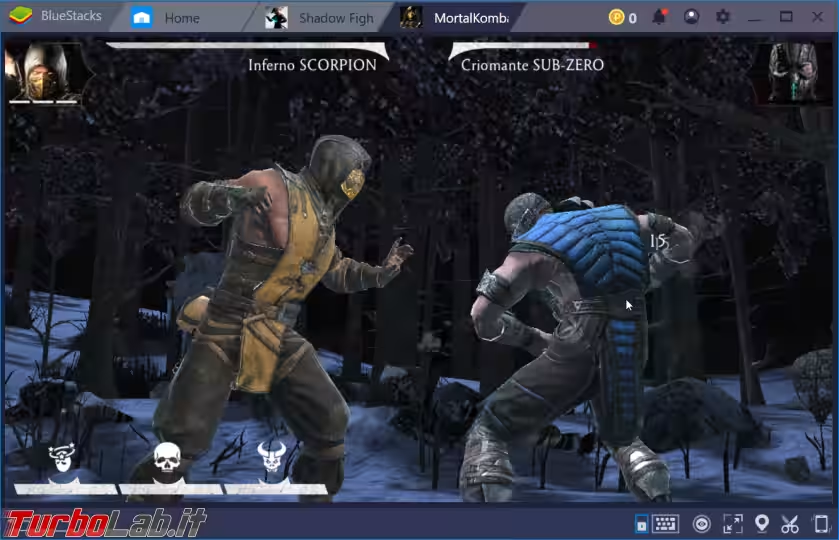
L'esperienza è stata soddisfacente: se è vero che alcuni giochi si sono bloccati prima del caricamento iniziale o sono risultati inutilizzabili, la maggior parte di quelli che ho provato ha funzionato in modo perfettamente fluido, richiedendo solo la configurazione dei comandi:
» Leggi: BlueStacks: guida per configurare i tasti di gioco
Per una trattazione dettagliata dell'esperienza di gioco su BlueStacks e la mia lista di raccomandazioni:
» Leggi: Giochi per BlueStacks: i 10 migliori titoli gratis per Android che funzionano bene su PC (video)
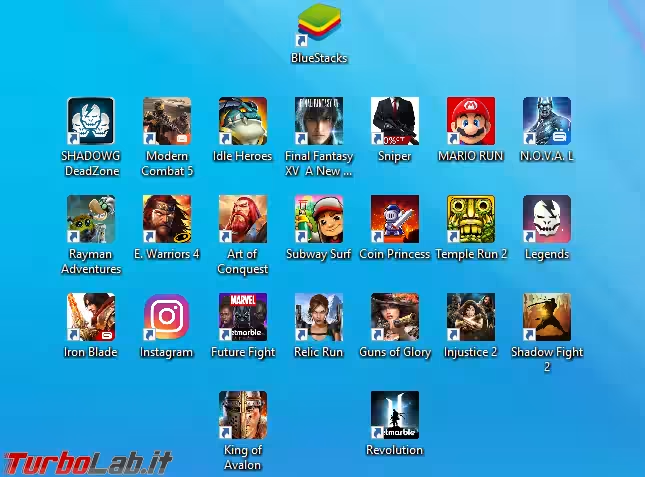
Passo 6: Disinstallazione
Per rimuovere un'app precedentemente installata:
- portarsi su
Home - cliccare un'icona qualsiasi tenere premuto per qualche istante
- apparirà così un comando di cancellazione coloro rosso
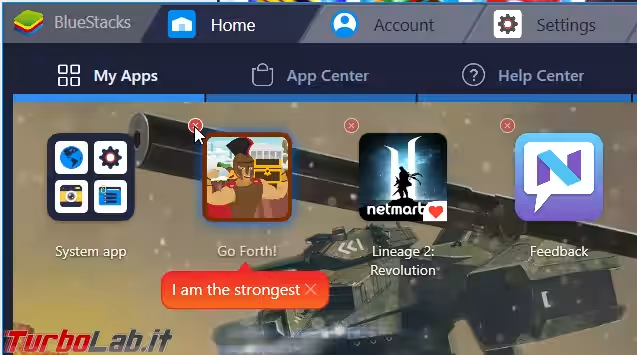
Passo 7: Impostazioni, Google Play e Media Manager
BlueStacks veicola una versione completa di Android, sopra alla quale poggia l'interfaccia grafica accattivante vista fino ad ora.
Chi ne abbia la necessità può comunque accedere al pannello "classico" delle Impostazioni di Android: si raggiunge dalla Home, cliccando sull'ultima icona presente nella barra in basso e poi sull'icona dell'ingranaggio
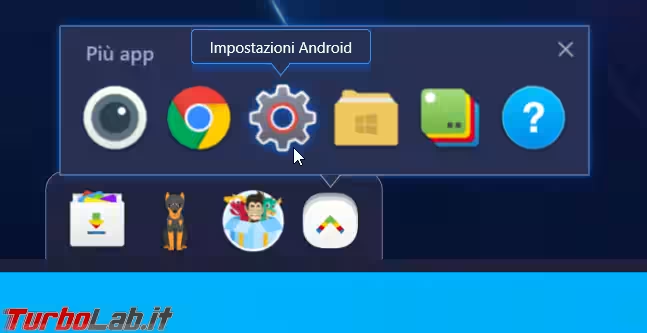
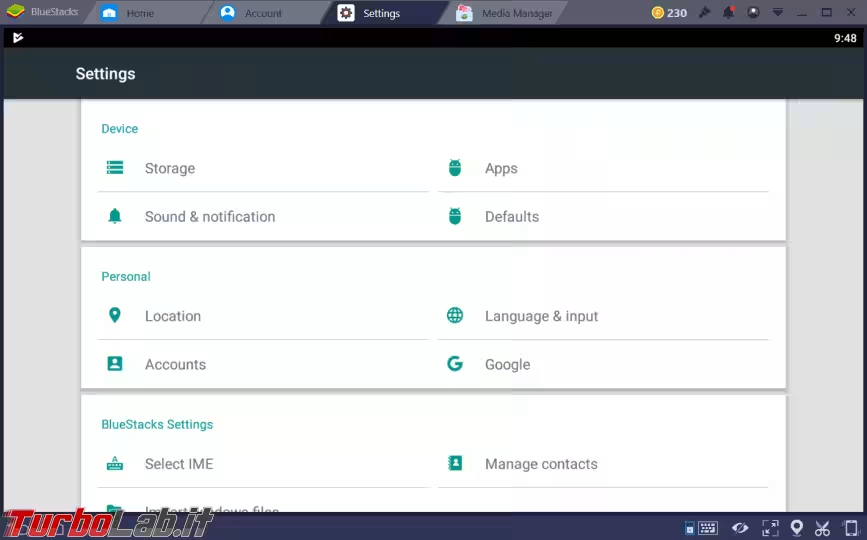
Come anticipato, nella Home troviamo anche l'icona dedicata per accedere a Google Play, versione completa, al 100% equivalente a quella che troviamo sugli smartphone
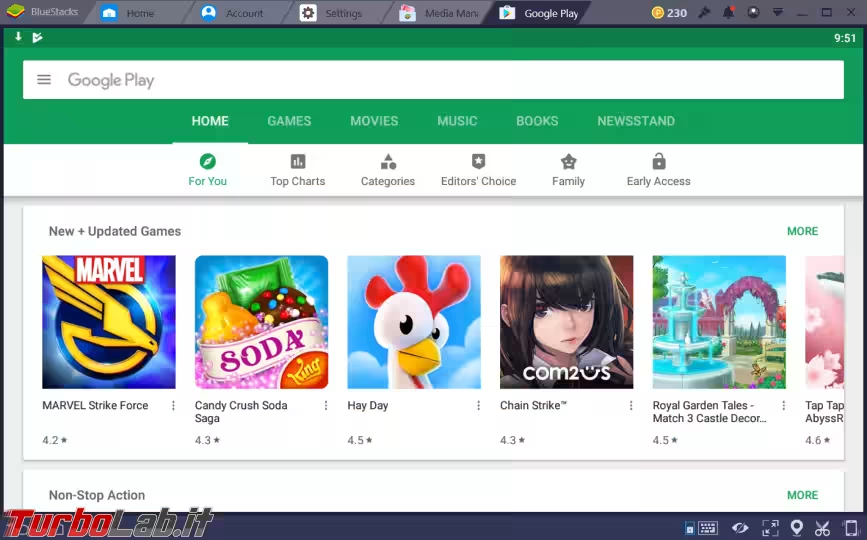
Potrebbe essere importante sapere che esiste anche un'app, realizzata da BlueStacks, tramite la quale copiare file a piacimento da e verso il PC Windows. Si avvia sempre dalla Home, cliccando sull'ultima icona presente nella barra in basso e poi sull'icona che raffigura la cartelletta
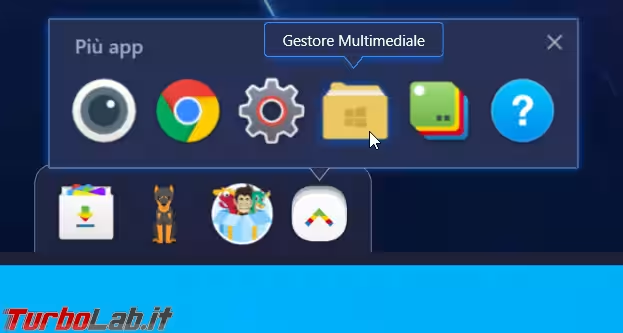
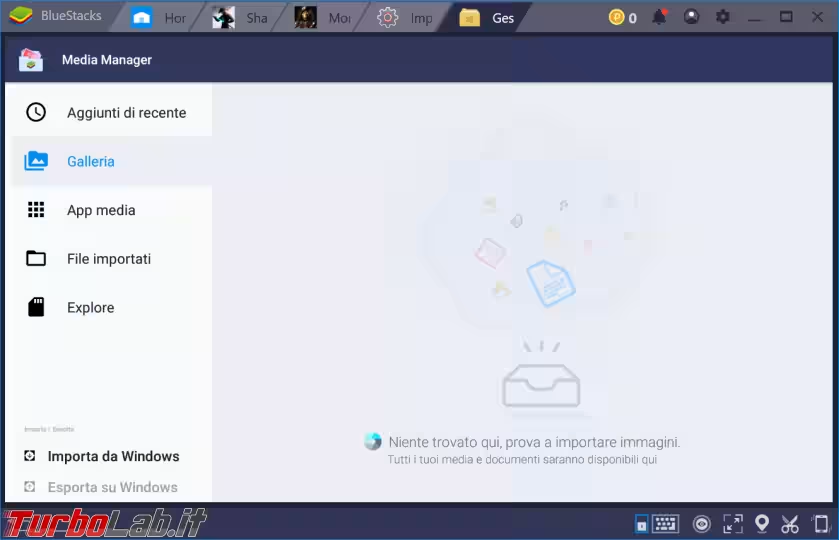
Per copiare i file dal PC Windows all'emulatore, cliccare Importa da Windows (in basso a sinistra). La funzione Esporta su Windows, adiacente, svolge l'operazione inversa.
Passo 8: Impostazioni avanzate
Cliccando sull'icona raffigurante un ingranaggio in alto a destra nella barra principale si apre un menu con varie voci, la più importante delle quali è sicuramente Impostazioni
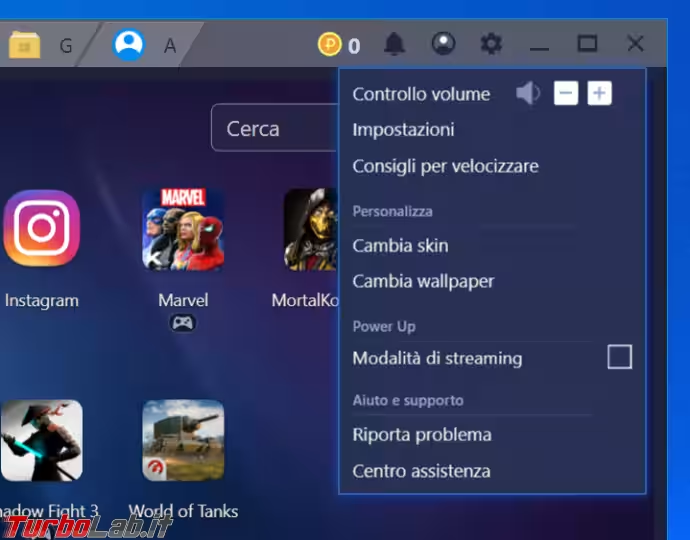
Per noi "smanettoni" sono interessanti soprattutto le sezioni Display e, ancor più, Engine: da qui possiamo allocare un maggior/minor numero di core della CPU o riservare una quantità maggiore di RAM
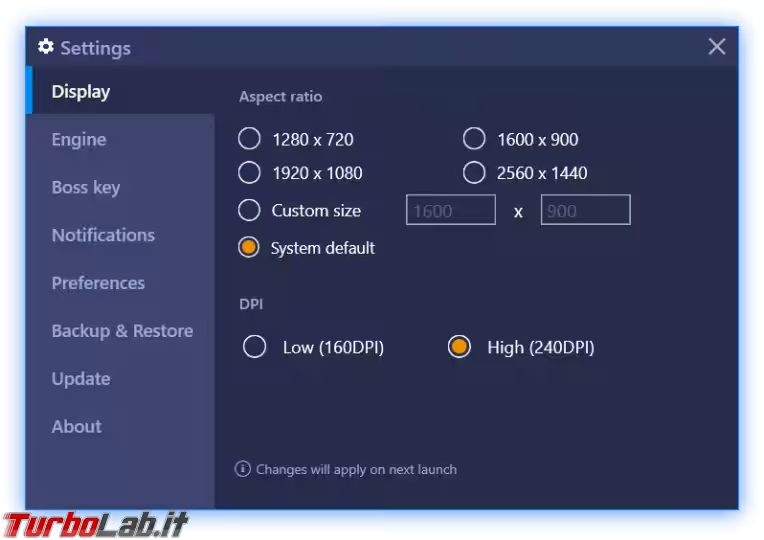
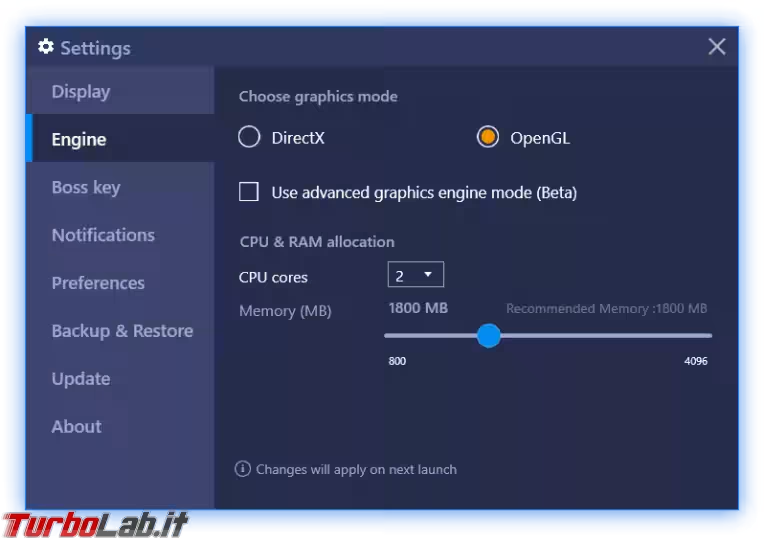
Evidenzio anche Backup & Restore: permette di realizzare o ripristinare backup completi di tutto quanto.
Conclusioni
In questo articolo abbiamo visto come installare app e giochi per Android sul PC Windows con BlueStacks. Questo emulatore funziona davvero bene e risulta ottimo soprattutto per i tanti, ottimi videogiochi (gratuiti e non) disponibili su Google Play.
Il programma espone altre componenti meno interessati per un pubblico di adulti, come la raccolta di Punti BlueStacks convertibili in buoni per l'acquisto di sfondi, skin e simili, un profilo da gamer e vari tipi di collezionabili. Tutte feature che, comunque, possiamo ignorare per concentrarci su quello che ci interessa davvero: una velocissima e ottima emulazione di Android su PC.

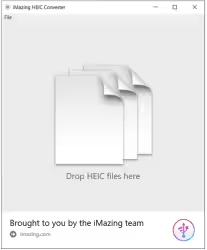
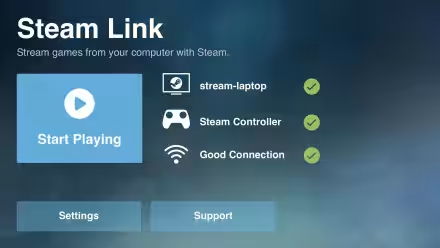


![[guida] Come aggiornare da Proxmox 8 a Proxmox 9 senza perdere dati (metodo sicuro e ufficiale) (aggiornato: ottobre 2025)](https://turbolab.it/immagini/reg/6/come-aggiornare-proxmox-9-spotlight-26731.avif)

