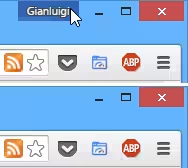Che si tratti di collegare uno schermo esterno per lavorare più comodamente con il notebook, proiettare una presentazione in sala riunioni o guardare un film sulla TV del salotto ben poco cambia: la procedura per mostrare Ubuntu e le sue applicazioni su di un monitor secondario rimane sempre... questa.
Nota: questo articolo parte dal presupposto che abbiate già collegato fisicamente PC e schermo esterno e che il sistema operativo in uso sia Ubuntu. Per la stessa procedura con Windows, si veda la guida dedicata.
Mostrare Ubuntu su schermo esterno
Le versioni recenti di questa distribuzione Linux hanno fatto passi da gigante per quanto riguarda la gestione degli schermi esterni. Lo si nota anche da piccole accortezze che semplificano enormemente la vita: con Ubuntu 14.10 (se ancora utilizzate una generazione precedente, è meglio aggiornare immediatamente), basta premere la combinazione da tastiera Win+P per "passare" da uno schermo all'altro.
Il suggerimento è di premere ripetutamente Win+P fino a quando solo lo schermo esterno resta acceso. Così facendo, eviterete alcune imperfezioni che si possono verificare se le risoluzioni dei due monitor non sono esattamente identiche, ed otterrete anche le prestazioni grafiche migliori.
Se tutto funziona correttamente, assicuratevi di preferire VLC media player per guardare un film (Ubuntu Software Center -> cercare vlc -> installare il pacchetto Lettore multimediale VLC): non che il lettore "di serie" sia lacunoso, ma VLC include già tutti i decodificatori necessari, pure quelli per l'audio AC-3 o DTS, oltre che molte funzioni aggiuntive che risultano particolarmente comode su TV
Se, invece, avete problemi... proseguite nella lettura.
Se Win+P non funziona / lo schermo esterno non sia attiva
Il primo e più ovvio problema che potreste incontrare è che la TV/proiettore/schermo esterno non si attivi premendo Win+P.
Prima di avventurarsi in operazioni più articolate, è bene svolgere alcuni controlli banali:
- controllare che il cavo PC <-> schermo sia ben inserito alle due estremità
- controllare che la la TV/proiettore/schermo esterno sia acceso e collegato alla presa elettrica
- controllare che la la TV/proiettore/schermo esterno stia effettivamente mostrando l'input dell'ingresso scelto (HDMI, VGA ecc - per sincerarvene, premete ripetutamente il tasto
InputoppureSourcesul telecomando o sulla cornice del monitor) - In quest'ordine: spegnere e riaccendere la TV/proiettore/schermo esterno, poi riavviare il PC
Una volta ultimate queste verifiche, potete tentare di risolvere aggiornando i driver della scheda video. Sotto Ubuntu, il modo migliore di farlo è tramite la funzione Aggiornamenti software integrata nel sistema operativo.
"Non si sente niente"!
Non è detto che, sebbene la TV/proiettore/schermo esterno mostri l'immagine del PC, sia tutto pronto al 100%. In alcune circostanze, potreste non riuscire ancora a sentire l'audio tramite gli altoparlanti della destinazione (se presenti).
Anche in questo caso, la prima cosa da fare è accertarsi che, dal punto di vista dei collegamenti, sia tutto a posto. Poi riavviate la TV/proiettore/schermo esterno e il PC (nell'ordine).
Verificate poi che lo schermo non abbia il volume al minimo oppure il "mute" attivo.
Subito dopo, fate gli stessi check sul computer: ricordate che, generalmente, c'è un controllo volume a livello di sistema operativo (vicino all'orologio in alto a destra) e uno specifico nel player che state utilizzando.
Se ancora siete davanti ad un film muto, bisogna innanzitutto valutare che tipo di cavo state utilizzando.
Niente audio con cavo HDMI <-> HDMI oppure Mini DisplayPort <-> HDMI
Se state utilizzando un cavo con doppia estremità HDMI oppure Mini DisplayPort dalla parte del PC e HDMI sul lato-monitor, l'audio è già veicolato tramite questo singolo percorso. Ma dovete fare in modo che il sistema operativo lo trasmetta concretamente su tale uscita, invece che dalla solita scheda audio.
Premete quindi il primo pulsante del launcher laterale per aprire la Dash. Da qui, cercate Audio per individuare e lanciare rapidamente l'omonima utilità di sistema.
Dalla tab Uscita, guardate la lista di schede sulla sinistra. Individuate quella che si chiama HDMI / DisplayPort (o qualcosa di simile) e limitatevi a cliccarla di modo che sia selezionata
Da quanto ho potuto constatare, la variazione viene sempre recepita immediatamente, senza bisogno di riavviare.
Se però la periferica sonora HDMI / DisplayPort non è presente in lista oppure ancora non sentite l'audio, tentate di aggiornare i driver della scheda video come descritto in precedenza.
Niente audio con altri cavi
Se alla sorgente e/o alla destinazione state impiegando una porta di vecchia generazione (D-Sub/VGA oppure DVI, ad esempio), ricordate che avreste dovuto stendere un cavo separato che parte dalla scheda audio del PC e arriva agli ingressi jack o Stereo RCA del televisore.
Se, invece, state impiegando HDMI alla sorgente ma non avete la medesima porta alla destinazione, può darsi che il PC stia automaticamente spingendo l'audio su tale uscita invece che sulla scheda audio. Per verificarlo e correggere il problema, premete il primo pulsante del launcher laterale per aprire la Dash. Da qui, cercate Audio per individuare e lanciare rapidamente l'omonima utilità di sistema. Dalla tab Uscita, guardate la lista di schede sulla sinistra, individuate quella che si chiama Altoparlanti e limitatevi a cliccarla di modo che sia selezionata.
La variazione viene sempre recepita immediatamente, senza bisogno di riavviare.