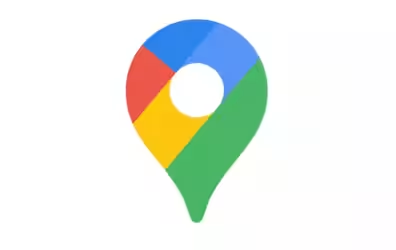PowerTOP è un'utility open source per Linux, sviluppata da Intel, che consente di ridurre drasticamente il consumo di batteria dei notebook applicando una serie di ottimizzazioni. I risultati sono notevoli, ed è dunque altamente raccomandabile installare il pacchetto su qualsiasi PC portatile dotato di Ubuntu o altra distribuzione. Vediamo allora come usare PowerTOP per aumentare l'autonomia dei notebook. In questo articolo presentiamo inoltre un semplice script che avvia automaticamente PowerTOP ad ogni avvio del sistema

Prima di cominciare, volete sapere quanto è efficace PowerTOP nell'aumentare la durata della batteria? Ebbene: sul mio Dell XPS 15 sono passato da una previsione di carica residua di 4 ore senza PowerTOP a 12 ore. In realtà, la batteria ha poi retto per circa 6 ore di uso reale intenso, cioè praticamente la stessa autonomia che avevo registrato con Windows 10. Niente male!
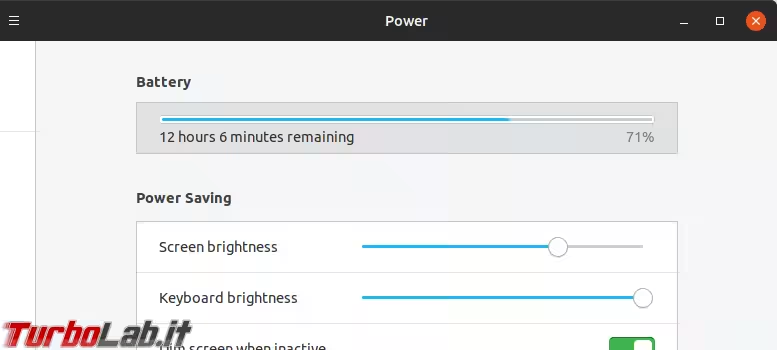
Passo 1: Installare PowerTOP
PowerTOP è disponibile nei repository ufficiali di Ubuntu. Per installarlo è dunque sufficiente:
- aprire il Terminale
- impartire
sudo apt install powertop -y
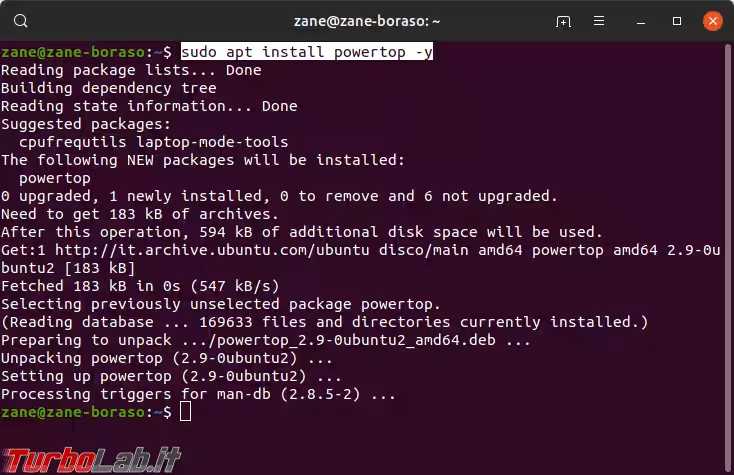
Passo 2: Eseguire la calibrazione
Lanciamo ora la procedura di calibrazione, durante la quale PowerTOP analizza il sistema e valuta le strategie di ottimizzazione applicabili.
Scollegare il PC dalla corrente, poi lanciare il seguente comando:
sudo powertop --calibrate
Il monitor diventerà tutto nero, come se il PC fosse crashato, ma dopo alcuni istanti si riaccenderà autonomamente. In seguito, la luminosità del display si alzerà/abbasserà ed alcune periferiche USB smetteranno di funzionare. La radio Wi-Fi verrà spenta e poi di nuovo accesa, e scatterà un paio di volte anche la modalità aereo. E' tutto normale! La linea d'azione migliore è staccare le mani da mouse e tastiera e lasciare che il programma termini
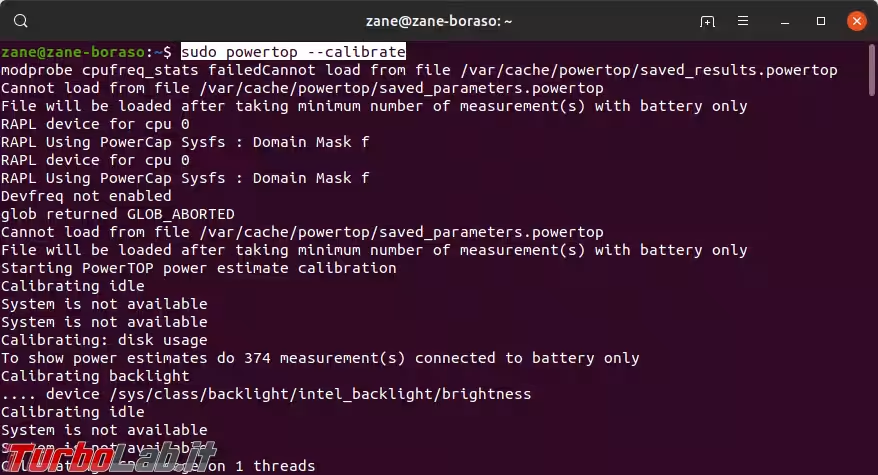
In seguito alla calibrazione, PowerTOP mostra un rapporto. Tramite il tasto Tab ci si sposta fra le varie sezioni. Tunables, in particolare, mostra le ottimizzazioni disponibili:
-
Bad: l'ottimizzazione non è applicata -
Good: l'ottimizzazione è applicata
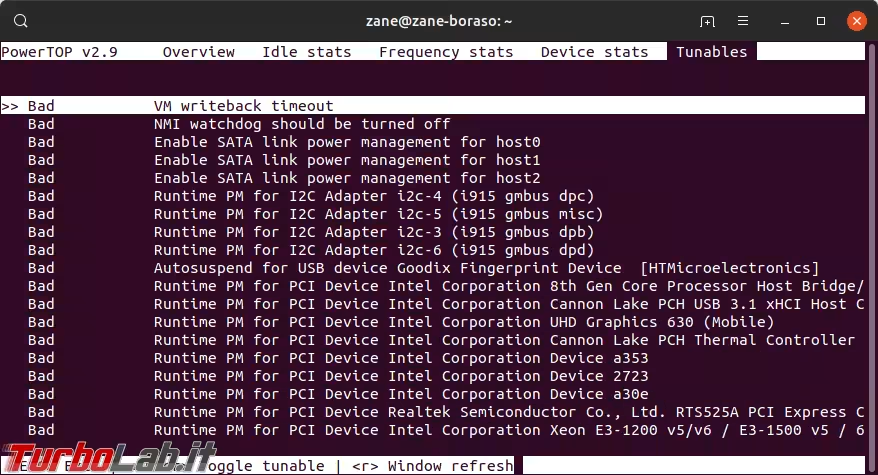
In questo momento dovrebbe essere tutto (o quasi) a Bad. Non temete, correggeremo fra poco.
Premere Esc per uscire.
Passo 3: Risparmiare (TANTA) energia ora
Siamo ora pronti per attivare le varie ottimizzazioni disponibili. Allo scopo, è sufficiente lanciare questo comando:
sudo powertop --auto-tune
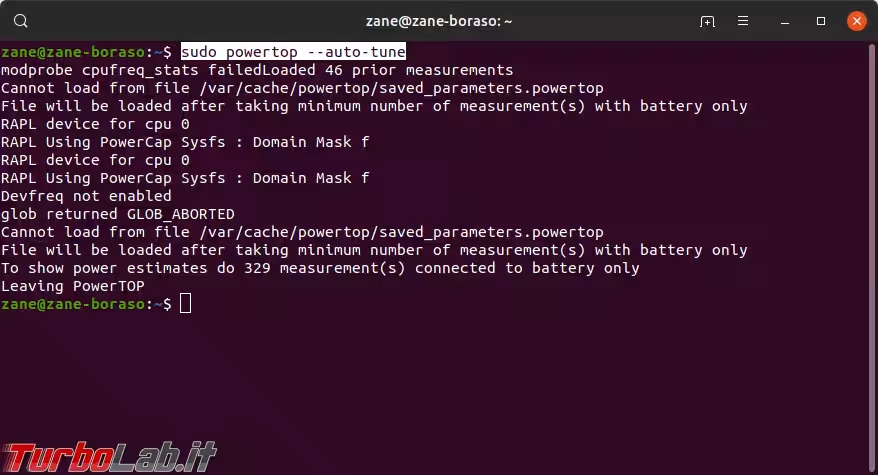
Potrebbero comparire vari avvisi ed errori. Nel mio caso, questo non ha compromesso il corretto funzionamento del programma.
Qualche istante più tardi cliccate sull'indicatore di carica residua e dovreste notare immediatamente i benefici in termini di autonomia.
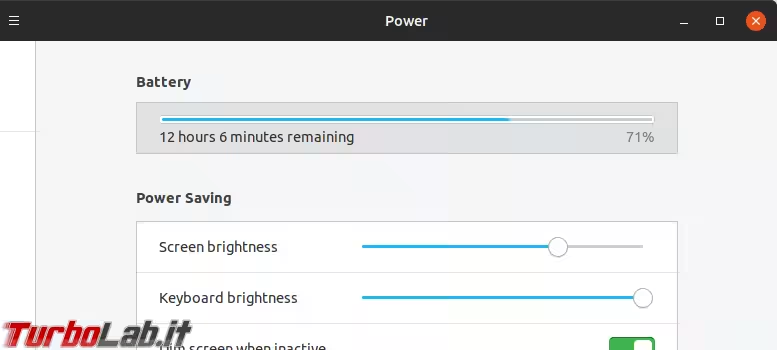
Passo 4: Verificare che PowerTOP sia operativo
In qualsiasi momento possiamo verificare che le ottimizzazioni di PowerTOP siano state attivate lanciando semplicemente:
sudo powertop
Spostiamoci sotto Tunables, come visto in precedenza, e valutiamo lo stato delle ottimizzazioni. Come detto in precedenza: se la maggior parte sono a Good, abbiamo eseguito PowerTOP in modo corretto
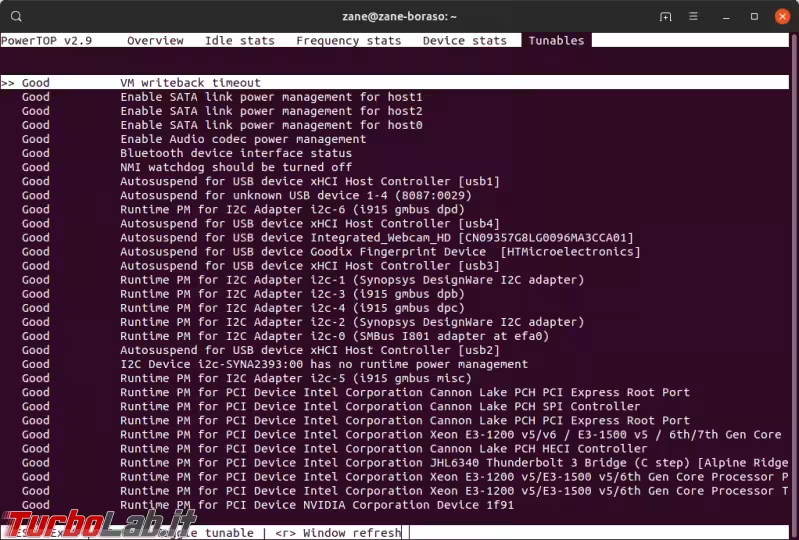
Passo 5: Eseguire PowerTOP automaticamente al boot
Sfortunatamente, la magia di PowerTOP si interrompe al primo riavvio o spegnimento. Per riattivarlo è sufficiente lanciare di nuovo sudo powertop --auto-tune (non è necessario ripetere la calibrazione), ma è indubbiamente una scocciatura e sarebbe meglio che la cosa fosse automatica.
Per automatizzare e far sì che PowerTOP si avvii al boot, procediamo ad installarlo sottoforma di servizio di sistema impartendo questa sequenza di comandi (suggerisco di fare copia-incolla):
sudo apt install curl -y && sudo curl -o /etc/systemd/system/powertop.service https://turbolab.it/scarica/303 && sudo systemctl daemon-reload && sudo systemctl enable powertop.service
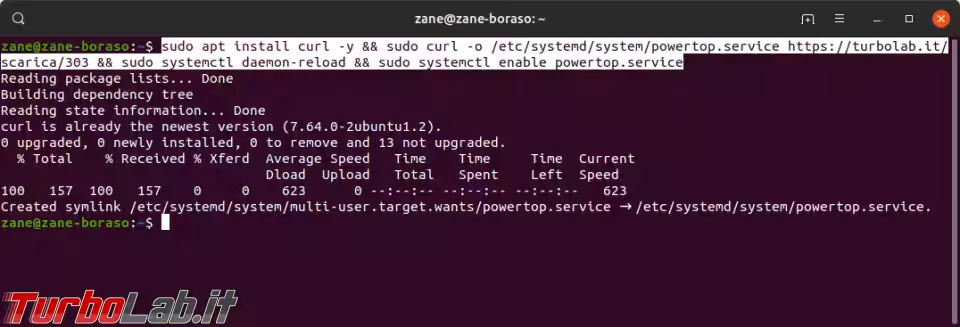
Ora riavviamo il PC: PowerTOP verrà avviato in automatico! Per verificare che effettivamente sia così, possiamo impartire sudo powertop senza argomenti e procedere come descritto al Passo 4.
Attivare Suspend-to-RAM
Completata questa ottimizzazione, probabilmente vorrete attivare anche la sospensione profonda (Suspend-to-RAM). Il kernel Linux offre infatti varie modalità di sospensione, ovvero lo stato a basso consumo energetico che addormenta il PC per risparmiare batteria quando non è in uso ma consentire di riprendere quasi-istantaneamente il lavoro. Sfortunatamente, capita che la configurazione di default selezioni il pessimo Suspend-to-Idle (detto anche S2I oppure S2Idle) invece del migliore Suspend-to-RAM (altresì chiamato STR, S2RAM o S3). Vediamo allora come verificare la modalità di sospensione in uso sul portatile e selezionare Suspend-to-RAM (S3) con Linux (Ubuntu):
Conclusioni
In questo articolo abbiamo visto come migliorare l'autonomia del notebook Linux tramite PowerTOP. Nella mia esperienza, il programmino si è comportato davvero molto bene, consentendomi di utilizzare il portatile lontano dalla presa di corrente per un periodo di tempo del tutto commensurabile a quello che ero abituato ad ottenere con Windows 10.