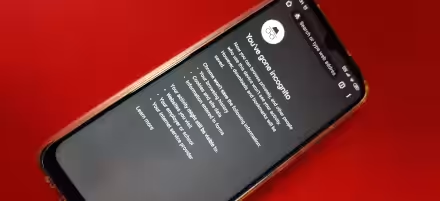Il kernel Linux offre varie modalità di sospensione, ovvero lo stato a basso consumo energetico che addormenta il PC per risparmiare batteria quando non è in uso ma consentire di riprendere quasi-istantaneamente il lavoro. Sfortunatamente, capita che la configurazione di default selezioni il pessimo Suspend-to-Idle (detto anche S2I oppure S2Idle) invece del migliore Suspend-to-RAM (altresì chiamato STR, S2RAM o S3). Vediamo allora come verificare la modalità di sospensione in uso sul portatile e selezionare Suspend-to-RAM (S3) con Linux (Ubuntu)

Ho testato questa procedura con Ubuntu, ma, trattandosi si una caratteristica offerta dal kernel Linux, è analoga con qualsiasi altra distribuzione.
Verificare la modalità di sospensione in uso
Iniziamo verificando quale sia la modalità di sospensione attualmente in uso:
- Aprire il Terminale
- impartire
cat /sys/power/mem_sleep
Nella risposta ritornata, le parentesi quadre indicano la modalità attualmente in uso. Nello screenshot seguente, ad esempio, abbiamo ottenuto in risposta [s2idle] deep: significa che il sistema operativo sta utilizzando Suspend-to-Idle, ovvero la peggiore
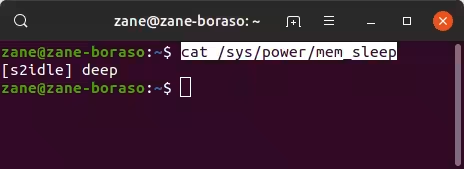
In alternativa:
- premere il tasto
Winsulla tastiera - digitare
sospe - premere
Invioper lanciareSospendi - attendere 10 secondi
- premere il tasto di accensione per riprendere il lavoro
- da terminale, impartire
sudo journalctl | grep "PM: suspend" | tail -2
Ora analizzare l'output: se la prima riga recita PM: suspend entry (s2idle), il PC ha usato la modalità di sospensione meno efficiente.
Modificare la modalità di sospensione
Per modificare il comportamento e selezionare la migliore Suspend-to-RAM (qui indicata come deep), procediamo così:
- Aprire il Terminale
- impartire
sudo nano /etc/default/grub - individuare la dicitura
GRUB_CMDLINE_LINUX_DEFAULT="quiet splash" - aggiungere uno spazio dopo la parola
splash - aggiungere un altro valore:
mem_sleep_default=deep
Il risultato finale sarà dunque:
GRUB_CMDLINE_LINUX_DEFAULT="quiet splash mem_sleep_default=deep"
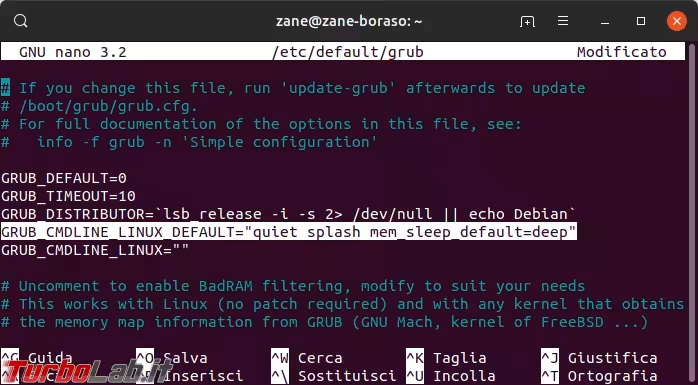
Chiudere e salvare con la sequenza da tastiera Ctrl+O, Invio, Ctrl+X.
Per rendere effettiva la modifica, rigenerare la configurazione partendo dal file modificato tramite il comando sudo grub-mkconfig -o /boot/grub/grub.cfg
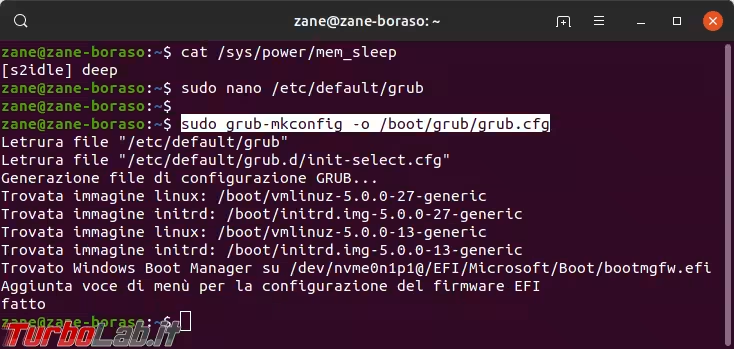
Ora riavviare il PC.
Tornati al desktop, impartire nuovamente il comando visto sopra per interrogare lo stato. La risposta dovrebbe essere s2idle [deep], segno che è divenuta attiva la modalità Suspend-to-RAM
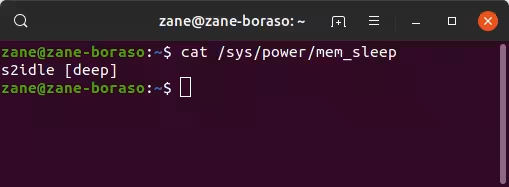
Migliorare l'autonomia con PowerTOP
Completata questa ottimizzazione, probabilmente vorrete installare anche PowerTOP: un'utility open source per Linux, sviluppata da Intel, che consente di ridurre drasticamente il consumo di batteria dei notebook applicando una serie di ottimizzazioni:
» Leggi: Linux / Ubuntu consuma troppa batteria! Come risolvere e migliorare l'autonomia con PowerTOP
Fonti e riferimenti
In questo articolo abbiamo visto come impostare la sospensione Suspend-to-RAM (S3) di Linux/Ubuntu. Ho iniziato a ricercare una soluzione a questo problema dopo aver notato che il mio Dell XPS 15 con Ubuntu consumava parecchia batteria, nonostante entrasse regolarmente in sospensione. La soluzione qui proposta, completamente efficace, è giunta da questi due articoli: