Windows è interessato da un curioso limite per cui non è immediatamente possibile formattare in FAT32 le memorie con capacità superiore a 32 GB. Per le chiavette USB moderne con capacità di 64 GB, 128 GB, 256 GB o più, il menu a tendina della formattazione mostra solo le scelte exFAT oppure NTFS. In questa guida vedremo quindi la procedura per superare questa insensata limitazione e formattare in FAT32 una chiavetta USB da 64 GB o più
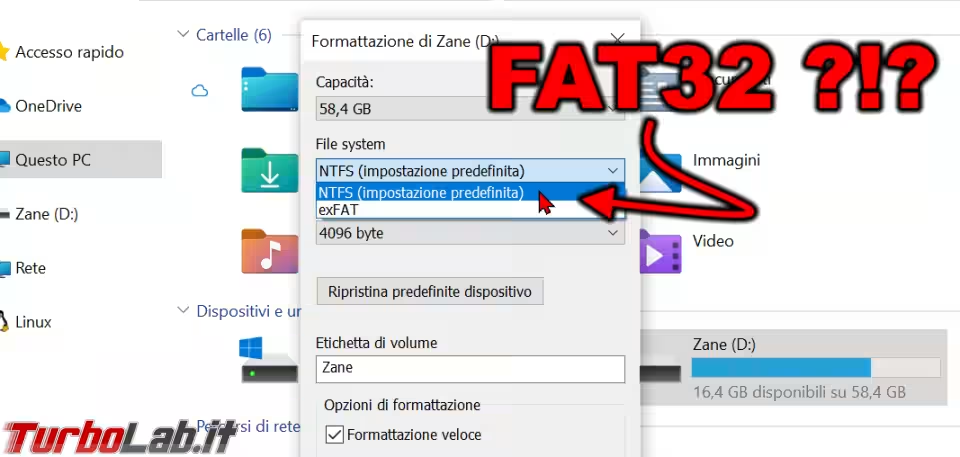
Questo articolo è incentrato sulla procedura per formattare una chiavetta USB da 64 GB o più in FAT32. Per le chiavette con capacità fino a 32 GB, la procedura è molto più immediata ed è stata trattata in quest'altro approfondimento:
» Leggi: [guida] Come formattare un disco (hard disk), SSD, chiavetta USB o scheda SD con Windows 10
Parleremo principalmente di "chiavette USB", ma la procedura è identica anche per le schede SD/microSD da 64 GB o più, ma anche per i dischi fissi o gli SSD interni o esterni.
Dov'è il problema?
Il problema trattato in questo articolo emerge appunto quando si prova a formattare una memoria con capacità superiore a 32 GB in FAT32. Il menu a tendina di Esplora file mostra infatti solo le opzioni NTFS ed exFAT. Non è materialmente possibile scegliere FAT32, come invece possiamo fare con le memorie di capacità inferiore
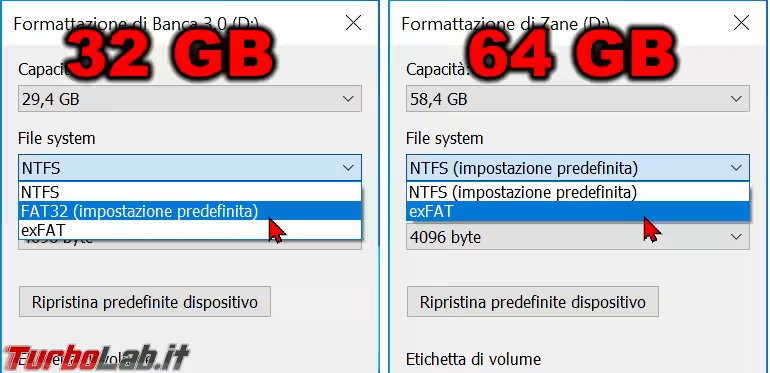
FAT32: oggi ha ancora senso?
Prima di procedere oltre, è importante ricordare che FAT32 è un file system obsoleto. Nella maggior parte dei casi, è preferibile usare exFAT, che funziona benissimo sia sui PC Windows 10, ma anche con Linux, macOS o Android
Vi sono però, ancora oggi, particolari situazioni nelle quali è obbligatorio usare FAT32. Parlo, ad esempio, delle chiavette da utilizzarsi per aggiornare le mappe dei navigatori GPS a bordo delle automobili o, ancora, quelle sulle quali caricare il nuovo firmware per monitor e televisori.
Spesso, questi dispositivi non sono in grado di leggere null'altro se non FAT32
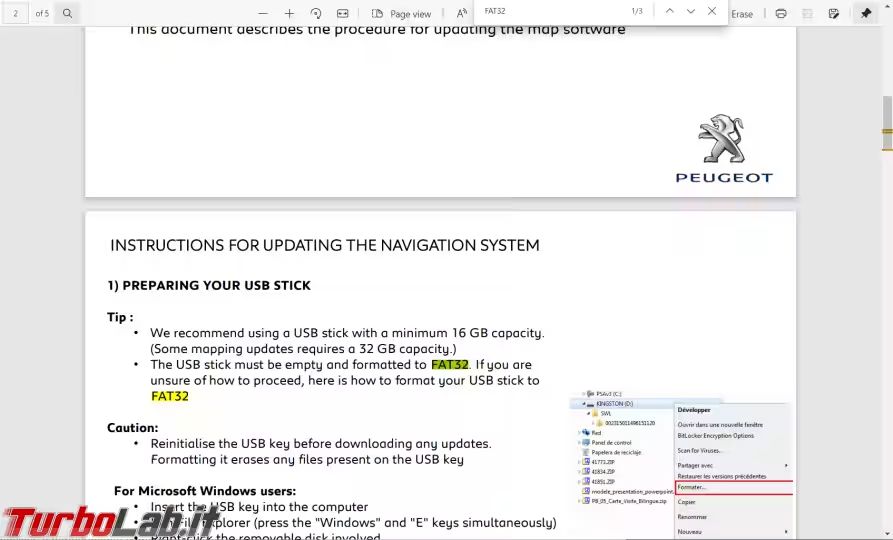
Si tratta di casi-limite, sicuramente, ma che sono ancora oggi molto comuni.
32 GB e FAT32: perché (non) è un limite?
Iniziamo chiarendo che il vecchio file system FAT32 gestisce tranquillamente partizioni fino a 16 TB, se l'unità viene formattata utilizzando settori da 4 kB (4.096 byte). Di conseguenza, non vi è un limite tecnologico "forte" per cui Windows 10 imponga di utilizzare solo NTFS oppure exFAT sulle chiavette con capacità superiore ai 32 GB.
In realtà, possiamo tranquillamente formattare le chiavette moderne ad alta capacità in FAT32, che rimarranno aderenti alla specifica e perfettamente compatibili. L'unico vero limite sarà dettato dalla consueta dimensione massima per singolo file, pari a 4 GB. In altre parole: non potremo salvare un file più grande di 4 GB sulla chiavetta formattata in FAT32... ma questo succede da sempre, anche con le chiavette di capacità inferiore ai 32 GB.
Come formattare in FAT32 una chiavetta USB da 64 GB, 128 GB, 256 GB o più
Il modo più pratico per formattare in FAT32 una chiavetta USB da 64 GB, 128 GB, 256 GB o più è di utilizzare un programmino aggiuntivo. Ve ne sono molti in circolazione, ma nulla batte quello sviluppato da tale Ridgecrop Consultants in quanto a praticità e velocità:
» Download: FAT32 Format
Il programma non richiede installazione (è "portable", come piace a noi). Una volta lanciato, ci troviamo direttamente davanti all'interfaccia per utilizzarlo
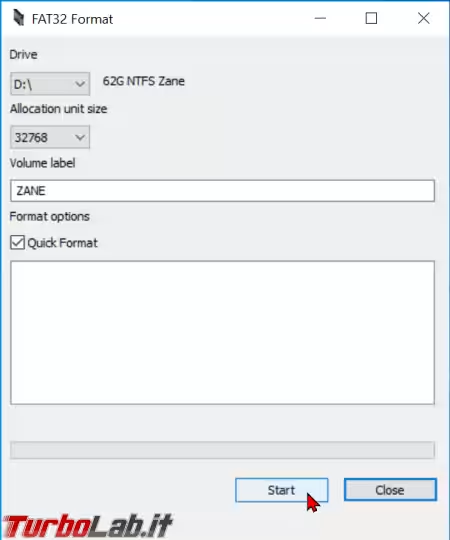
Da qui, è di importanza critica prestare attenzione alla lettera selezionata nel campo Drive in alto: deve coincidere con l'unità che vogliamo formattare. Controlliamo e ri-controlliamo questa impostazione perché la formattazione elimina tutti i dati sull'unità, e vogliamo quindi essere sicuri che agisca sul disco giusto!
Allocation unit size, subito sotto, può essere mantenuto al valore proposto di default.
Digitiamo ora il nome che vogliamo assegnare alla chiavetta (l'etichetta del volume) nel campo Volume label.
Quick format dovrebbe essere sempre mantenuto attivo per velocizzare al massimo la formattazione. Riprovate togliendo la spunta alla casella solo in caso l'operazione fallisca la prima volta.
Basta ora cliccare Start e confermare per avviare la formattazione
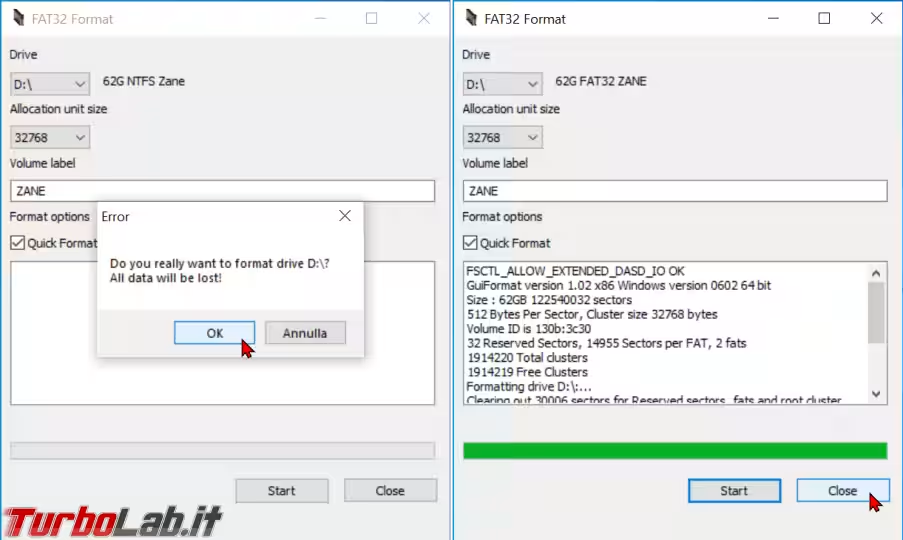
In caso l'operazione fallisca segnalando che l'unità è in uso, chiudete tutte le altre applicazioni, compreso Esplora file ed eventuali antivirus. Se nemmeno così dovesse funzionare, provate a riavviare il PC e ripetere l'operazione subito dopo.
La procedura richiede solo pochissimi secondi, trascorsi i quali noteremo che la nostra chiavetta è stata effettivamente formattata in FAT32
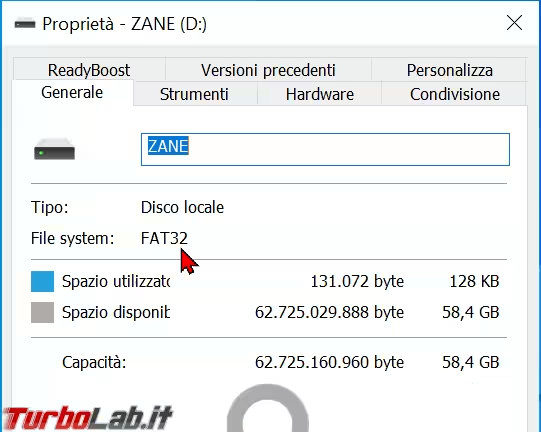
Come formattare in FAT32 una chiavetta USB da 64 GB+ senza programmi aggiuntivi
Quando possibile, preferisco sempre utilizzare le utility fornite a corredo del sistema operativo invece di software aggiuntivi. In questo caso, però, raccomando fortemente di preferire il programmino appena indicato. Sebbene sia infatti possibile formattare in FAT32 una chiavetta USB da 64 GB+ senza programmi aggiuntivi, l'operazione è ESTREMAMENTE lenta.
Ciò detto: se siamo disposti ad accettare la lentezza e vogliamo formattare direttamente da Windows, iniziamo aprendo un Prompt di comando come Amministratore.
Ora impartiamo un comando simile al seguente:
format d: /FS:FAT32 /V:"Zane FAT32" /Y
Avendo cura di sostituire le seguenti:
d:: è la lettera associata alla chiavetta USB che desideriamo formattare/V:"Zane FAT32": è il nome che vogliamo assegnare alla chiavetta (l'etichetta del volume)
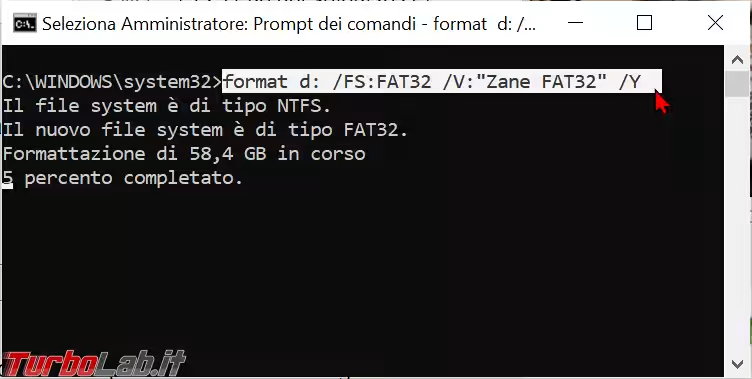
Per quanto riguarda la mia chiavetta USB da 64 GB, l'operazione ha richiesto all'incirca un'ora, contro i pochi secondi del tool indicato in precedenza. Teoricamente, dovrebbe essere possibile velocizzare le cose aggiungendo l'argomento /Q, ma nella mia prova più recente questo faceva fallire l'operazione con il messaggio Il volume è troppo grande per FAT32
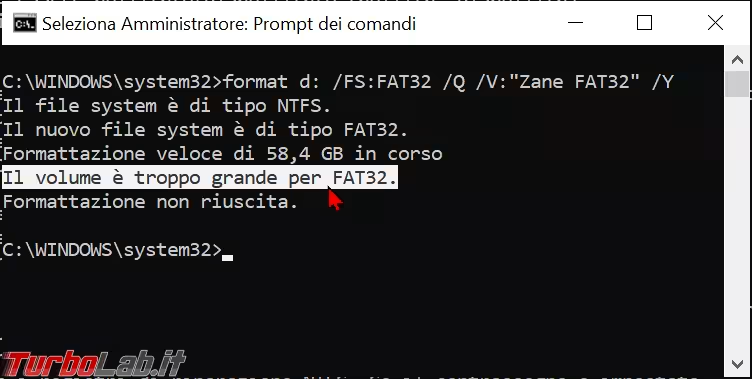
Programma alternativo
Come ulteriore alternativa, segnalo la possibilità di raggiungere il medesimo risultato anche installando un programma per la gestione delle partizioni come EaseUS Partition Master Free. Ne abbiamo parlato qui:
» Leggi: Scheda SDXC non supportata - come formattare una SDXC in FAT32
Conclusioni
In questa guida abbiamo visto come formattare in FAT32 una chiavetta USB da 64 GB o più. Sebbene Windows non consenta di farlo nativamente, posso confermare per esperienza diretta che il tool indicato in precedenza permette di raggiungere il risultato cercato, e che la compatibilità della chiavetta così ottenuta è assolutamente ottima: l'ho infatti utilizzata per aggiornare sia le mappe dell'auto di un amico, sia il firmware del monitor del mio PC senza problemi.

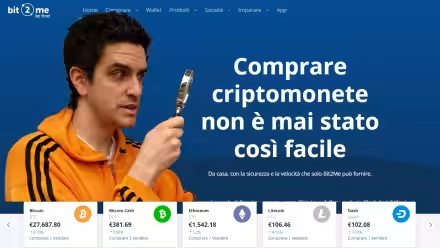



![[guida] Come aggiornare da Proxmox 8 a Proxmox 9 senza perdere dati (metodo sicuro e ufficiale) (aggiornato: ottobre 2025)](https://turbolab.it/immagini/reg/6/come-aggiornare-proxmox-9-spotlight-26731.avif)

