In talune circostanze può capitare che un disco fisso, un SSD, una "chiavetta" USB o una scheda SD collegati al PC debbano essere inizializzati come MBR oppure GPT prima di funzionare. Accorgersene è facile: le memorie di massa non-inizializzate non vengono nemmeno mostrate da Esplora file. In questo articolo vedremo cosa implichi questa scelta e come procedere, in pratica, per inizializzare un disco in ambiente Windows

Significato di "inizializzare il disco"
Prima che il sistema operativo possa salvare i dati su una qualsiasi memoria di massa (hard disk, scheda SD, chiavetta USB o SSD), è necessario che siano definite una o più partizioni. Come sappiamo, le partizioni costituiscono una suddivisione logica in aree fra loro indipendenti, mostrate dal sistema operativo come unità disco separate.
Lo schema di partizionamento definisce il formato con cui tenere traccia delle partizioni che verranno poi create. Banalizzando: stiamo parlando del modo in cui salvare l'informazione "Questo disco ha 2 partizioni. La prima è grande 1 terabyte. La seconda di 2 terabyte." all'interno del disco stesso
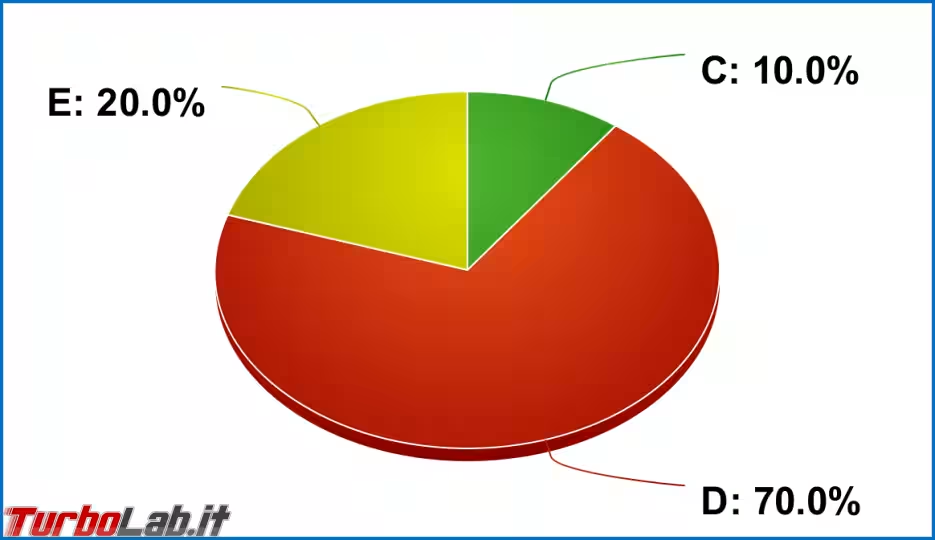
Ebbene: la procedura di inizializzazione del disco altro non fa se non scrivere sul disco stesso quale schema di partizionamento ("formato") abbiamo scelto di utilizzare. Tutto qui.
Quando inizializzare un disco
In linea di massima, l'inizializzazione del disco dovrebbe essere svolta solo la prima volta che togliamo dall'imballo una memoria di massa nuova di zecca e la colleghiamo per la prima volta al PC: trattandosi di un nuovo dispositivo, non contiene ancora alcuno schema di partizionamento definito.
È bene non svolgere questa operazione con leggerezza: l'inizializzazione elimina tutte le partizioni eventualmente già presenti, rendendo inaccessibili gli eventuali file!

Schema corrotto?
Di conseguenza: in caso il sistema operativo ci dovesse richiedere di inizializzare un disco che siamo sicuri già conteneva dati, prestiamo la massima attenzione prima di accettare alla cieca!
Per quanto appena detto, quello che sta succedendo è che lo schema di partizionamento è stato corrotto e il sistema operativo non lo riconosce più. Dobbiamo subito correre ai ripari cercando di correggere l'errore, invece di inizializzare di nuovo. Alcuni strumenti utili allo scopo sono:
» Guarda anche: tag "recupero dati"
Come inizializzare un disco / SSD da interfaccia grafica
Il primo segnale per scoprire che abbiamo collegato al PC un disco non ancora inizializzato è che l'unità non viene mostrata per nulla da Esplora file
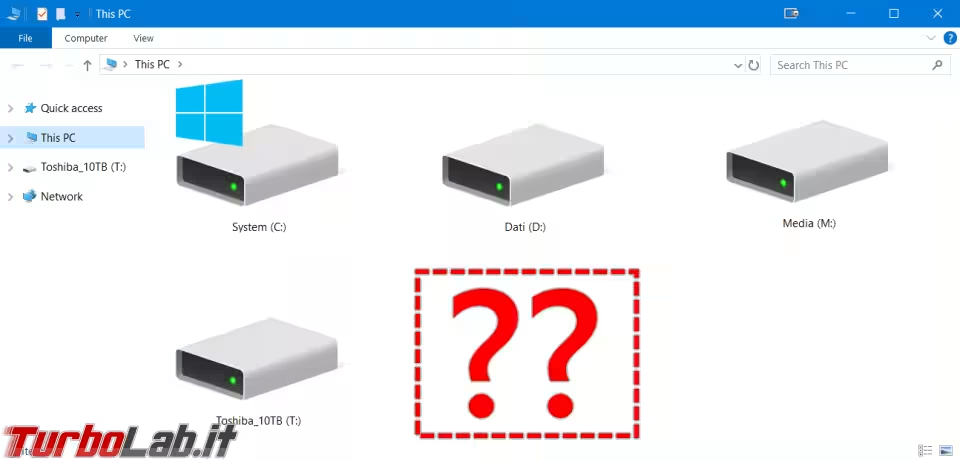
Da questa situazione, fare click con il pulsante destro del mouse sul pulsante Start e selezionare Gestione disco - nota che questa voce non è presente sulle versioni più vecchie di Windows. In tal caso, cercare gestione disco nel campo di ricerca del menu Start e avviare il programma da lì.
Si aprirà così l'omonima utility del sistema operativo.
Nella lista in basso dovremmo trovare elencato il disco che abbiamo appena collegato e dobbiamo inizializzare. In caso contrario, dobbiamo prima gestire la mancata rilevazione seguendo queste istruzioni:
Se però il disco viene correttamente rilevato da Windows ma non è ancora stato inizializzato, nella lista in basso riporta la dicitura Sconosciuto, seguito da Non inizializzato, e mostra una piccola icona rossa in sovraimpressione
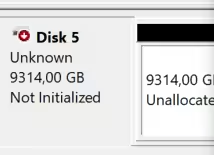
Inoltre, il gestore stesso dovrebbe segnalarci la necessità di procedere con l'inizializzazione aprendo automaticamente la finestra di dialogo dedicata
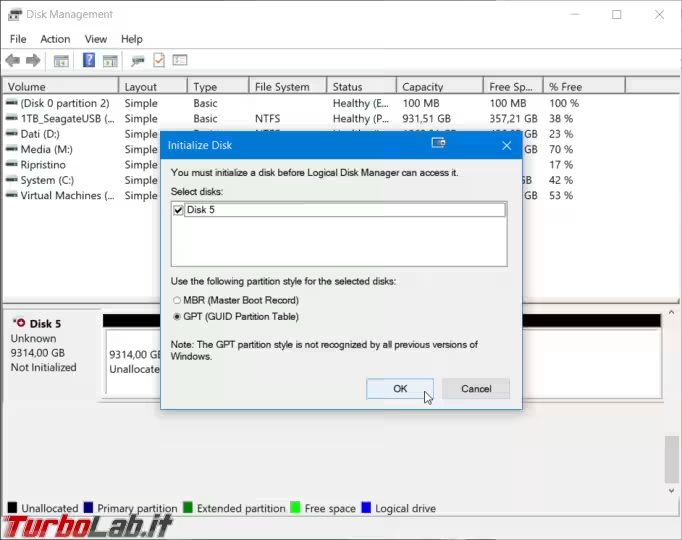
Da qui, tutto quello che dobbiamo fare è selezionare uno dei due schemi di partizionamento disponibili:
MBR (Master Boot Record)GPT (GUID Partition Table)
Vorremo generalmente selezionare GPT: è lo schema di partizionamento più recente, ed è pienamente supportato da tutte le versioni moderne di Windows, Linux e macOS. Per maggiori informazioni ed alcune note di compatibilità, si veda questo approfondimento:
» Leggi: Differenza MBR e GPT: qual è il migliore? Quale scegliere per hard disk e SSD? Meglio MBR o GPT?
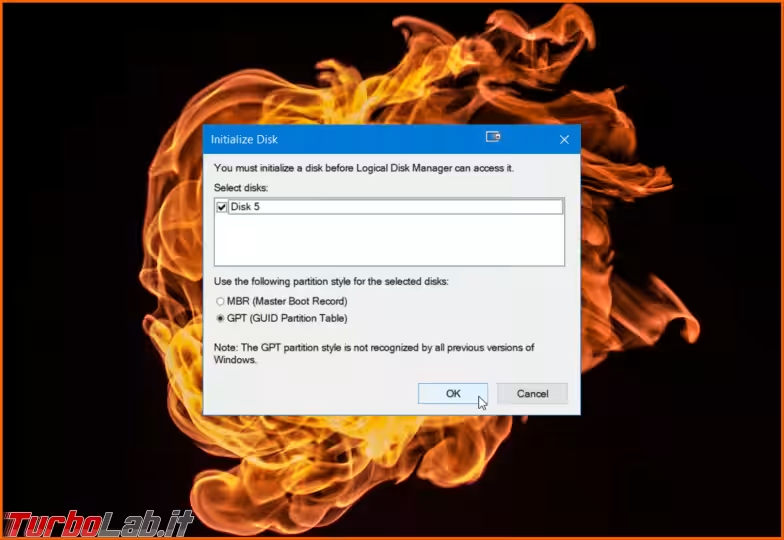
Cliccando OK, il disco verrà inizializzato nel formato scelto.
Successivamente, potremo scoprire se un disco sia GPT o MBR seguendo queste istruzioni:
» Leggi: [risolto] Come vedere se un disco, SSD o chiavetta USB è GPT oppure MBR da Windows
Cosa fare ora
Come detto, l'inizializzazione si limita a scrivere la struttura che contiene le informazioni relative al partizionamento. Arrivati a questo punto, però, ancora non abbiamo materialmente creato nemmeno una partizione: di conseguenza, tutto lo spazio del disco è mostrato come Non allocato e non è ancora ancora accessibile tramite Esplora file.
Proseguiamo dunque con la creazione di una partizione seguendo le istruzioni di questa guida:
» Leggi: Guida facile Windows 10: come creare una partizione su hard disk / SSD senza programmi aggiuntivi
Come inizializzare un disco / SSD da linea di comando
In alternativa, possiamo svolgere l'operazione da linea di comando. Allo scopo, useremo i comandi convert gpt oppure convert mbr offerti dall'utility Diskpart. Per la procedura passo passo, si veda questa guida:
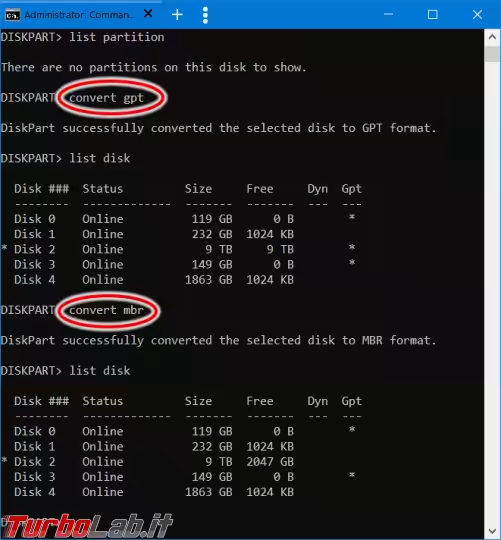

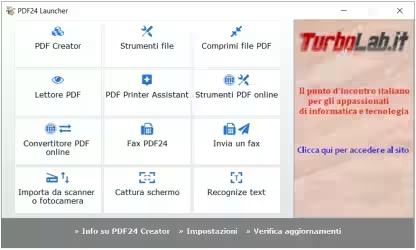



![[guida] Come aggiornare da Proxmox 8 a Proxmox 9 senza perdere dati (metodo sicuro e ufficiale) (aggiornato: ottobre 2025)](https://turbolab.it/immagini/reg/6/come-aggiornare-proxmox-9-spotlight-26731.avif)

