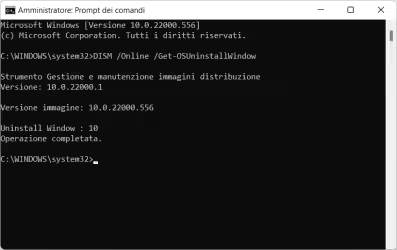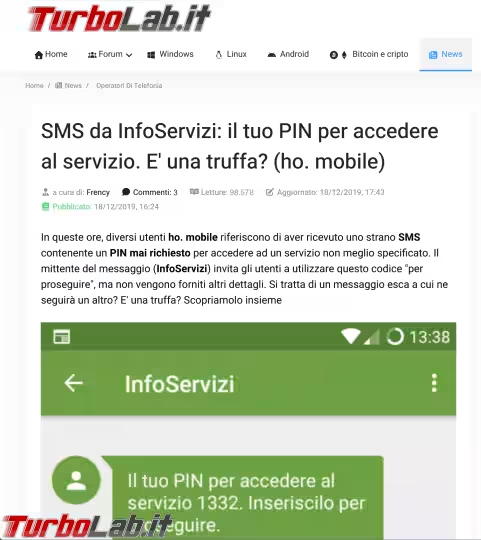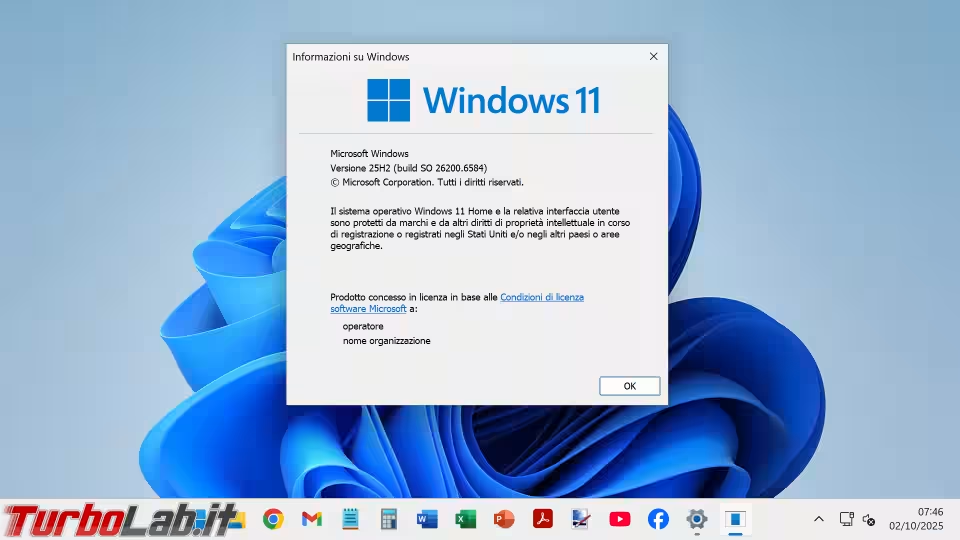GIMP, ovvero dicasi GNU Image Manipulation Program, come si evince chiaramente dal nome, è un conosciutissimo quanto apprezzato programma multi-piattaforma (c.d. "cross-platform"), per ambiente Windows, Linux e MacOS, impiegato per gestire, nella più ampia accezione, immagini di ogni sorta.
GIMP è rilasciato con licenza GNU General Public License.
Il sito ufficiale, da cui scaricare il programma e avere ogni utile informazione, è raggiungibile al seguente indirizzo: gimp.org
La versione attualmente disponibile è la 2.10, in varie declinazioni a seconda del sistema operativo impiegato (ad esempio per Windows è disponibile la versione 2.10.30; mentre per Linux, dai repository, è possibile ora prelevare la release 2.10.18).
GIMP regge benissimo il confronto con altri gestori/editor di immagini, professionali o anche gratuiti; tuttavia con questo articolo proveremo a colmare un'apparente lacuna, passatemi l'espressione, che affligge il nostro GIMP o, almeno, una potenziale carenza che caratterizza una istallazione pure e semplice del pacchetto, non arricchito da ulteriori componenti aggiuntive di sorta, per intenderci.
Il nostro obiettivo sarà dunque quello, come da titolo, di disegnare con semplicità (e ci riusciremo!) frecce dritte o frecce curve servendoci di GIMP.
Premessa
Innanzitutto questo articolo riguarderà soltanto il mondo Windows e gli ambienti Linux, per l'unico motivo che non ho a disposizione un sistema MacOS.
Secondo aspetto, per sapere dove andare a collocare script, plug-in e pennelli sarà sufficiente quanto necessario eseguire le seguenti semplici operazioni:
- lanciare GIMP;
- dal menù "Modifica (Edit)", scegliere la voce "Preferenze (Preferences)";
- selezionare quindi "Cartelle (Folders)" e, volta per volta, aprire le varie voci "Pennelli (Brushes)", "Plug-in (Plug-ins)", "Script (Scripts)", cosicché nel riquadro a destra saranno indicate le cartelle dove collocare i componenti che andremo a scoprire nell'articolo.
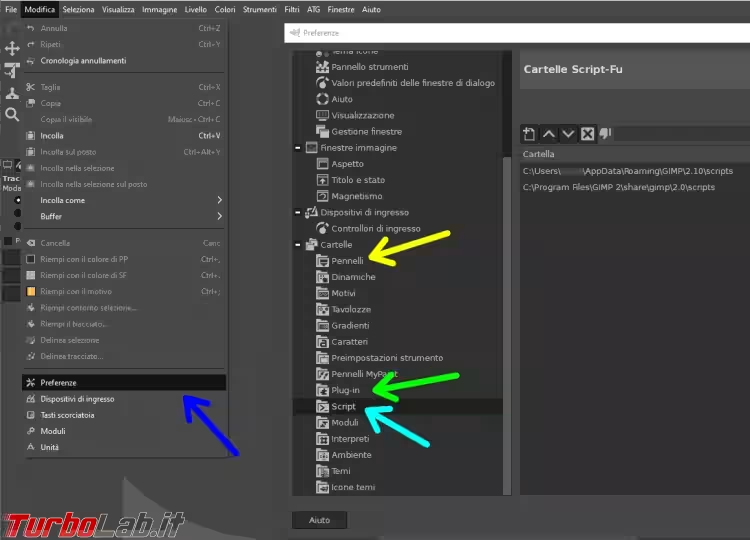
1° metodo (windows e linux): realizzare frecce dritte e curve con uno script (consigliato)
Partiamo subito e purtroppo da una nota dolente: il sito GIMP - Registry, da cui per anni è stato possibile scaricare lo script di cui abbiamo oggi bisogno, non è più disponibile.
Ovviamente, nulla è andato perduto!
Dobbiamo prioritariamente però compiere una scelta, cioè decidere se disegnare solo frecce dritte oppure tracciare frecce dritte e, al bisogno, anche curve, perché lo script che andremo a prelevare sarà differente, sebbene alla fine assumerà lo stesso nome e andrà comunque collocato nella stessa cartella del nostro elaboratore.
Quando GIMP non è aperto, andremo a copiare lo script, ossia il file .scm, preferibilmente sotto le seguenti cartelle:
C:\Users\username\AppData\Roaming\GIMP\2.10\scripts, in ambiente Windows;/home/username/.config/GIMP/2.10/scripts, in ambiente Linux.
Preciso che per ottenere un file .scm non è poi così difficile, infatti il contenuto del nostro script può essere copiato dentro un qualsiasi file di testo generico, come gimp-arrow.txt, che andremo poi a rinominare come gimp-arrow.scm, pronto per l'uso e il gioco è fatto.
Script per sole frecce dritte
Lo script per sole frecce dritte è reso disponibile QUI.
Possiamo a questo punto agire in due modi:
- copiare e incollare in un file di testo il contenuto del frame Gimp Arrow Function, quindi salvare e rinominare il file come (ad esempio)
gimp-arrow.scme collocare lo script sotto la cartella appropriata; - scaricare lo script
.scmdirettamente dal sito, cliccando sul pulsante in alto a destra denominato "Donwload ZIP", quindi, una volta estratto il contenuto, copiare e incollare il filegimp-arrow.scmsotto la dovuta cartella.
Adesso:
- lanciamo GIMP;
- apriamo un'immagine a nostro piacere o creiamo una nuova immagine pulita;
- sotto la voce "Strumenti (Tools)", selezioniamo "Tracciati (Paths)";
- disegniamo il nostro tracciato, fissando un punto di inizio e un punto di arrivo;
- di nuovo sotto la voce "Strumenti (Tools)" scegliamo la voce "Arrow...".
Comparirà un menù che ci permette di personalizzare ampiamente la freccia che stiamo per andare a disegnare, in termini di dimensione, caratteristiche della "testa" della freccia e delle ali della stessa.
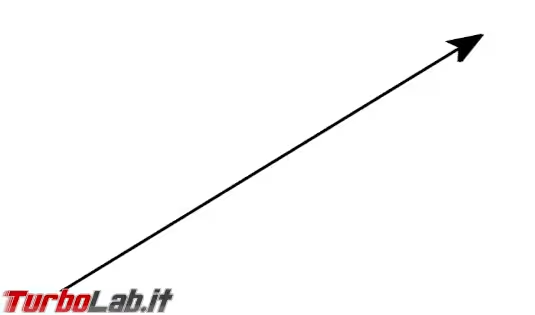
Cliccando su "OK" lo script si farà carico di trasformare il nostro tracciato in una bella e tanto desiderata freccia!
Script per frecce dritte e curve
Qualora volessimo realizzare anche frecce curve, dobbiamo solo recuperare uno script leggermente modificato e aggiornato rispetto a quello sinora impiegato, ma resta completamente invariata la procedura generale.
E' possibile prelevare per esempio il testo dello script per frecce curve presso QUESTO indirizzo.
Copiato e incollato il testo dello script dentro il nostro file di testo, rinominiamolo semplicemente come (ad esempio) gimp-arrow.scm e posizioniamolo sotto la cartella designata del nostro sistema operativo.
Per il resto, come detto, nulla cambia, se non la possibilità e necessità di curvare il nostro tracciato al momento di realizzarlo.
L'unica differenza sta nel fatto che, dopo aver segnato il secondo punto del tracciato, mantenendo premuto il pulsante sinistro del mouse, dobbiamo muovere/oscillare/allungare la posizione raggiunta.
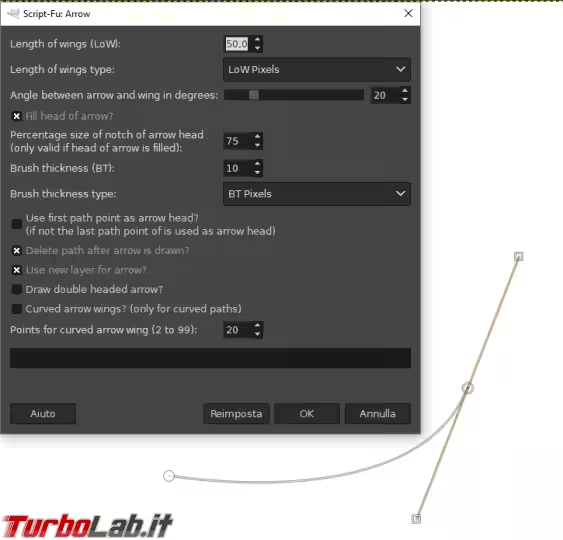
Così facendo otterremo la freccia curva!
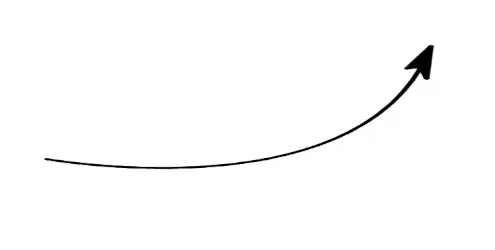
2° metodo (solo windows): realizzare frecce dritte con un plug-in
Per realizzare frecce, stavolta soltanto dritte, attraverso un plug-in dobbiamo partire dal sito GIMP Arrow Designer.
Una volta scaricato il file con estensione .py (attualmente arrowdesigner-0.5.py) possiamo collocarlo sotto:
C:\Users\username\AppData\Roaming\GIMP\2.10\plug-ins, in ambiente Windows.
Quindi:
- lanciamo GIMP (attenzione: qualche programma di sicurezza potrebbe chiedere conferma esplicita circa l'utilizzo di questo plug-in: autorizzate senza troppi problemi!);
- apriamo un'immagine a nostro piacere o creiamo una nuova immagine pulita;
- sotto la voce "Strumenti (Tools)", selezioniamo "Selezione (Selection Tools) - Rettangolare (Rectangle Select)";
- disegniamo la nostra selezione rettangolare;
- infine, alla voce "Filtri (Filters)", scegliamo per il nostro scopo la voce "Render - Arrow designer..." e personalizziamo la freccia attraverso il piccolo (scarno, a dire il vero!) pannello delle opzioni che comparirà immediatamente dopo.
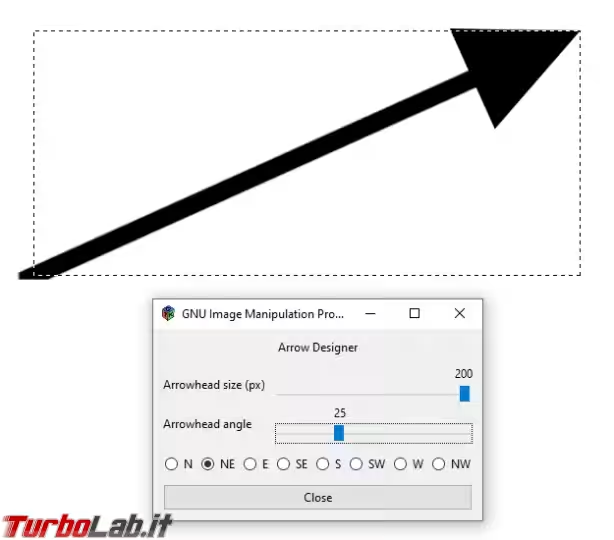
Non ho proposto questa soluzione anche per Linux perché sarebbe stato necessario trovare e aggiungere gimp-python che dalle ultime versioni di GIMP e nelle più recenti distribuzioni Linux è stato abbandonato. Ora, visto che questa seconda soluzione, rispetto alla prima sopra presentata, è pure abbastanza "essenziale", non ho ritenuto di approfondire l'argomento. Chi vuole potrà ovviamente farlo, sapendo che occorre recuperare questa componente in ambiente Linux.
3° metodo (Windows e linux): realizzare frecce dritte con i pennelli (brushes)
Disegnare le frecce attraverso i pennelli (o brushes, in inglese) con tutta probabilità è la soluzione più semplice e rapida! Tutto sta nello scovare un sito da cui scaricare un set di pennelli.
Una soluzione può essere trovata QUI oppure si può ricorrere a QUESTO sito.
Prelevato il file compresso, estraiamo il suo contenuto rispettivamente sotto:
C:\Users\username\AppData\Roaming\GIMP\2.10\brushes, in ambiente Windows;/home/username/.config/GIMP/2.10/brushes, in ambiente Linux.
A questo punto, una volta lanciato GIMP, avremo a disposizione una miriadi di pennelli a forma di freccia, da usare a nostro completo piacimento!
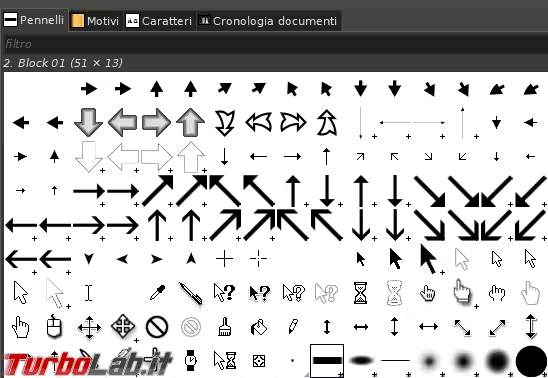
Conclusione
Dei tre sopra suggeriti, probabilmente il più duttile è il primo, il secondo resta il meno flessibile e il terzo il più rapido.
Ad ogni modo, ho ritenuto di presentare varie soluzioni, così che siate voi a scegliere in libertà, a seconda dei gusti e delle abitudini.
Buon divertimento!