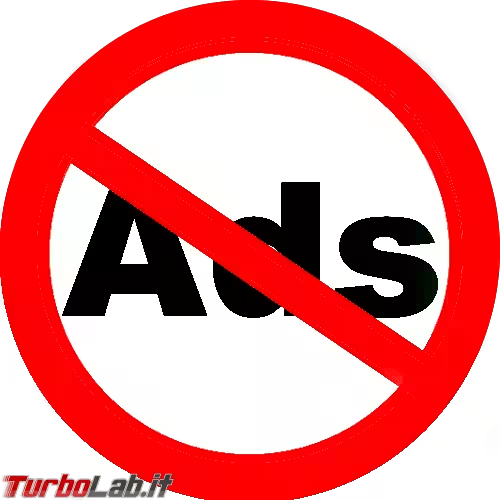CryptSync è un programma gratuito e open source, scaricabile dal sito del suo creatore, che rende pubblicamente disponibili anche altre utilità interessanti. La sua funzione principale è quella di sincronizzare due cartelle, rendendo i file di una cifrati e compressi, in tempo reale o ad intervalli, e lasciando l'altra con il contenuto in chiaro, così da poter consentire modifiche ai file che essa contiene. Si tratta di un programma in grado di interfacciarsi anche con volumi in cloud, tutelando le copie archiviate nei server del cloud provider (ricorda quindi un po' Cryptomator, di cui ci siamo occupati qualche tempo fa).
Dopo averlo rapidamente installato sul nostro Windows 10, appena lo avviamo l'interfaccia ci propone subito di scegliere una coppia di cartelle da sincronizzare e ci avvisa che ignorerà alcuni tipi di file, solitamente irrilevanti (ma è comunque possibile modificare tale lista):
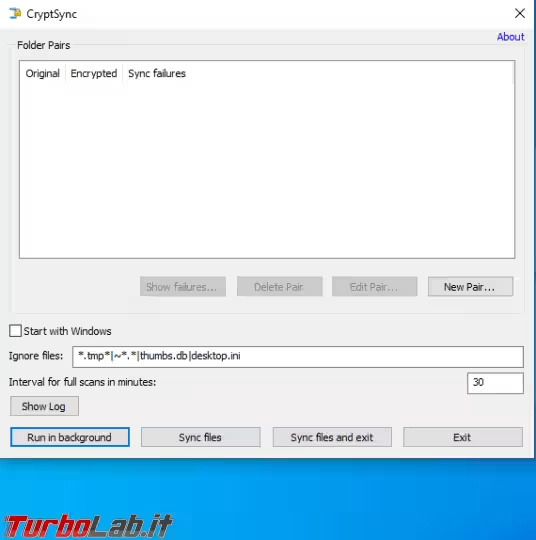
Cliccando su "New pair", si apre una finestra in cui possiamo scegliere la cartella originale, che resterà in chiaro, e quella criptata, che verrà aggiornata con eventuali modifiche avvenute in quella originale, sebbene il suo contenuto non verrà mai decriptato in tale processo. Si procede quindi impostando una password (facoltativa, in sua assenza il contenuto verrà solo copiato), che sarà la medesima per ogni file della cartella:
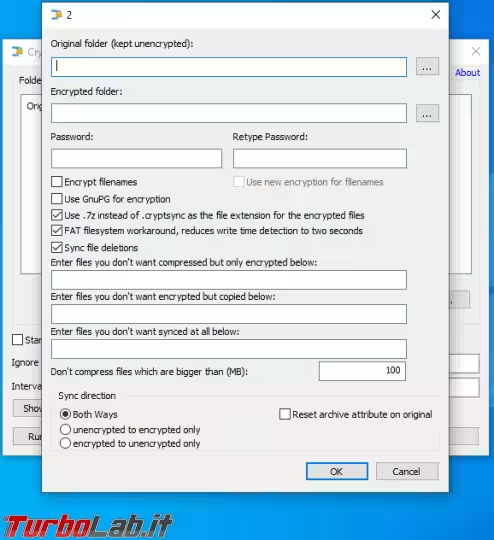
Scorrendo in basso, possiamo gestire alcune impostazioni interessanti; è infatti possibile scegliere di (seguendo l'ordine della GUI): cifrare i nomi dei file, usare GPG, usare per i file cifrati l'estensione "7z" al posto di "cryptsync" (comunque gestibile con 7-Zip), ottimizzare la scrittura per volumi formattati in FAT e sincronizzare la cancellazione dei file. Per una gestione più mirata, nei campi da compilare successivi possiamo impostare alcune regole, ossia scegliere:
- quali file vogliamo vengano cifrati, ma non compressi;
- quali file vogliamo vengano copiati (compressi), ma non cifrati;
- quali file vogliamo escludere dalla sincronizzazione.
I file possono essere indicati singolarmente per nome ed estensione, oppure si può usare l'asterisco (*.estensione") per filtrare tutti i file con la medesima estensione. Un'ulteriore opzione ci consente di impostare una soglia di dimensioni (in MB) oltre la quale i file non saranno compressi, ma solo cifrati. L'ultima sezione, più in basso, ci consente di scegliere se la sincronizzazione sia biunivoca (ogni modifica in una qualsiasi delle due cartelle verrà ripetuta nell'altra) oppure se la cartella di riferimento, quella le cui modifiche saranno replicate sull'altra, debba essere solo quella in chiaro o solo quella cifrata.
Nel nostro caso abbiamo scelto di avere come cartella di destinazione quella di Google Drive. Segue la schermata di conferma
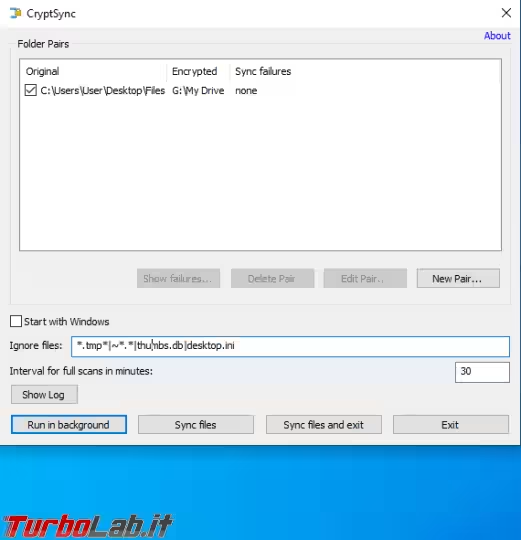
in cui è possibile eseguire la sincronizzazione ("Sync files"), eseguirla e uscire ("Sync files and exit"), tenerla attiva in background ("Run in background"), o semplicemente uscire ("Exit"). Cliccando su "Show log" potremmo consultare i log di tutte le operazioni fatte con CryptSync, anche nelle sessioni precedenti.
Cliccando su "Run in background" il programma viene ridotto a icona nella tray (se risulta priva di immagine dopo la prima installazione, si risolve riavviando il dispositivo) e la sincronizzazione avviene in tempo reale (fino alla chiusura del programma), pur dovendo considerare sempre almeno qualche secondo per le operazioni necessarie di cifratura e compressione. Se avete scelto di cifrare i nomi dei file, li troverete scritti con ideogrammi; nell'immagine seguente il primo gruppo di file a sinistra ha i nomi in chiaro, mentre (sempre nella stessa destinazione) sono stati poi sincronizzati i medesimi file con il nome cifrato.
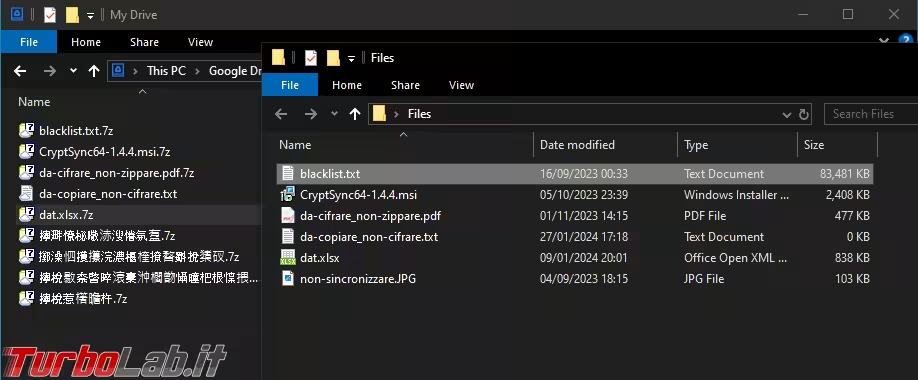
Avevamo impostato alcune regole, intuibili dai nomi dei file, e scelto di non comprimere i file più grandi di 80 MB.
Se impostate il "mirroring" biunivoco fra le due cartelle ("Both Ways"), è possibile cliccare su un file 7z, aprirne il contenuto senza decomprimerlo, modificarlo e, dopo aver salvato, il file in chiaro verrà aggiornato. Inoltre, qualora decidiate di ripristinare dal cestino un file cancellato (che era coinvolto nel "mirroring"), la sincronizzazione lo ricreerà anche nell'altra cartella. Un'altra peculiarità della sincronizzazione "Both Ways", se attiva in background, è che, con la cancellazione sincronizzata disabilitata, qualora una delle due cartelle venga cancellata in modo permanente (con SHIFT+CANC), verrà subito ricreata al medesimo percorso, comportandosi come fosse un file sincronizzato (se invece viene semplicemente spostata nel cestino, non viene rigenerata).
Per cambiare le impostazioni della sincronizzazione, sarà sufficiente cliccare due volte sull'icona nella tray, sulla coppia da modificare e poi su "Edit pair". Con la stessa procedura è intuitivamente agevole chiudere il programma, interrompendo così il "legame" fra le cartelle.
La sincronizzazione della cartella d'origine può essere anche applicata verso due o più cartelle di destinazione. Abbiamo provato ad aggiungere a quella in cloud, anche una periferica USB, per la quale abbiamo impostato regole differenti, e la sincronizzazione di CryptSync ha saputo giostrarsi con disinvoltura fra le due destinazioni. Uno scenario di questo tipo, con due cartelle di destinazione, consente ad esempio (disabilitando la cancellazione in "mirroring" per una delle due) di avere in cloud una copia compressa delle versioni correnti dei file, mentre in un hard disk secondario, una cartella cifrata che oltre ad essere aggiornata ha, come un archivio storico, anche copia dei file cancellati o rinominati.
Considerando la versatilità delle sue impostazioni, CryptSync è dunque uno strumento di backup e cifratura che può adattarsi efficacemente a diversi scenari, sia in locale che in cloud.

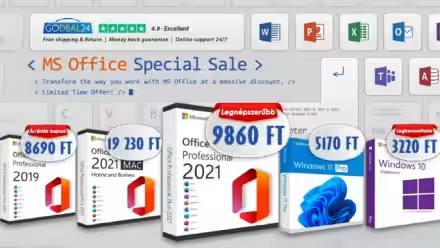

![[guida] Come aggiornare da Proxmox 8 a Proxmox 9 senza perdere dati (metodo sicuro e ufficiale) (aggiornato: ottobre 2025)](https://turbolab.it/immagini/reg/6/come-aggiornare-proxmox-9-spotlight-26731.avif)