Per tutti gli articoli e le guide che riguardano il più popolare sistema operativo per PC, sfoglia il "Canale Windows".
Tutti sappiamo quanto siano comodi Dropbox, OneDrive e Google Drive. Basta installare il client dedicato ed ecco che i file si sincronizzano automaticamente fra i nostri device, permettendoci di iniziare a lavorare sul PC fisso per poi continuare sul notebook e/o disporre degli stessi documenti anche su tablet e smartphone. Ma questi servizi funzionano appoggiandosi ad un server gestito dal fornitore scelto: le informazioni che sincronizziamo sono dunque accessibili anche a Dropbox Inc., Microsoft oppure Google. Inoltre, lo spazio gratuito è limitato a pochi gigabyte, e le velocità di trasferimento sono quelle della connessione ad Internet. Se l'idea di condividere i vostri file privati con soggetti estranei e connotati da forti interessi commerciali non vi entusiasma, oppure non volete sottostare ai pesanti limiti intrinseci ai servizi cloud, c'è un'alternativa gratuita estremamente interessante che permette di sincronizzare i file sempre in modo automatico, ma direttamente fra i nostri dispositivi, siano essi computer, tablet o smartphone: Resilio Sync. Questa è la guida per configurare tutto quanto.
Trattazione ampliata ed articolo aggiornato per rispecchiare la disponibilità di Resilio Sync, nuovo nome del programma precedentemente chiamato BitTorrent Sync.
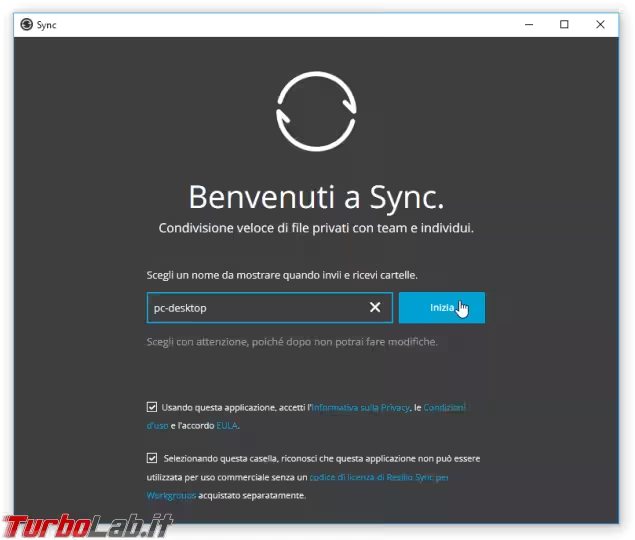
Nota: in questo articolo parliamo specificamente di Resilio Sync. Per un confronto fra i servizi di sincronizzazione file:
» Leggi: Sfida: Resilio Sync contro Dropbox, OneDrive, Google Drive
Presentazione generale
Il programma che consente di sincronizzare automaticamente file fra più computer senza appoggiarsi al cloud si chiama Resilio Sync (le prime versioni erano chiamate BitTorrent Sync: il programma è, comunque, rimasto il medesimo).
Inizialmente ideato da BitTorrent Inc. (la stessa azienda che governa l'omonimo protocollo e realizza il celebre µTorrent), Resilio Sync è ora affidato ad una spin-off fondata appositamente e denominata Resilio Inc..
Sebbene esista una versione a pagamento (40 $), la declinazione base di Resilio Sync è completamente gratuita per uso non-commerciale e risponde perfettamente alla necessità per la quale è progettato: sincronizzare file fra due o più dispostivi, senza appoggiarsi al cloud
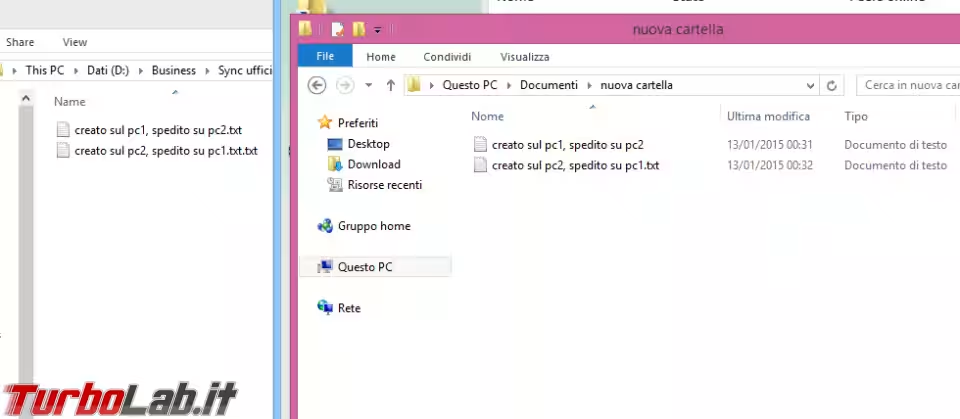
Che si tratti di PC fissi, notebook, smartphone, tablet o appliance dedicate poco importa: Resilio Sync è disponibile per tutte le piattaforme in circolazione. Spaziando da Windows a FreeBSD, ci sono anche compilazioni per i NAS di QNAP e NetGear, e tutte sono in grado di scambiare file fra loro. Non importa, quindi, se possediamo sia un Macbook con OS X, sia uno smartphone Android, sia un PC Windows fornitoci dal datore di lavoro: dal momento in cui ogni device monta il client Resilio Sync ed ogni installazione è configurata opportunamente, gli apparecchi possono sincronizzarsi automaticamente fra loro.
Linux, Android, altre piattaforme
La presente guida è incentrata su Windows. Se state utilizzando un sistema operativo differente, trovate le indicazioni specifiche nei seguenti approfondimenti:
- Android: Sincronizzare automaticamente file fra Android e PC Windows, senza cloud: guida a Resilio Sync (BitTorrent Sync)
- Ubuntu: Guida: Resilio Sync (BitTorrent Sync) con Ubuntu - installazione e configurazione
- Ubuntu Server e CentOS: Guida: installare Resilio Sync (BitTorrent Sync) sul server Linux tramite linea di comando (CentOS/Ubuntu): accettare connessioni da remoto all'interfaccia web, attivare HTTPS, limitare gli indirizzi IP
Per Mac, iOS, FreeBSD, Windows Phone e tutte le altre piattaforme non trattate in dettaglio, la pagina di riferimento ufficiale è getsync.com.
Ricordate che, in ogni caso, il client deve essere installato su ogni apparecchio da sincronizzare.
Download e installazione
Per installare Resilio Sync sotto Windows scaricare il setup del programma a 32 bit oppure a 64 bit (a seconda della compilazione del sistema operativo):
Una vola avviata la procedura di installazione, vi sono solo un paio di opzioni da specificare (non è più possibile personalizzare il percorso nel quale vengono copiati i file).
Abbiate l'accortezza di controllare espressamente che Installa Resilio Sync come servizio Windows non sia spuntato. In caso contrario, la comoda interfaccia nativa del programma non sarebbe disponibile e bisognerebbe lavorare solo via web
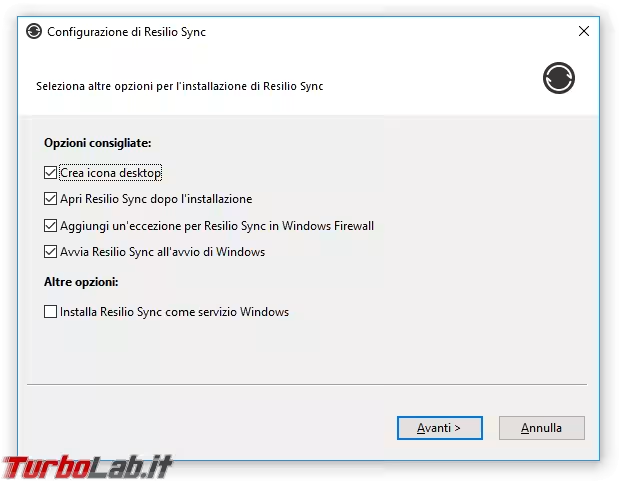
Al momento della stesura del presente articolo, il pacchetto non contiene gli sgradevolissimi software "sponsor" di terze parti, ma è sempre bene prestare attenzione e non cliccare alla cieca.
Una volta ultimata l'installazione, il programma si avvierà. Così non fosse, usate il collegamento aggiunto al menu Start oppure oppure guardate nell'Area di notifica (quella dell'orologio, nell'angolo in basso a destra).
Primo avvio
Al primo avvio, vi verrà chiesto di scegliere un nome che permetta di riconoscere questo device nelle varie liste di sincronizzazione: scegliete qualcosa di autoesplicativo! è una buona idea includere il vostro nome (di modo da capire chi sia il proprietario in caso si sincronizzino file con altre persone) e quale sia il dispositivo. Nella mia installazione personale ho usato:
zane-portatile-casazane-desktop-ufficiozane-smartphone
Ricordate, inoltre, che il nome scelto è definitivo e non modificabile (a meno di smanettamenti assortiti, con effetti collaterali annessi).
Spuntate le caselle di controllo in basso e procedete con Inizia
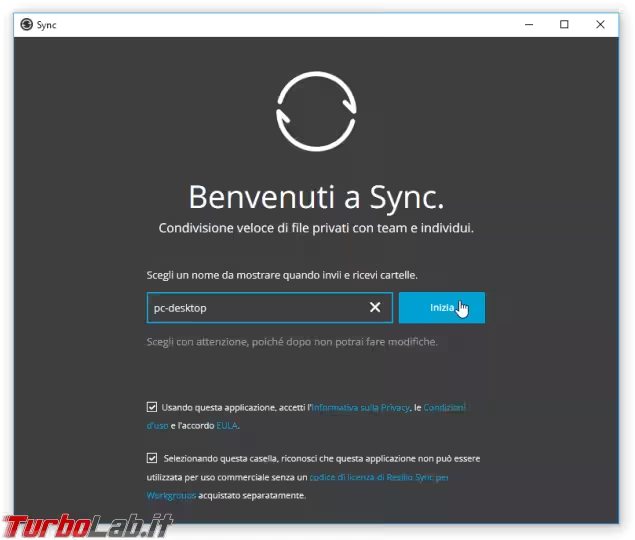
Potreste essere invitati ad iscrivervi alla newsletter del programma. In caso non vi interessi, chiudete la finestra di dialogo tramite la X in alto a destra
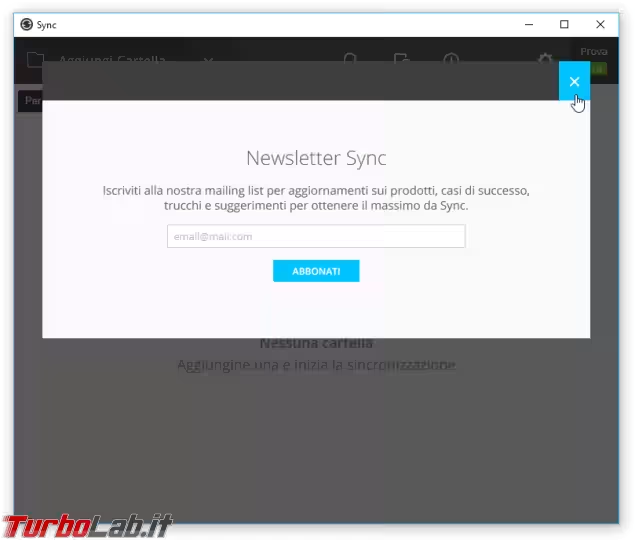
Passo 1: Selezione delle cartelle da sincronizzare
Ora vi trovate davanti alla finestra principale del programma. Da qui, in seguito, visualizzerete la lista di tutte le cartelle disponibili per la sincronizzazione.
Dato che ancora non ve ne sono, bisogna premere il pulsante Aggiungi cartella in alto a sinistra. Così facendo, verrà configurata la sincronizzazione di una Cartella standard, ovvero il metodo principale per sincronizzare file con Resilio Sync
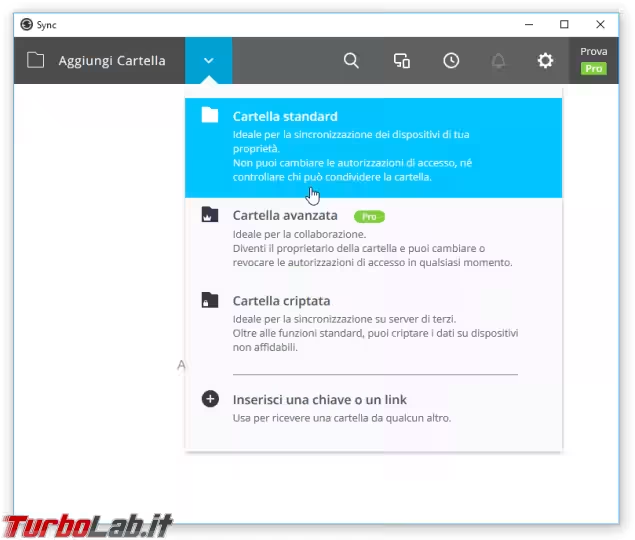
Sfogliate ora il disco fino ad individuare la directory che desiderate sincronizzare. Il percorso scelto sarà così aggiunto alla lista di cartelle sincronizzabili da Resilio Sync.
Subito dopo, apparirà una finestra di dialogo dalla quale specificare le opzioni di sincronizzazione (per richiamare questa schermata in seguito dovrete passare con il cursore del mouse sopra all'elemento nella schermata principale di Resilio Sync e cliccare il testo a comparsa Condividi, sulla destra).
Generalmente, vorrete assicurarvi che sia attivata l'opzione Lettura e scrittura: in caso contrario, non riceverete mai su questo PC le modifiche e i file creati sugli altri apparecchi. Le caselle di controllo sottostanti possono invece essere deselezionate di modo che la chiave di condivisione rimanga riutilizzabile in futuro
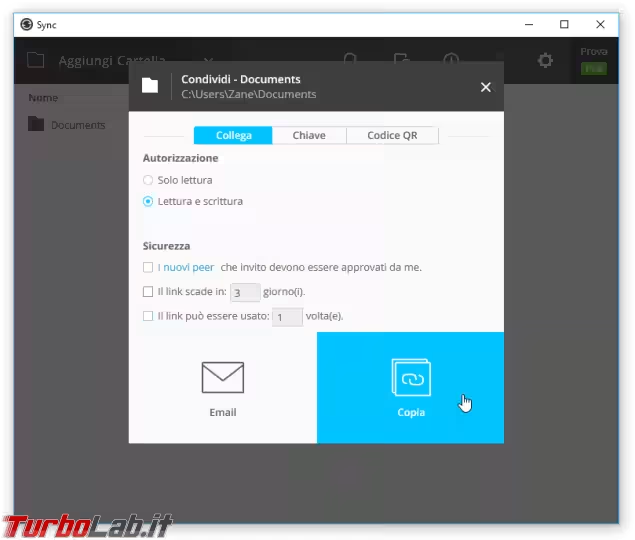
Ora è tutto pronto. Cliccate sul grande pulsante Copia in basso per ottenere un URL univoco e segreto che funge da "chiave" per individuare ed accedere alla sincronizzazione. In altre parole: si tratta di una lunga stringa che, una volta caricata all'interno dell'istanza del programma in esecuzione sugli altri device, vi permetterà di sincronizzare questa cartella.
Qui è tutto pronto, ma potete ripetete l'operazione fino a popolare la lista con tutte le cartelle che vi interessano (le sotto-directory di ogni "ramo" sono sempre incluse).
Passo 2: Inserire la chiave su un altro device
Spostatevi ora su uno degli altri computer con i quali volete sincronizzare la cartella appena scelta. Installate anche qui BitTorrent Sync come descritto in precedenza.
Invece di scegliere Aggiungi cartella come visito al Passo 1, cliccate ora sul simbolo v che vi sta a fianco. Dal menu, la voce d'interesse è ora Inserisci una chiave o un link
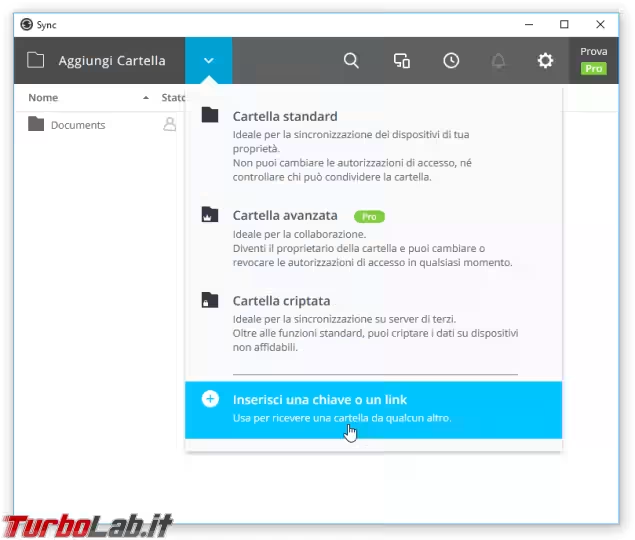
A questo punto, dovete recuperare l'URL di sincronizzazione (quello ottenuto cliccando Copia alla fine dal Passo 1) dal primo computer: come detto, si tratta di una strina che identifica una risorsa Resilio Sync ed ha un formato simile al seguente: https://link.getsync.com/#f=NomeCartella&....
Incollatela dunque nella finestra di dialogo sul secondo computer e proseguite con Avanti
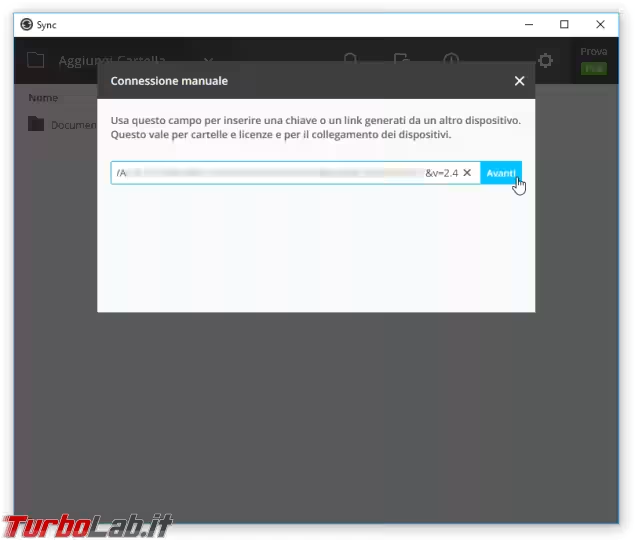
Una volta inserito l'URL di sincronizzazione, dobbiamo indicare quale cartella locale del secondo computer verrà sincronizzata con quella remota. Se non siete soddisfatti del percorso proposto di default, usate Cambia per modificarlo, quindi proseguite con Connetti
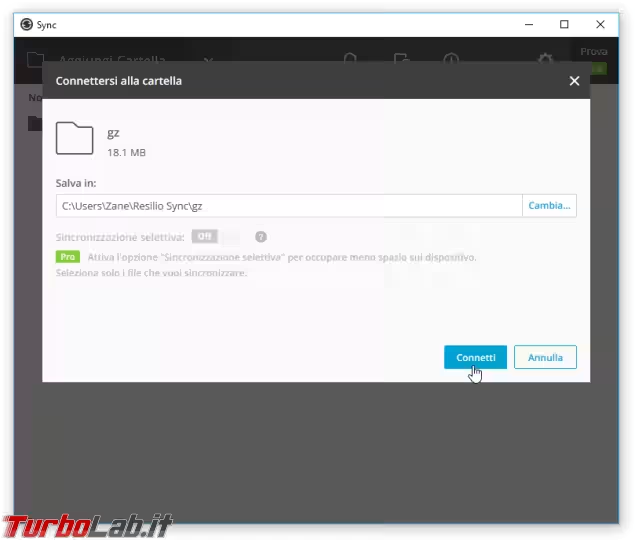
Ora è davvero tutto pronto. Date un'occhiata alla schermata principale di Resilio Sync e noterete che la directory sarà in fase di sincronizzazione.
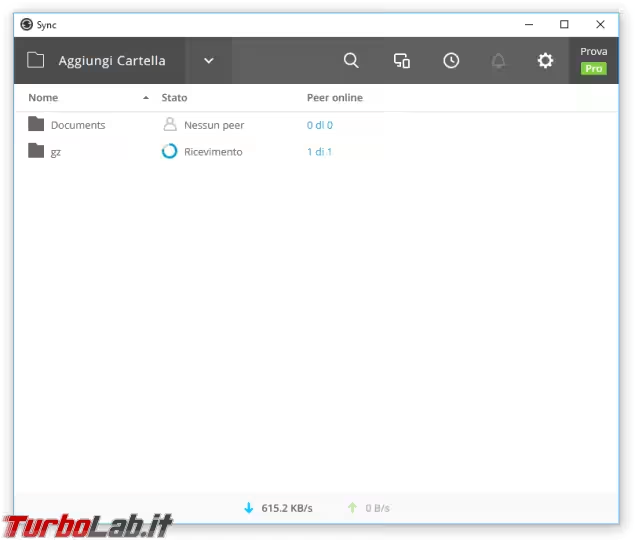
Terminata l'operazione, le directory designate sui due PC conterranno i medesimi file. D'ora in avanti, ogni modifica apportata da una parte si rispecchierà anche sull'altra. Allo stesso modo, ogni cancellazione eliminerà file anche all'altro lato della relazione.
Passo 3: Altre cartelle, altri device
Fino a qui abbiamo sincronizzato una singola cartella, ma nulla vieta di aggiungerne altre.
Allo stesso modo, possiamo tranquillamente sincronizzare una medesima cartella non solo su due PC, ma anche su tre, quatto o più.
Passo 4: Invitare alla condivisione
Come abbiamo visto, la chiave di sincronizzazione ha un prefisso HTTP: di conseguenza, può essere aperta direttamente all'interno di qualsiasi browser web. La pagina visualizzata offre la possibilità di "caricare" la cartella nel client già installato sul computer (Ho già Sync) oppure di scaricare il programma (Installa Sync)
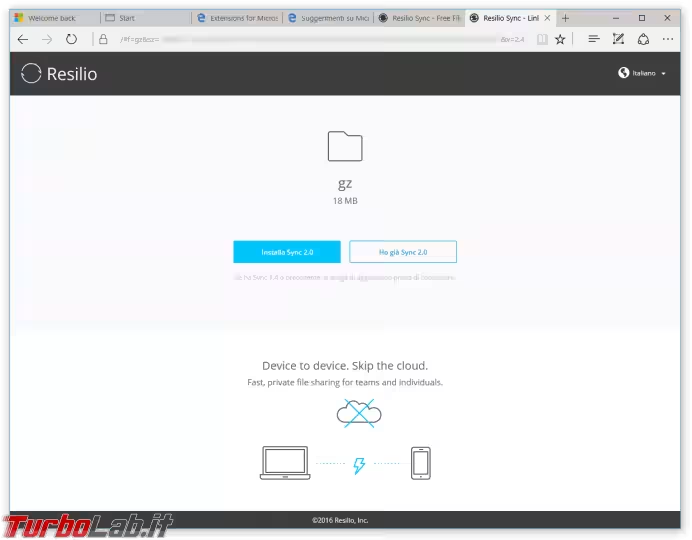
Questa funzionalità è sicuramente molto comoda quando si decide di sincronizzare una cartella all'interno di un gruppo di lavoro.
Passo 5: Recuperare file cancellati/modificati dall'archivio
Per impostazione predefinita, Resilio Sync salva una copia dei file modificati/cancellati da remoto in ogni cartella sincronizzata, a patto che la dimensione sia inferiore ad 1 GB. Vengono poi conservati per 30 giorni, permettendo di recuperare facilmente copie precedenti dei file in caso di errori.
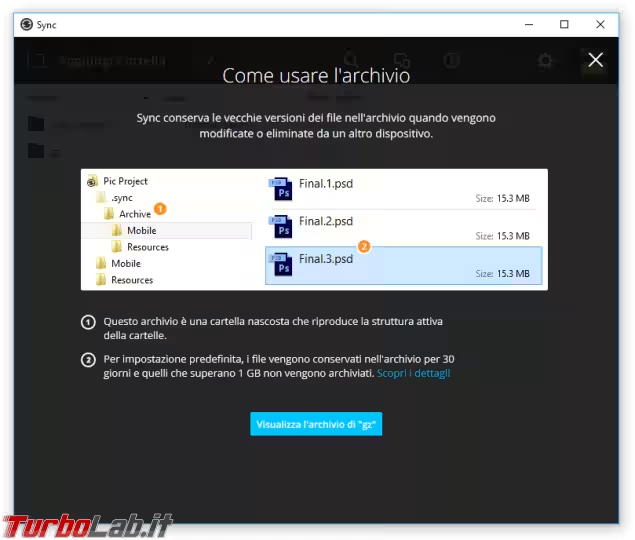
Per aprire l'Archivio basta passare con il mouse sopra ad una directory sincronizzata nella schermata principale di Resilio Sync, cliccare ⋮ e scegliere Apri archivio...
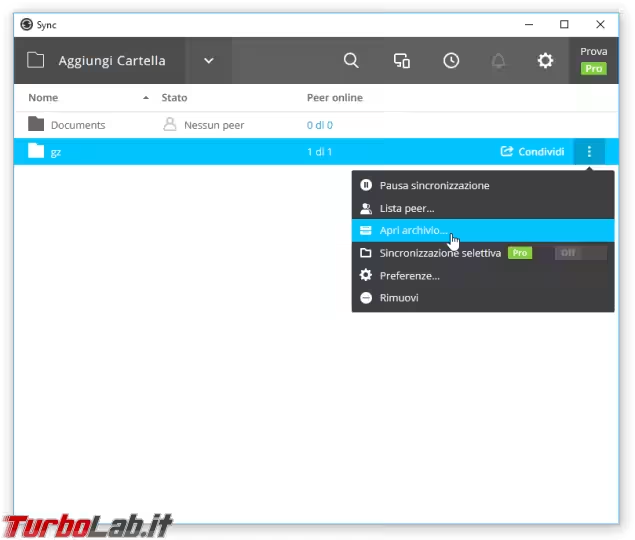
Concretamente, questo apre la sottocartella nascosta .sync\Archive in Esplora risorse. Tale cartella viene creata e gestita dal programma dentro ogni directory aggiunta alla lista di sincronizzazione
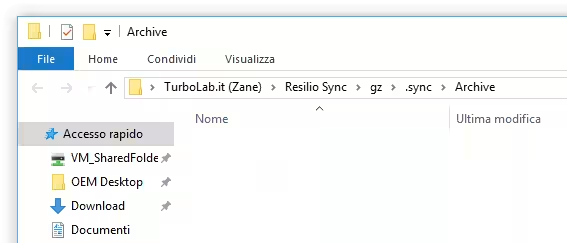
Passo 6: Disattivare l'archivio di Resilio Sync
Il mantenimento dei file tramite Archivio può essere disabilitato in caso gestissimo materiale confidenziale e preferissimo prevenire la creazione di copie dei file facilmente recuperabili, oppure per evitare di occupare spazio su disco.
Purtroppo, manca ancora un'opzione globale che indichi di non creare l'Archivio per nessuna cartella. Dovremo invece agire su ogni singolo elemento. Passare dunque con il mouse sopra ad una directory sincronizzata nella schermata principale di Resilio Sync, cliccare ⋮ e scegliere Preferenze. Dalla finestra di dialogo, disattivare Conserva i file cancellati nell'archivio della cartella
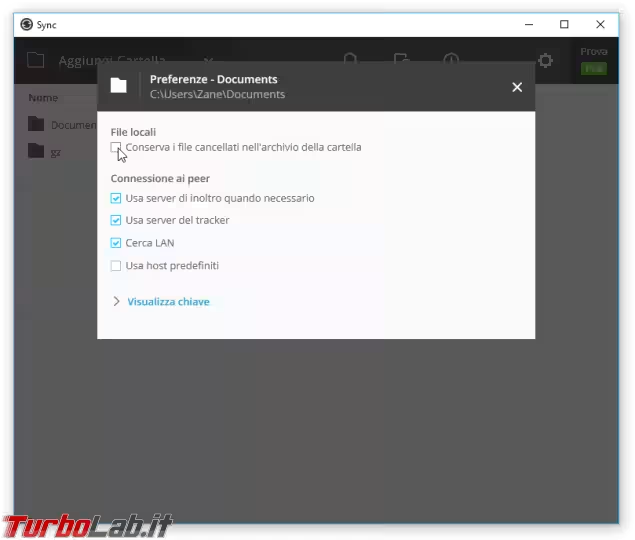
Prestate attenzione: come detto, l'archivio è attivo di default per tutte le cartella aggiunte. Dovete quindi ripete l'operazione per ogni directory per la quale non desiderate sfruttare questa funzione.
Passo 7: alcune opzioni interessanti
Cliccando sull'icona "ingranaggio" in alto a destra nella schermata principale possiamo personalizzare alcuni parametri di funzionamento.
Dalla sezione Generali, in particolare, possiamo modificare la Cartella predefinita del programma, ovvero quella proposta di default ogni volta che aggiungiamo una nuova directory alla sincronizzazione: ovviamente siamo liberi di sincronizzare qualsiasi cartella presente sui dischi locali, ma scegliendo un percorso predefinito appropriato possiamo semplificare un po' le cose in fase di configurazione.
Dalla stessa finestra potremmo voler disattivare anche Mostra notifiche ed impedire così la comparsa di un avviso ogni volta che una cartella viene sincronizzata
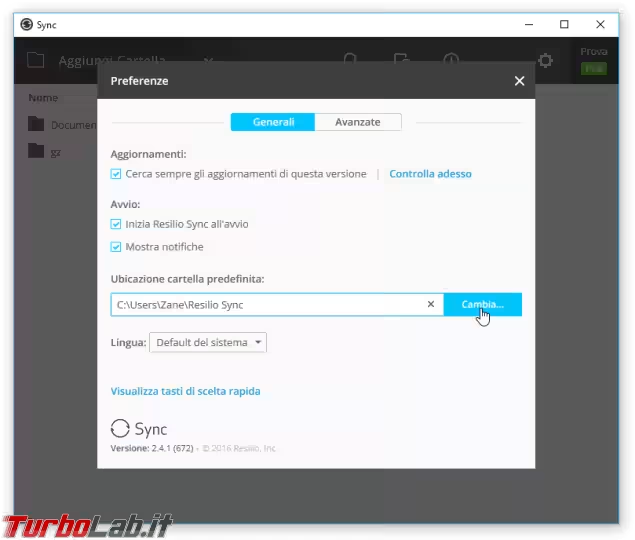
Sotto Avanzate c'è invece un limitatore di velocità, l'opzione per selezionare la porta utilizzata (v. seguito) e impostare l'uso di un proxy
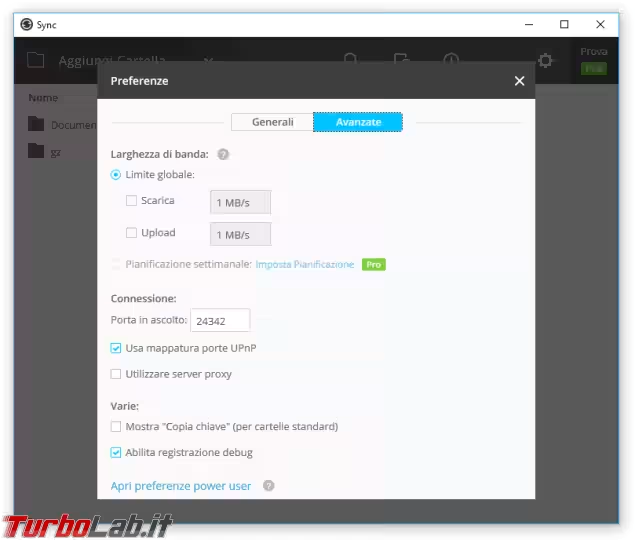
Passo 8 (opzionale): Aprire le porte sul router
Nella mia esperienza, Resilio Sync funziona decisamente bene anche senza "aprire" esplicitamente la porta di comunicazione sul router. I più esigenti vorranno comunque farlo, di modo da massimizzare le prestazioni. Il numero di porta impiegata da Resilio Sync è mostrata tra le opzioni (v. passo precedente) e la procedura è sempre:
» Leggi: Come aprire le porte sul router/modem: la guida definitiva
Altre guide su Resilio Sync
Per tutte le guida a Resilio Sync pubblicate da TurboLab.it:
» Vedi: /tag/Resilio Sync

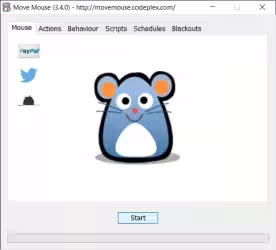



![[guida] Come aggiornare da Proxmox 8 a Proxmox 9 senza perdere dati (metodo sicuro e ufficiale) (aggiornato: ottobre 2025)](https://turbolab.it/immagini/reg/6/come-aggiornare-proxmox-9-spotlight-26731.avif)

