Nel corso de "La Grande Guida a Resilio Sync" abbiamo presentato l'alternativa "privata" a Dropbox ed altri servizi cloud, nonché la procedura per usare questo eccellente programma su PC Windows. In questa guida vedremo invece come installare e configurare Resilio Sync in ambiente Android, di modo da sincronizzare file fra computer, smartphone e tablet senza bisogno di cavetti o server esterni. Il tutto completamente gratis.
Trattazione ampliata ed articolo aggiornato per rispecchiare la disponibilità di Resilio Sync, nuovo nome del programma precedentemente chiamato BitTorrent Sync.
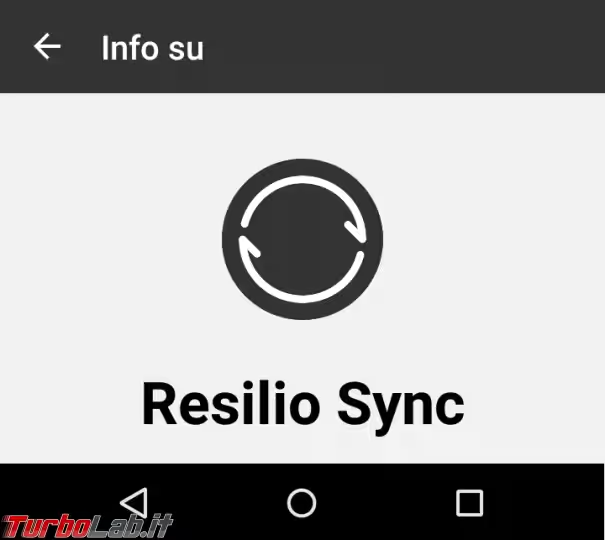
Il risultato netto, alla fine della procedura, sarà la comodità di avere una o più cartelle sempre perfettamente sincronizzate fra PC e device Android: ogni creazione, modifica o cancellazione ad una estremità della relazione verrà automaticamente replicata sull'altra, e viceversa.
Nota: questo articolo è incentrato sulla procedura pratica installare e configurare Resilio Sync per Android. Per tutte le informazioni preliminari e la guida corrispondente per Windows e Linux:
» Leggi: La Grande Guida a Resilio Sync
Passo 1: Configurare Resilio Sync su PC
La prima operazione da svolgere è sul computer. Scaricate la versione per PC Windows o Linux e indicate a Resilio Sync quale cartella desiderate sincronizzare con lo smartphone/tablet Android:
» Leggi: La Grande Guida a Resilio Sync
Subito dopo, passate con il cursore del mouse sopra alla directory appena aggiunta nella schermata principale di Resilio Sync e cliccate il testo a comparsa Condividi, sulla destra
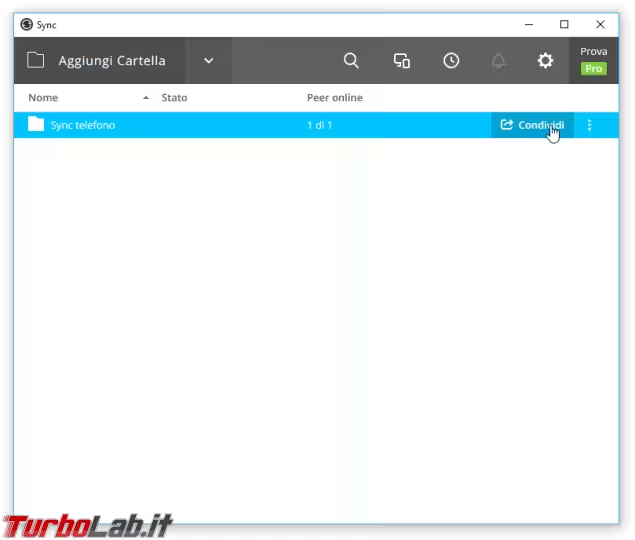
Dalla finestra di dialogo apertasi, spostatevi sulla sezione Codice QR (barra in alto)
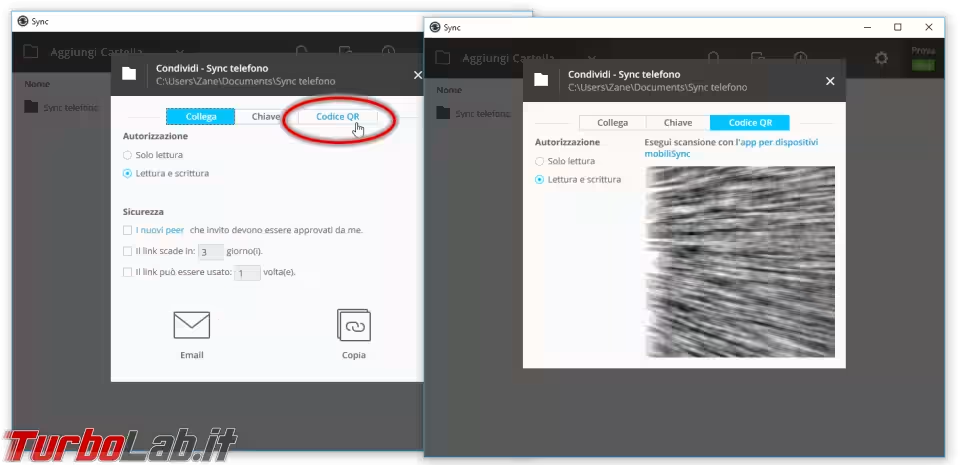
Fermatevi su questa schermata.
Passo 2: installare Resilio Sync su Android
Prendete lo smartphone/tablet e installatevi Resilio Sync per Android (al momento della stesura di questa guida, l'app è gratuita e senza pubblicità)
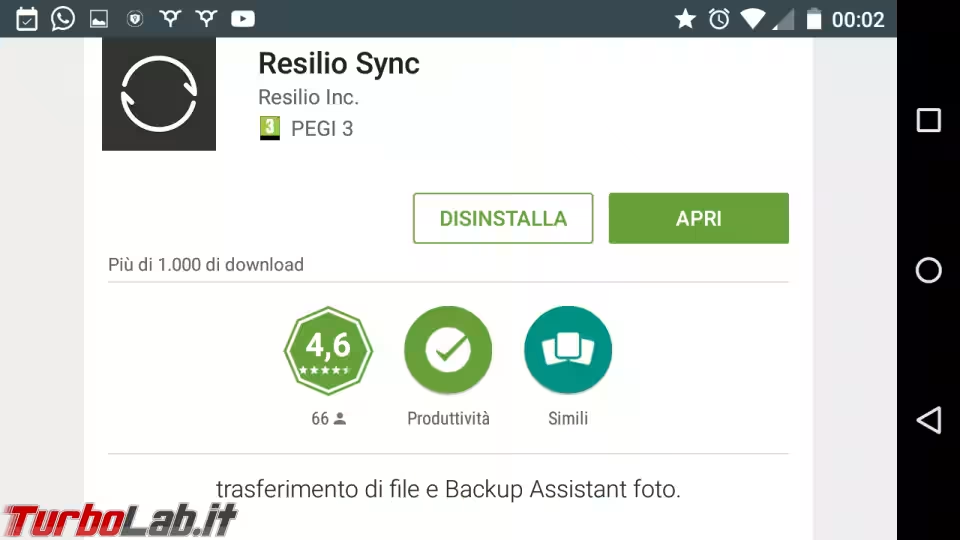
Superate le schermate di presentazione e scegliete un nome che permetta di riconoscere il device Android nelle varie liste di sincronizzazione: usate qualcosa di autoesplicativo! è una buona idea includere il vostro nome (di modo da capire chi sia il proprietario in caso si sincronizzino file con altre persone) e quale sia il dispositivo. Ricordate, inoltre, che il nome scelto è definitivo e non modificabile (a meno di smanettamenti assortiti, con effetti collaterali annessi).
Dalla stessa pagina potete anche attivare o meno l'uso della rete mobile per la sincronizzazione. Se prevedete di generare un alto volume di traffico è indubbiamente meglio limitarsi al Wi-Fi e disabilitare questa opzione.
Arriverete così alla lista delle cartelle sincronizzate da Resilio Sync. In questo momento, naturalmente, è ancora vuota
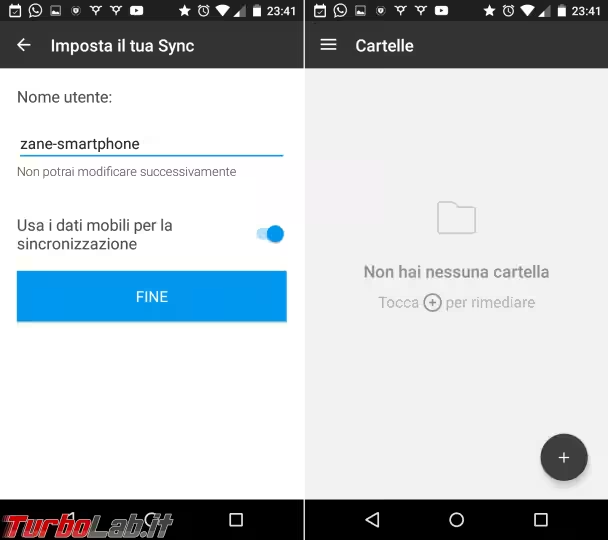
Passo 3: aggiungere una cartella
Giunti alla schermata principale, premere + in basso a destra, quindi Esegui scansione codice QR per avviare la procedura che consente di "agganciare" la cartella condivisa dal computer.
Inquadrate con la fotocamera del dispositivo Android il monitor del PC, di modo da visualizzare a schermo il codice QR. Questo farà scattare automaticamente il riconoscimento e la creazione della relazione
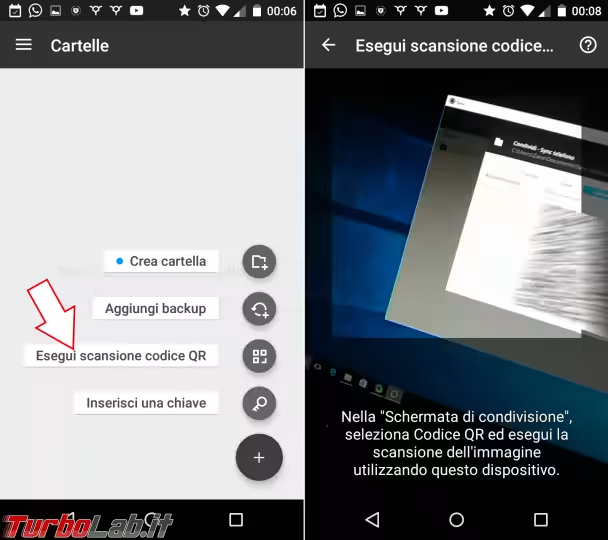
A questo punto verrà creato un nuovo elemento nella lista di cartelle sincronizzate da Resilio Sync
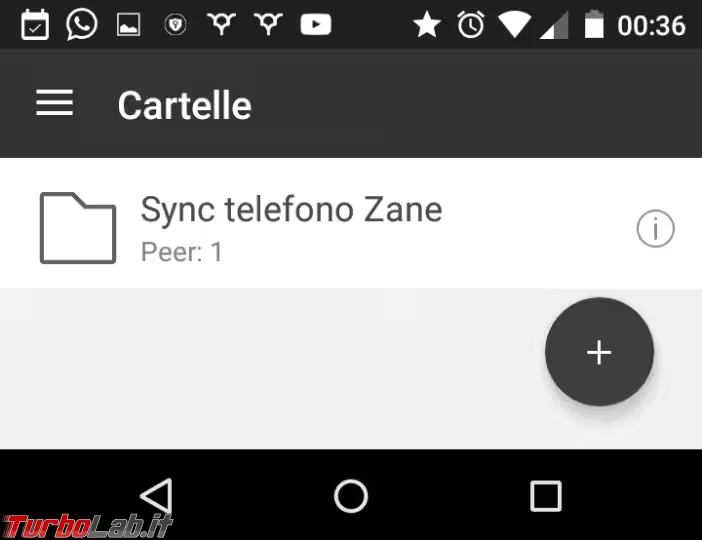
Passo 4: Visualizzare i file sincronizzati
Una volta aggiunta la cartella, possiamo fare tap sull'elemento per visualizzarne il contenuto. Tutto quello che verrà salvato qui dentro sarà replicato sul PC. Allo stesso modo, i file salvati nella cartella sul PC saranno copiati qui
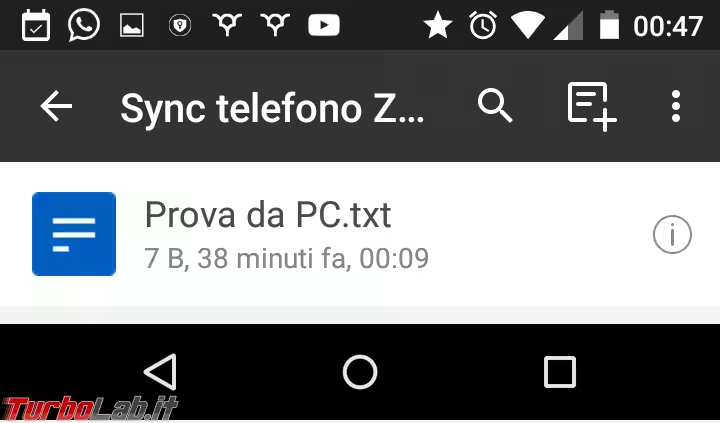
Nel concreto, Resilio Sync impiega una sottocartella del percorso /storage/emulated/0/Download/Sync, motivo per cui i file sono liberamente visualizzabili anche tramite un gestore di filesystem come ES File Explorer e alternative analoghe.
Passo 5: Sincronizzazione selettiva
È importante notare che, per impostazione predefinita, Resilio Sync per Android utilizza la Sincronizzazione selettiva. Significa che il programma non scarica realmente i file dal PC, ma si limita a salvare sul dispositivo mobile meri "segnaposto" da pochi byte che rappresentano i documenti remoti. Il contenuto concreto verrà trasferito solamente al primo tentativo di aprire i singoli file sul device.
Da un lato, è una buona scelta: evita di saturare immediatamente la limitata capacità di archiviazione del telefono senza precludere l'accesso ai documenti del computer. Dall'altro, può creare disagio se si tenta di aprire un file per la prima volta quando non c'è copertura Internet oppure il PC è spento.
Se preferite che la sincronizzazione non usi i segnaposto ma scarichi sempre e subito il contenuto completo, accedete al menu (icona i sulla destra di ogni cartella nella schermata principale) e spegnete l'opzione Sincr. selettiva
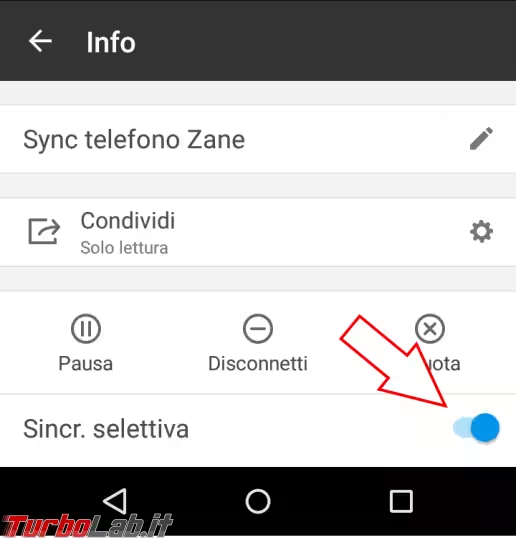
Dalla schermata principale, notate la differente colorazione delle cartelle. Quelle bianche stanno utilizzando i segnaposto. Quelle per le quali è stato disattivato Sincr. selettiva, invece, sono riempite di grigio-scuro.
Passo 6: Attivare/Disattivare l'uso della Connessione dati
Durante l'installazione abbiamo scelto se autorizzare o meno Resilio Sync ad usare la connessione dati per sincronizzare i file in assenza di Wi-Fi. Per modificare questa scelta, premere il menu ≡ in alto a sinistra, scegliere la voce Impostazioni, quindi attivare o meno Dati mobile
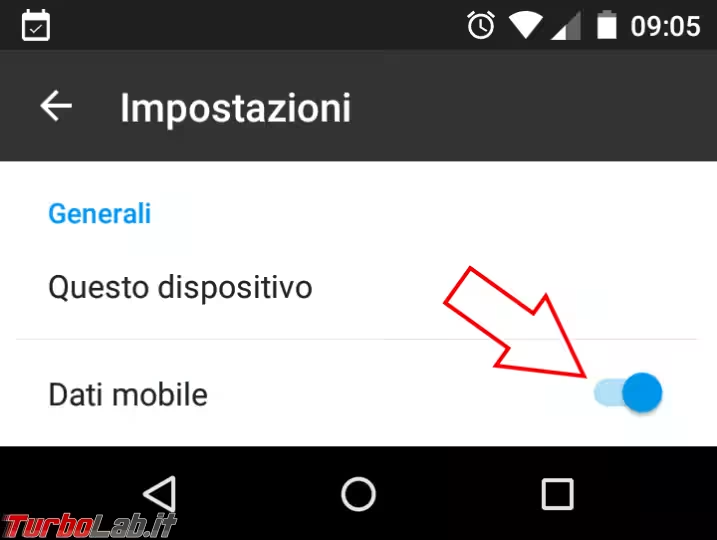
Mantenendo l'impostazione su "off" eviteremo di esaurire rapidamente i pochi GB inclusi nel piano telefonico (o, peggio, incorrere in bollette astronomiche) ma, allo stesso tempo, sarà impossibile sfruttare la sincronizzazione selettiva quando ci troviamo fuori sede.
Insomma, le due modalità consigliabili sono:
- Sincronizzazione selettiva: sì + Uso rete dati: sì
- Sincronizzazione selettiva: no + Uso rete dati: no
Passo 7: Avvio automatico
Per impostazione predefinita, Resilio Sync non viene lanciato automaticamente all'accensione del device. Piuttosto, è necessario aprire manualmente l'app almeno una volta dopo ogni riavvio per renderla operativa.
Possiamo modificare questo comportamento sempre dalla pagina ≡ -> Impostazioni. La voce da attivare è Avvio automatico.
Passo 8: Regolare il consumo di batteria
Chi trascorre giornate intere lontano dalla presa di corrente vorrà valutare due opzioni di risparmio energia disponibili sotto ≡ -> Impostazioni.
La prima, Risparmio batteria, permette di sospendere automaticamente ogni attività di Resilio Sync in caso il livello di carica scenda sotto ad una determinata soglia. È certamente una buona idea attivarla ed impostarla al 15%, ovvero lo stesso livello al quale viene attivato automaticamente anche il risparmio energetico di Android
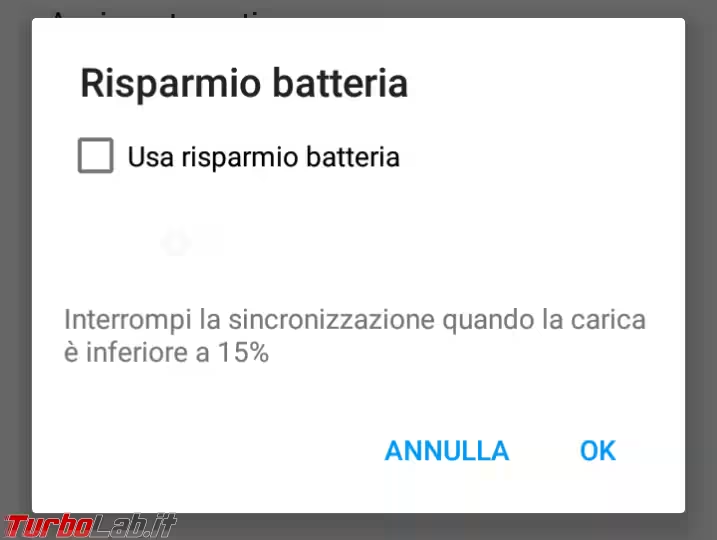
L'altra, Autosospensione, permette di disattivare completamente Resilio Sync qualora non vi siano trasferimenti in corso, per poi risvegliarlo ad intervalli regolari per controllare la disponibilità di nuovi file locali o remoti e, in caso, sincronizzarli prima di "spegnersi" di nuovo.
Di default questa impostazione è attiva e regolata a 30 minuti: questo significa che potrebbe essere necessario attendere fino a mezz'ora prima che i file aggiunti su PC siano disponibili anche su Android, e viceversa. Ricordatevene in caso la sincronizzazione sembri "non funzionare"!
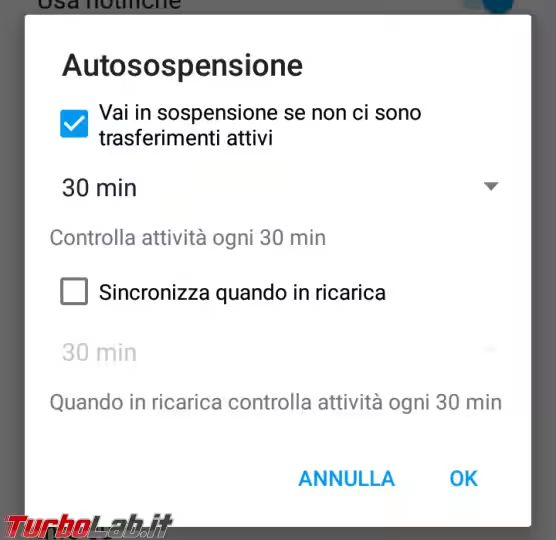
Fortunatamente, è presente un'impostazione distinta chiamata Sincronizza quando in ricarica che permette di regolare lo stesso comportamento quando il telefono è collegato alla presa di corrente. È sicuramente consigliabile attivare anche questa seconda opzione e scegliere Sempre come intervallo, di modo che, durante la carica, i file volino da una parte all'altra in tempo pressoché reale. L'impatto sul tempo di ricarica non dovrebbe essere realmente significativo, soprattutto per gli apparecchi dotati di Fast charge.
Passo 9: Sincronizzare qualsiasi cartella (comprese le foto)
Come abbiamo visto, Resilio Sync colloca tutte le cartelle sincronizzate nel percorso /storage/emulated/0/Download/Sync/. Il programma chiama questo comportamento Modalità semplice.
Gli utenti avanzati sono comunque liberi di disattivare questa semplificazione e scegliere pressoché qualsiasi directory del dispositivo: questo permette, ad esempio, di creare una relazione fra la cartella nella quale vengono salvate le foto scattate (/sdcard/DCIM/) ed una directory a piacere sul PC. Così facendo, possiamo "portare" automaticamente su computer tutti gli scatti, per poi modificarli/eliminarli con la comodità di mouse e tastiera, certi che tutte le variazioni si replicheranno in automatico anche sul device Android. Ho illustrato la procedura completa qui:
» Leggi: Guida: come sincronizzare la cartella delle foto (DCIM) di Android con il PC
Nell'articolo parlo nello specifico della cartella delle foto, ma nulla vieta di sceglierne un'altra: per lavorare a questo articolo, ad esempio, ho sincronizzato /sdcard/Pictures/Screenshot/ di modo da ricevere immediatamente su computer tutti gli screenshot che vedete sopra.
Per smartphone Xiaomi
MIUI, la personalizzazione di Android proprietaria di Xiaomi e impiegata sulla maggior parte degli smartphone in circolazione, tende ad auto-chiudere le app in modo piuttosto aggressivo. Questo può interferire con il funzionamento di Resilio Sync. Per risolvere, basta seguire questa procedura:
» Leggi: MIUI (Xiaomi): come impedire la chiusura automatica delle app Android

Conclusioni
Sono innamorato di Resilio Sync su PC e della libertà di sincronizzare dati senza cloud fra computer di casa, portatile e postazione di lavoro in ufficio. La declinazione per Android aggiunge una comodità in più, resa ancora più flessibile dal buon assortimento di opzioni.
Per molte cartelle salvate sul PC lavoro con i segnaposto: la libertà di recuperare "al volo" pressoché qualsiasi documento importante in caso di necessità si è già rivelata cruciale in un paio di circostanze, e la comodità di interagire direttamente con Android invece che passare da Desktop remoto è, ovviamente, ben maggiore.
Ho lasciato "5 stelle" come valutazione su Play Store. Se ne fossero previste 6, avrei scelto quelle.

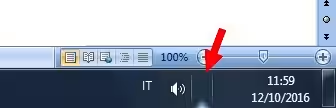





![[guida] Come aggiornare da Proxmox 8 a Proxmox 9 senza perdere dati (metodo sicuro e ufficiale) (aggiornato: ottobre 2025)](https://turbolab.it/immagini/reg/6/come-aggiornare-proxmox-9-spotlight-26731.avif)