Per tutti gli articoli e le guide che riguardano il più popolare sistema operativo per PC, sfoglia il "Canale Windows".
Che si tratti di inibire qualsiasi comunicazione fra il PC e l'esterno o di diagnosticare incompatibilità introdotta da client VPN o gestori di macchine virtuali poco importa: per disabilitare un'interfaccia di rete sotto Windows la procedura è... questa.
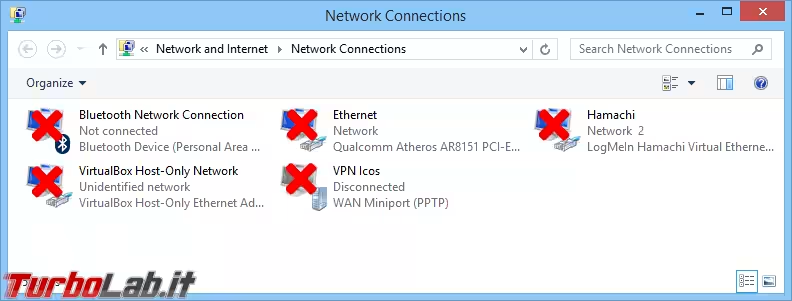
Mentre procedete, ricordate che non tutte le schede (e relative connessioni) mostrate negli elenchi seguenti rappresentano veri adattatori di rete "fisici": i client VPN aziendali, ad esempio, creano device fittizi che possono avere nomi simili a Cisco Systems VPN Adapter oppure meno immediati come TAP-Win32 Adapter V9. Allo stesso modo, i gestori di macchine virtuali creano interfacce altrettanto virtuali: VirtualBox Host-Only Ethernet Adapter, ad esempio, è quello che si trova su molti PC.
Le interfacce di rete "reali" sono generalmente riconoscibili dal fatto che portano il nome di un produttore di hardware: sul PC dal quale scrivo ho una Intel(R) 82578DM Gigabit Network Connection a rappresentare la connessione Ethernet via cavo, ma potreste avere anche modelli realizzati da Broadcom, Qualcomm o Realtek, tanto per citare i principali.
Disabilitare la connessione di rete
Cercate connessioni di rete sotto Start per individuare ed aprire il collegamento Visualizza connessioni di rete
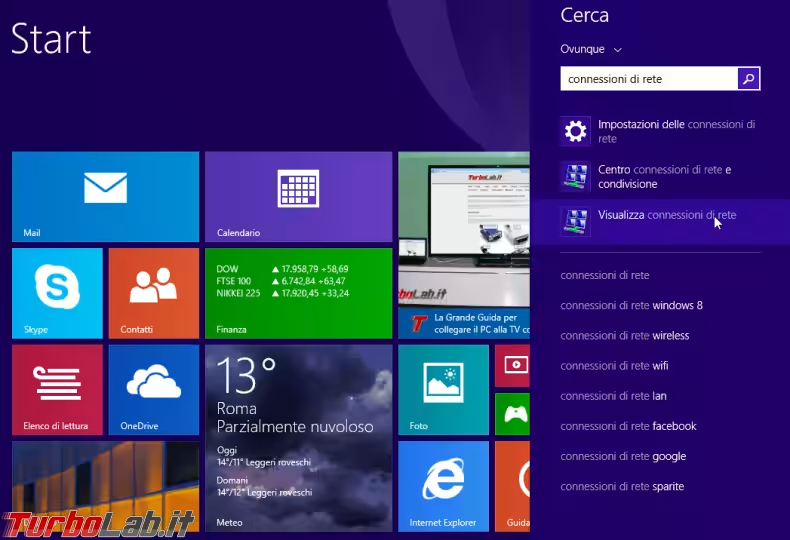
Da qui, è una buona idea selezionare la visualizzazione Dettagli, di modo da leggere, nella colonna Nome dispositivo, anche quale scheda di rete sia utilizzata dalle singole connessioni.
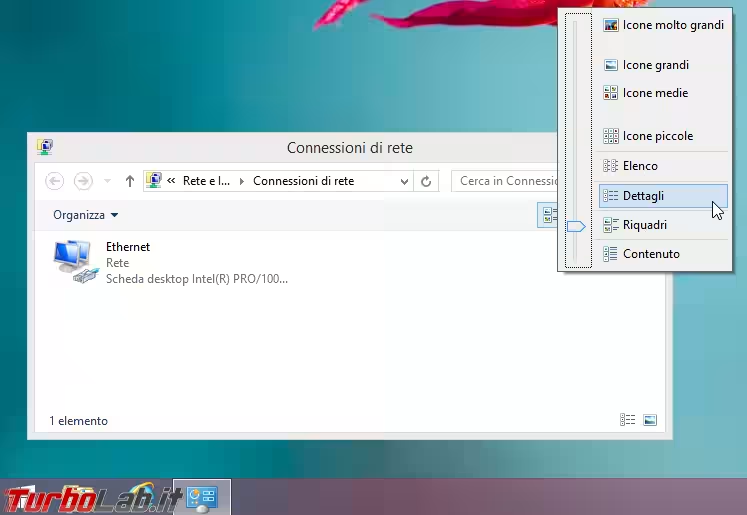
Per disattivare una connessione è sufficiente farvi click con il pulsante destro e selezionare Disabilita dal menu contestuale
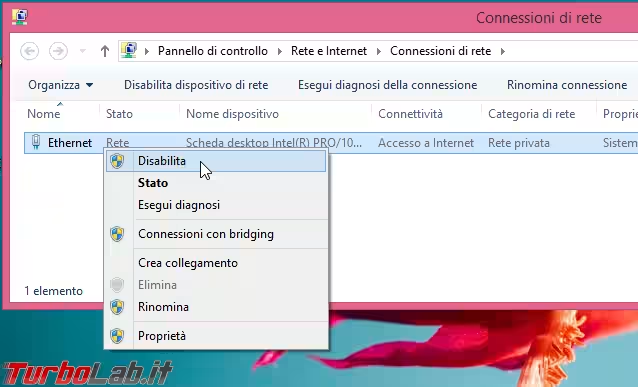
Disabilitare la scheda di rete Da Gestione dispositivi
Tramite la procedura appena descritta si attivano/disattivano le singole connessioni. Per disabilitare le schede utilizzate da tali connessioni, cliccate su Start con il pulsante destro e scegliete Gestione dispositivi
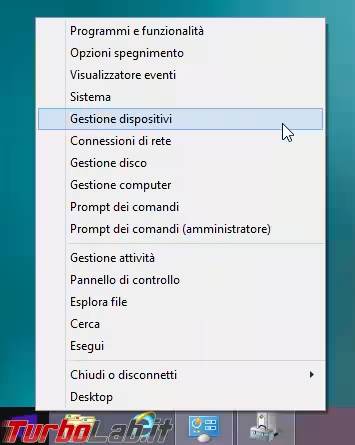
Espandendo il ramo Schede di rete, troverete elencate tutte le interfacce, fisiche e virtuali, presenti sul computer. Per disattivarne una, è sufficiente farvi click con il pulsante destro, selezionare Disabilita dal menu contestuale e confermare
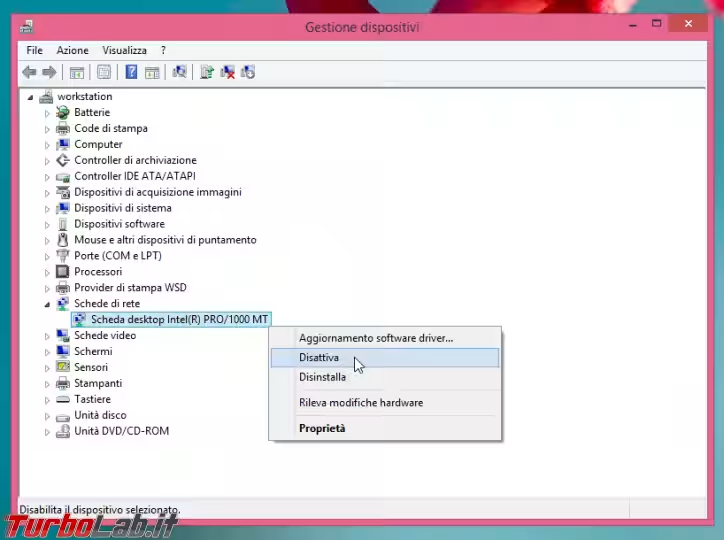
Fate attenzione quando utilizzate questa seconda strada. Disattivando la scheda da Gestione dispositivi, le connessioni presenti sotto Connessioni di rete che utilizzino proprio tale interfaccia risulteranno "spente" esattamente come se fossero state disabilitate direttamente da lì. Provando a riattivarle da questa schermata, però, si otterrà un messaggio di errore, imputabile al fatto che, prima di procedere, è necessario ripristinare la scheda di rete da Gestione dispositivi. Questa circostanza non si verifica nel 100% dei casi, ma mi è capitato di constatarlo in svariate occasioni.
Dalla riga dei comandi
La disattivazione della connessione di rete la possiamo fare da un prompt dei comandi aperto come amministratore, dobbiamo prima individuare il nome delle varie connessioni di rete con il comando netsh interface show interface, mentre netsh interface set interface name="Ethernet" admin=disabled disattiva la connessione Ethernet e netsh interface set interface name="Wi-Fi" admin=disabled disattiva quella Wi-Fi.
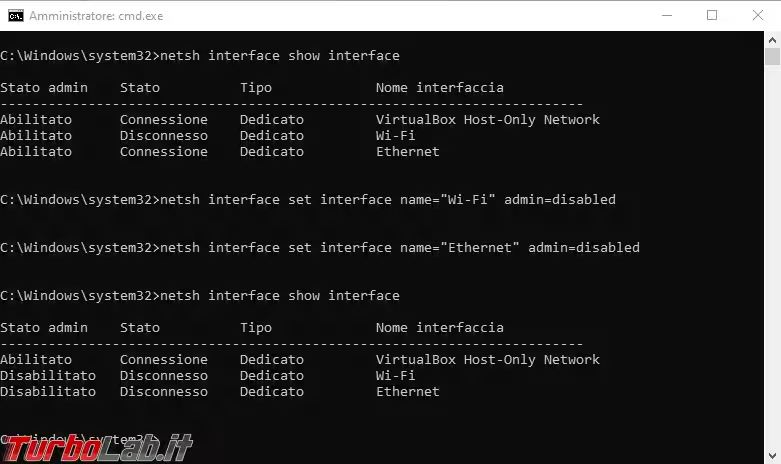
Se vogliamo riattivarle, niente di più semplice, sostituiamo enabled a disabled nel comando e riattivamo la scheda Wi-fi netsh interface set interface name="Wi-Fi" admin=enabled e poi quella Ethernet netsh interface set interface name="Ethernet" admin=enabled
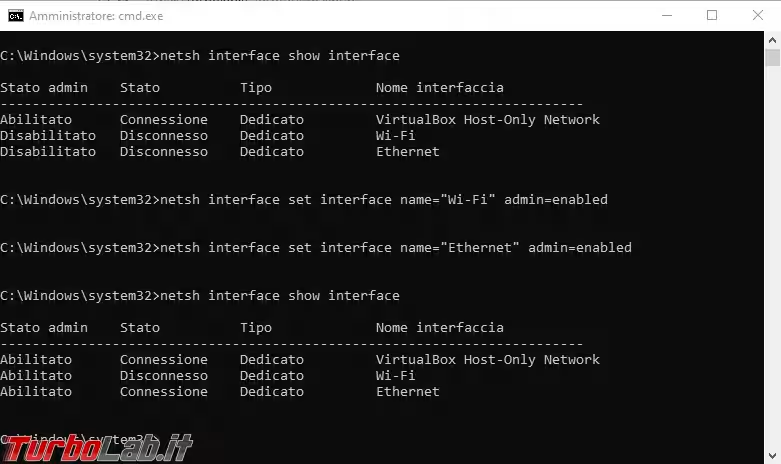
Vedi anche..
» Come Disabilitare i servizi/protocolli di rete (VirtualBox, Cisco VPN ecc..) con Windows

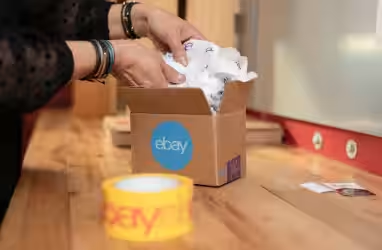
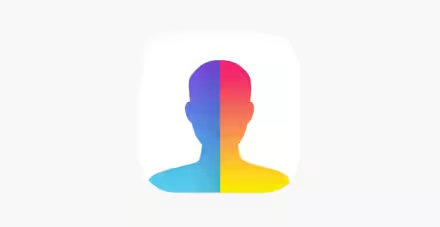


![[guida] Come aggiornare da Proxmox 8 a Proxmox 9 senza perdere dati (metodo sicuro e ufficiale) (aggiornato: ottobre 2025)](https://turbolab.it/immagini/reg/6/come-aggiornare-proxmox-9-spotlight-26731.avif)

