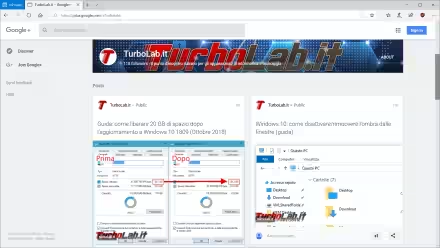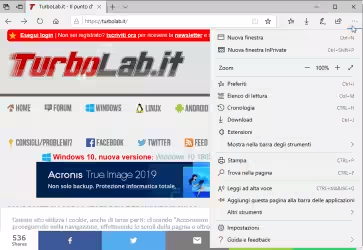Una delle principali novità veicolate da Windows 10 1809 è il potenziamento degli Appunti (Clipboard), ovvero il "motore" che sta alla base del classico "copia-incolla". A partire da questa generazione possiamo infatti conservare una lista delle immagini e dei testi copiati e, opzionalmente, sincronizzarli fra più dispositivi: questo consente, ad esempio, di copiare qualcosa su PC fisso per poi incollarlo facilmente sul portatile o nelle app sullo smartphone Android o iOS. Vediamo allora come usare al meglio le nuove funzioni di copia-incolla con Windows 10 1809
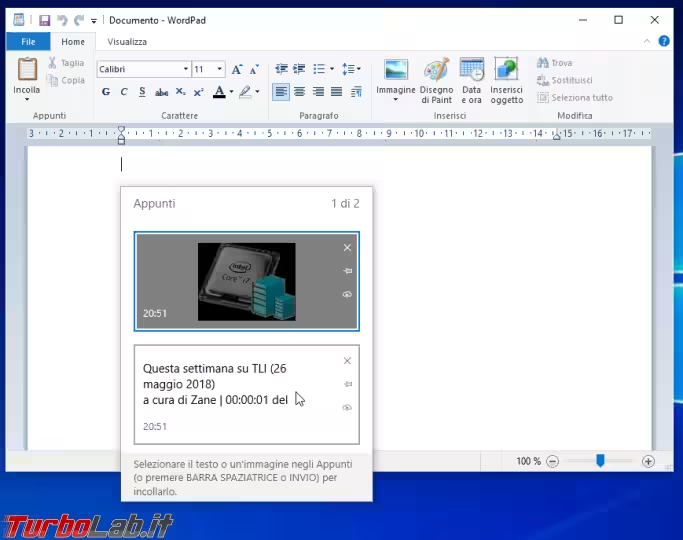
nota: Le funzionalità presentate di seguito sono presenti solo a partire da Windows 10 1809. Non sono presenti sulle generazioni precedenti
» Leggi: La Grande Guida a Windows 10 1809: tutte le nuove funzioni
Prima di cominciare..
Il potenziamento al copia-incolla introdotto da questa generazione di Windows 10 si articola in due: il salvataggio in locale di tutto il materiale copiato -per poi renderlo disponibile in seguito- e una seconda funzione che sincronizza questi dati fra tutti i nostri sistemi.
La seconda caratteristica merita qualche attenzione in più, poiché si appoggia ai server di Microsoft: il materiale che copiamo quando la funzione è attiva viene quindi inviato al servizio cloud dell'azienda, che poi lo "ri-distribuisce" a tutti gli altri nostri device.
Microsoft garantisce la massima riservatezza, ma i più attenti alla privacy (e tutti coloro che stiano alla larga da OneDrive proprio per questo motivo) vorranno riflettere bene prima di proseguire.
» Leggi anche: OneDrive su Windows 10: guida a Segnaposto (Placeholder) e File su richiesta (Files On-Demand)
Proprio per prevenire lamentele, Microsoft ha comunque scelto di mantenere disattivata la funzione di default e richiedere all'utente un'azione esplicita per attivarla. Senza di essa, il copia-incolla rimane limitato al PC locale e non invia dati verso il cloud, esattamente come succedeva prima.
Passo 1: Attivare le nuove funzionalità di copia-incolla con Windows 10
Di default, i potenziamenti all'area Appunti di Windows 10 sono disabilitati. Per attivarli, seguire Start -> Impostazioni -> Sistema -> Appunti.
La pagina è suddivisa in tre sezioni:
-
Salva più elementi: abilita la conservazione in locale dei testi e delle immagini copiate. Gli elementi possono poi essere richiamati e incollati in qualsiasi momento -
Sincronizza nei dispositivi: consente di sincronizzare i dati su tutti i device ai quali abbiamo eseguito login con il nostro account Microsoft -
Cancella dati degli Appunti: elimina tutti i dati salvati negli Appunti, sia dal PC locale, sia dal cloud
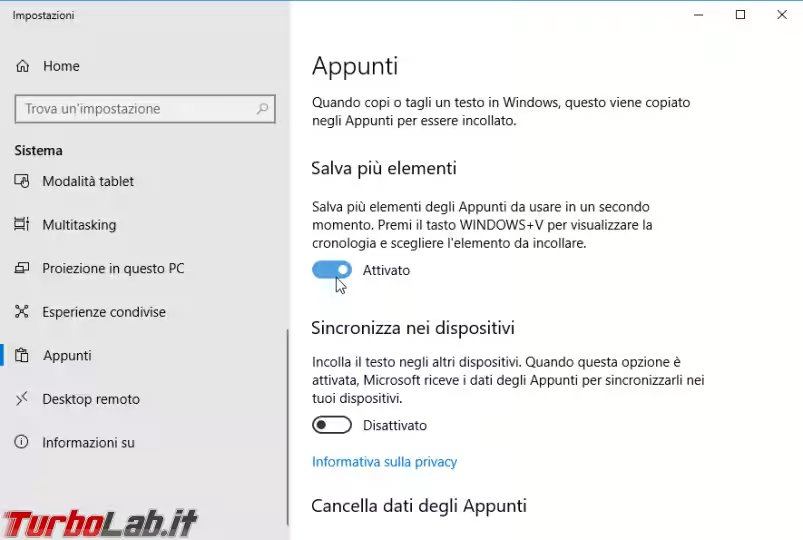
Attivando la sincronizzazione fra tutti i nostri dispositivi abbiamo la possibilità di sincronizzare automaticamente qualsiasi dato copiato negli Appunti oppure solo quelli che decideremo manualmente di caricare.
La prima scelta è nettamente più comoda, ma la seconda è anche più prudente e ci evita, ad esempio, di condividere con i server cloud di Microsoft dati personali che preferiremo rimanessero privati, oppure rendere disponibili agli altri nostri PC password super-riservate
» Leggi anche: 10 truffe su Bitcoin e criptovalute che devi evitare per guadagnare in sicurezza (video)
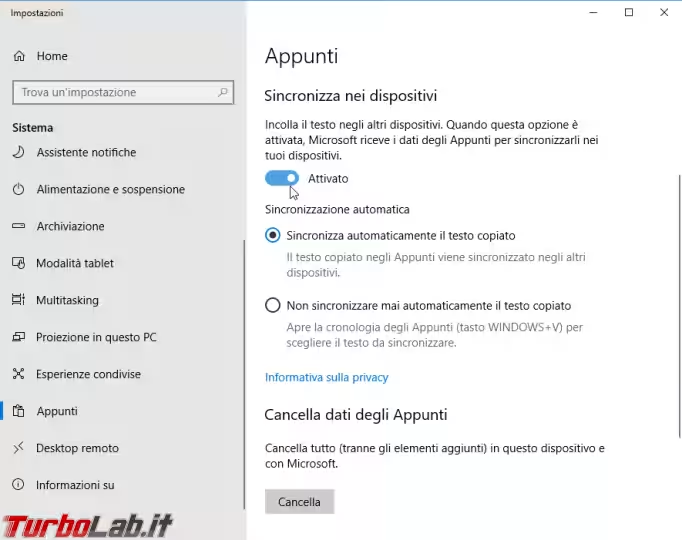
Passo 2: Aprire gli appunti
A questo punto, siamo pronti a sfruttare i miglioramenti all'area Appunti che Microsoft ha sviluppato per Windows 10. Copiamo quindi testo o immagini come di consueto, poi spostiamoci nell'applicazione nella quale desideriamo incollare.
Invece di premere la consueta combinazione da tastiera Ctrl+V (azione "classica" per incollare quanto presente negli appunti), premiamo Win+V: si apre così una finestrella nella quale troviamo la lista del materiale copiato ora e in precedenza
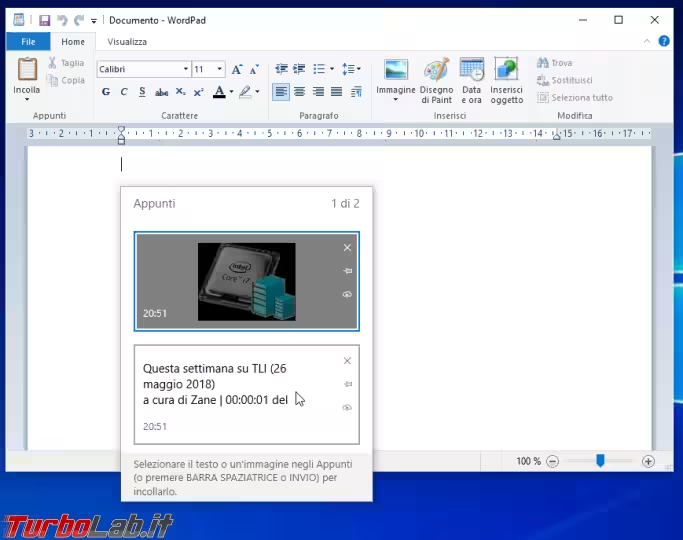
Per incollare, basta cliccare l'elemento desiderato con il mouse.
In alternativa, usiamo le frecce direzionali della tastiera per selezionare lo "snippettino" che ci interessa, quindi incolliamo battendo Invio oppure Barra spaziatrice sulla tastiera.
Passo 3: Comandi laterali
Sulla destra di ogni elemento presente negli Appunti sono presenti 3 piccole icone che consentono di:
- eliminare il dato (
X) - conservare anche dopo il riavvio (spilla)
- condividere con gli altri dispositivi (nuvoletta), se è stata attivata l'opzione di condivisione manuale e selettiva (vedi precedente
Passo 1)
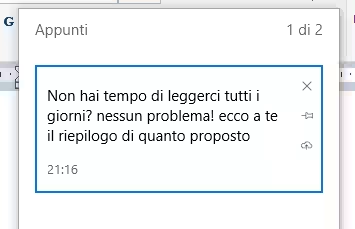
Passo 4: Condivisione degli Appunti fra più PC
Una volta attivata l'opzione Sincronizza nei dispositivi (vedi Passo 1), tutti i dispositivi sui quali abbiamo attivato l'opzione e nei quali abbiamo eseguito login con il medesimo account Microsoft possono condividere l'area Appunti
» Leggi anche: Guida Windows 10: come scoprire se sto usando un "account Microsoft" oppure un "account locale"?
In buona sostanza: abbiamo finalmente la comodità di copiare sul PC fisso per poi incollare sul portatile, e viceversa.
Non è necessario che i due sistemi facciano parte della stessa rete locale (LAN), ma devono necessariamente disporre dell'accesso ad Internet
La funzionalità richiede la presenza di Windows 10 1809 o build successiva su tutti i computer nei quali vogliamo usarla.
Passo 5: Condivisione degli Appunti fra PC e iOS/Android
La condivisione degli Appunti non è limitata ai PC. Installando l'app SwiftKey su device mobile possiamo infatti raggiungere il medesimo risultato anche su smartphone e tablet:
- Android: SwiftKey Keyboard
- iOS: Tastiera SwiftKey
SwiftKey sta operando ancora sotto il proprio marchio, ma l'azienda che la sviluppa è stata acquistata da Microsoft nel 2016 per 250 milioni di dollari.