Il disco fisso nel cloud di Microsoft ha ricevuto parecchie attenzioni contestualmente all'integrazione nativa in Windows 10. Ma il servizio ha fatto ora un ulteriore balzo in avanti: il team di sviluppo ha infatti ripristinato la richiestissima funzione "segnaposto" (placeholder) di OneDrive, ovvero la capacità di visualizzare in Esplora file tutte le cartelle ed i file caricati nel cloud senza però occupare inutilmente spazio sul disco locale: i documenti vengono infatti materialmente scaricati solo al primo utilizzo. Vediamo allora come sfruttare i segnaposto con OneDrive e Windows 10
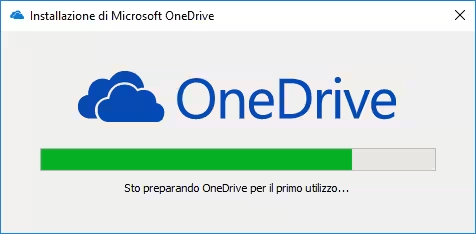
È bene precisare che il termine "segnaposto" di OneDrive si usava ai tempi di Windows 8.1. Oggi Microsoft ha abbandonato questa nomenclatura e parla di File su richiesta (Files On-Demand): tuttavia, sebbene vi siano modifiche "sotto al cofano" sostanziali, il concetto di fondo è rimasto immutato: si tratta infatti sempre di mostrare all'interno della cartella OneDrive dei, ehm, segnaposto che rappresentano i file disponibili sul cloud e possono essere prelevati alla bisogna.
Passo "zero": Installare l'aggiornamento
I segnaposto di OneDrive su Windows 10 sono disponili solo a partire dall'aggiornamento Fall Creators Update di ottobre 2017 e dalle build preliminari Windows Insider 16215 e successive.
» Leggi anche: Verificare la build di Windows 10 installata nel computer
È inoltre necessario scaricare un aggiornamento ufficiale per il client locale:
» Download: Aggiornamento OneDrive (giugno 2017)
Una volta ottenuto il file, basta aprirlo e completare la semplice procedura di installazione.
Passo 1: Aprire Impostazioni
Rivolgere quindi l'attenzione all'Area di notifica (quella dell'orologio, nell'angolo in basso a destra). Individuare le nuvolette di OneDrive e farvi click con il pulsante destro del mouse (in caso l'icona non fosse presente, cercare OneDrive sotto Start ed aprire il collegamento mostrato).
Dal menu contestuale, scegliere Impostazioni
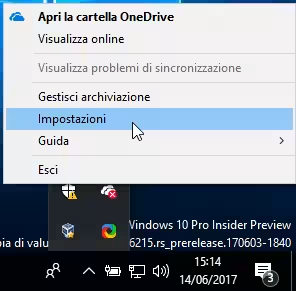
Passo 2: Abilitare File su richiesta
La funzionalità "segnaposto" si chiama ora File su richiesta. Spostarsi quindi sulla scheda Impostazioni ed abilitare detta opzione
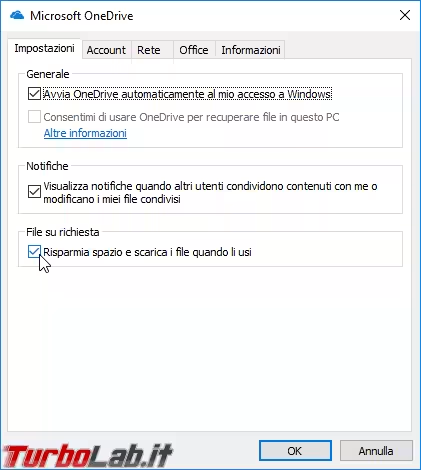
Passo 3: Scegliere cosa scaricare
Selezionare la scheda Account e cliccare Scegli cartelle
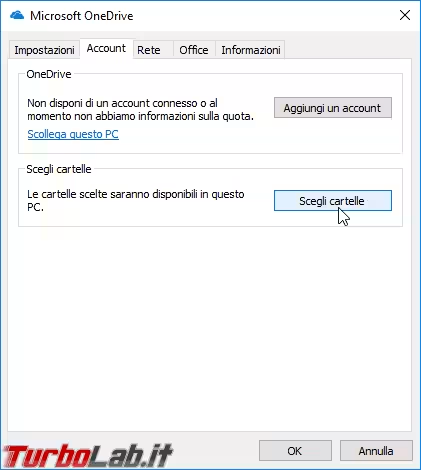
La finestra apertasi mostra tutte le cartelle presenti su OneDrive. Avendo abilitato File su richiesta, possiamo tranquillamente ignorare l'avviso ed abilitare Sincronizza tutti i file e le cartelle in OneDrive. Proprio grazie alla funzione "File su richiesta", nessuno di essi verrà veramente scaricato fino a quando non proveremo ad aprirlo
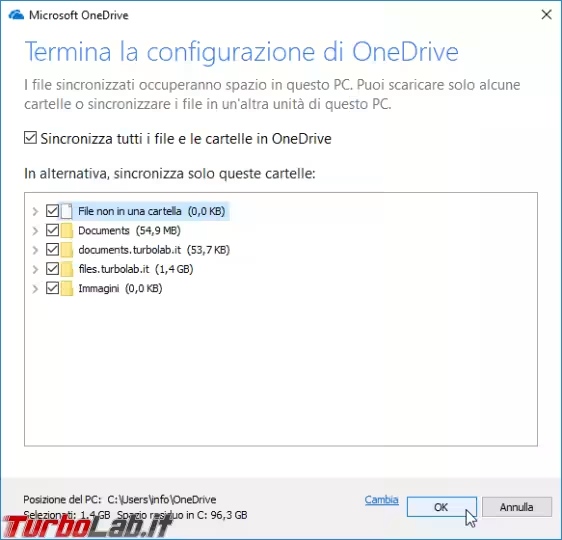
Cliccare OK per terminare la configurazione.
Passo 4: Segnaposto e file locali
Apriamo ora la cartella di OneDrive facendo doppio click sull'icona delle nuvolette.
I segnaposto sono caratterizzati dall'icona di una nuvola blu nel nome oppure nella colonna Stato. Questi file non stanno occupando spazio su disco: sono semplicemente disponibili per il download
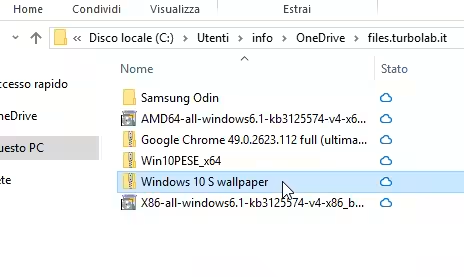
Provando ad aprire un segnaposto viene mostrato il familiare indicatore di progressione "copia file in corso": il sistema operativo sta infatti materialmente scaricando il file richiesto su disco fisso locale, prelevandolo dal servizio cloud.
Al termine del download, il file viene aperto direttamente. Tornando ad Esplora file, un segno di spunta verde su sfondo bianco conferma che detto file è disponibile in locale: la prossima volta potrà essere aperto senza ri-scaricarlo
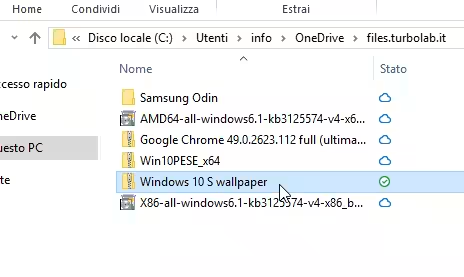
Come sempre, ogni modifica apportata al file locale si ripercuoterà sul file archiviato nel servizio OneDrive remoto.
Passo 5: File sempre accessibili
Come evidente, la "magia" dei segnaposto di OneDrive funziona solo in presenza della connessione ad Internet, e può richiedere parecchio tempo in caso di file voluminosi oppure di larghezza di banda limitata. Se dunque prevediamo di allontanarci dal mondo civilizzato con il portatile, è indispensabile sincerarsi preventivamente che tutti i file che ci serviranno durante il viaggio siano materialmente disponibili in locale, di modo da poterli aprire senza connessione ad Internet.
Per prepararci quando ancora Internet è disponibile, fare click con il pulsante destro del mouse sulla cartella che contiene il materiale d'interesse e scegliere Conserva sempre su questo dispositivo. Questo avvia il download immediato di tutto il materiale presente sul servizio OneDrive remoto ma non ancora trasferito in locale
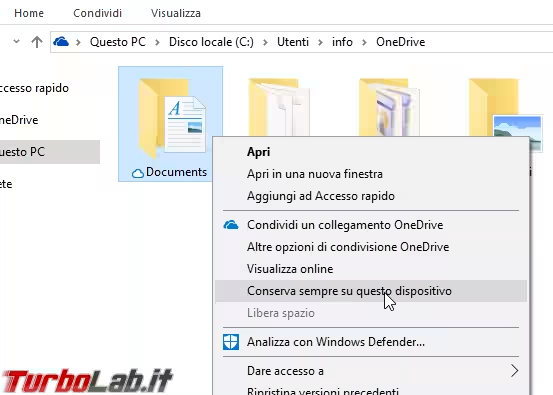
Le cartelle sempre disponibili offline vengono contraddistinte da una rassicurante spunta su sfondo completamente verde
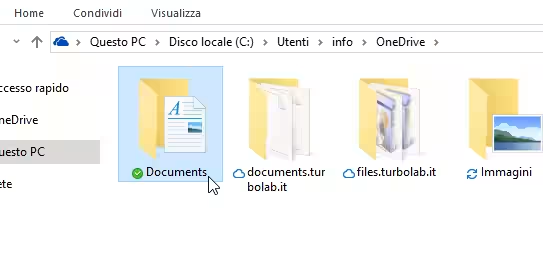
Passo 6: ripristinare i segnaposto di OneDrive
Quando lo spazio su disco locale inizia a scarseggiare, procediamo ad eliminare le copie dei file locali e ripristinare i segnaposto, il tutto con la massima tranquillità che nulla andrà perso: alla bisogna, basterà fare doppio click per recuperare i byte da OneDrive.
Per eliminare i file locali e ripristinare i segnaposto di OneDrive, cliccare su di un file o una cartella e scegliere Libera spazio
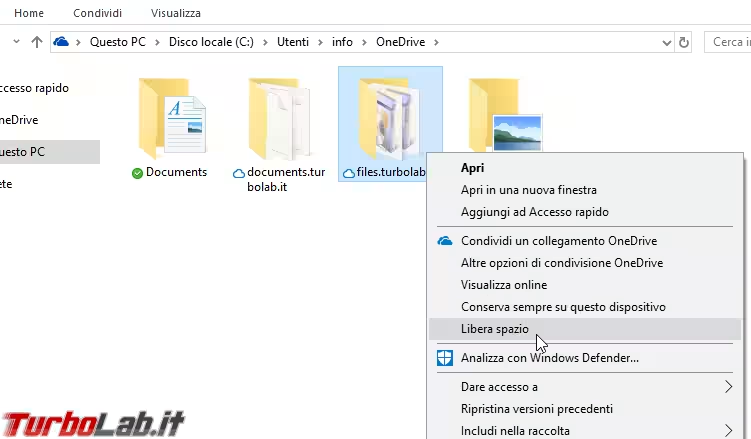
In caso la voce Libera spazio sia disabilitata ("in grigetto"), significa che nella cartella in questione non sono presenti file scaricati in locale, oppure che un'operazione di sincronizzazione è ancora in corso.
Possiamo anche agire globalmente, svolgendo la stessa operazione sulla cartella di OneDrive stessa: questo eliminerà tutte le copie locali dei file. Ancora una volta: facciamolo a cuor leggero, perché potremo poi sempre ri-scaricarli da OneDrive in seguito!
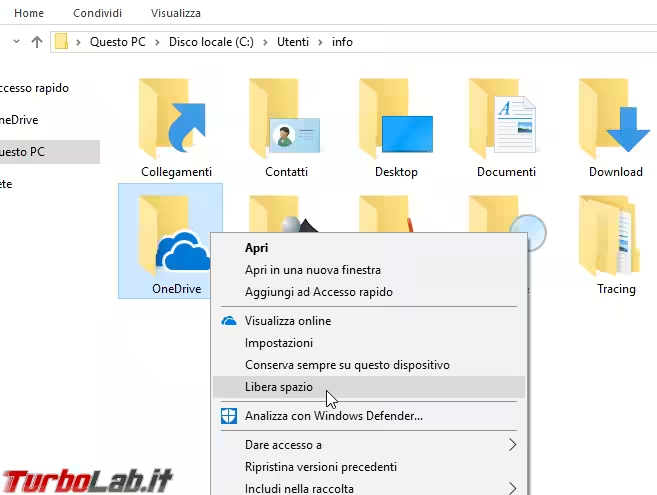
Attenzione alla cancellazione!
Nell'usare i segnaposto o i file di OneDrive, è bene ricordare che le operazioni di cancellazione su file, segnaposto e cartelle si rispecchiano sul servizio remoto. In altre parole: eliminando un file/cartella/segnaposto all'interno della cartella OneDrive locale, l'elemento verrà materialmente rimosso anche dal servizio cloud

In caso lo spazio su disco stia per esaurirsi, probabilmente vorremo solo eliminare il file locale e ripristinare il segnaposto. La procedura è stata illustrata al Passo precedente.
Da linea di comando...
È interessante notare che, aprendo il Prompt dei comandi all'interno della cartella di OneDrive per poi richiedere la lista dei file con il comando dir, i segnaposto vengono correttamente gestiti: le dimensioni dei file vengono infatti mostrate tra parentesi per i segnaposto, mentre senza-parentesi per i file locali
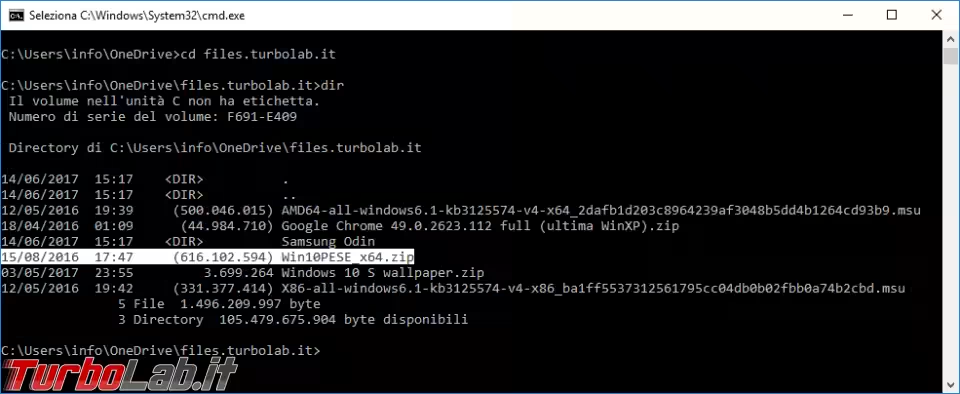
OneDrive proprio non fa per me!
In questo articolo abbiamo visto come usare la funzionalità File su richiesta di OneDrive, meglio nota con il vecchio nome di "segnaposto". Ma se l'idea di salvare i file su cloud non vi piace oppure già utilizzare Dropbox, Google Drive o simili, potreste essere interessati a rimuovere completamente OneDrive. Ho mostrato la procedura in questa guida:
» Leggi: Come rimuovere OneDrive da Windows 10: guida per disinstallare OneDrive in modo "pulito"
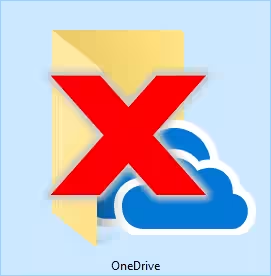
Chi decidesse di procedere in tal senso non deve rinunciare alla comodità di sincronizzare i file fra più PC. Resilio Sync è un'utility gratuita che bypassa il cloud e consente lo scambio file diretto da PC a PC. Per un confronto completo:
» Leggi: Sfida: Resilio Sync (BitTorrent Sync) contro Dropbox, OneDrive, Google Drive

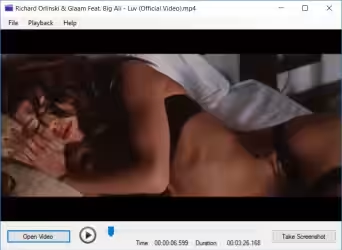
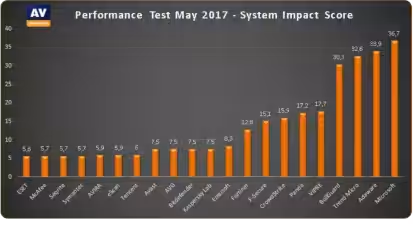



![[guida] Come aggiornare da Proxmox 8 a Proxmox 9 senza perdere dati (metodo sicuro e ufficiale) (aggiornato: ottobre 2025)](https://turbolab.it/immagini/reg/6/come-aggiornare-proxmox-9-spotlight-26731.avif)
