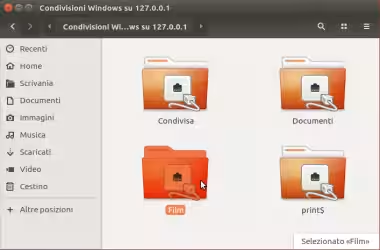Perché virtualizzare un sistema operativo? Per provarlo, senza ricorrere a soluzioni, come il dual boot, senza dubbio più complicate da realizzare (e da eliminare se qualcosa non funziona), per sperimentare modifiche/programmi che non provereste mai nel vostro sistema operativo reale, per navigare in Internet se volete aggiungere un ulteriore livello di sicurezza tra il vostro computer e il Web.
Un sistema virtuale non potrà avere le stesse prestazioni di uno reale, anche perché condivide una parte delle sue risorse, la RAM in particolare, però se avete un computer abbastanza recente, e con una buona dotazione di memoria, non dovreste risentire, più di tanto, della differenza.
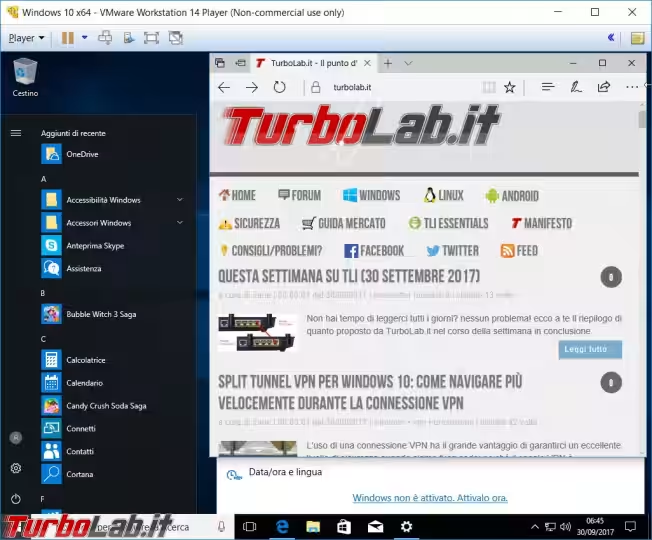
Dopo aver conosciuto VirtualBox in questo articolo tratteremo VMware Player 14, programma distribuito in versione gratuita, anche in versione Linux, solo per gli utenti privati con alcune limitazioni rispetto ai "fratelli maggiori" VMware player pro e VMware Workstation.
VMware Player 14 è comunque in grado di creare e gestire le macchine virtuali di numerose versioni di sistemi operativi Microsoft e Linux, oltre a utility di vario genere.
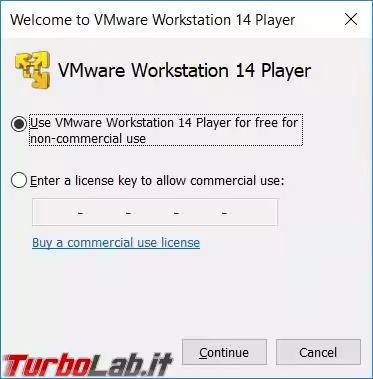
Al primo avvio la Home di VMware Player sarà vuota, quindi non potrete fare altro che creare una nuova macchina virtuale, in seguito troverete la lista di tutte le virtualizzazioni che avrete realizzato. Scegliete ora Create a New Virtual Machine.
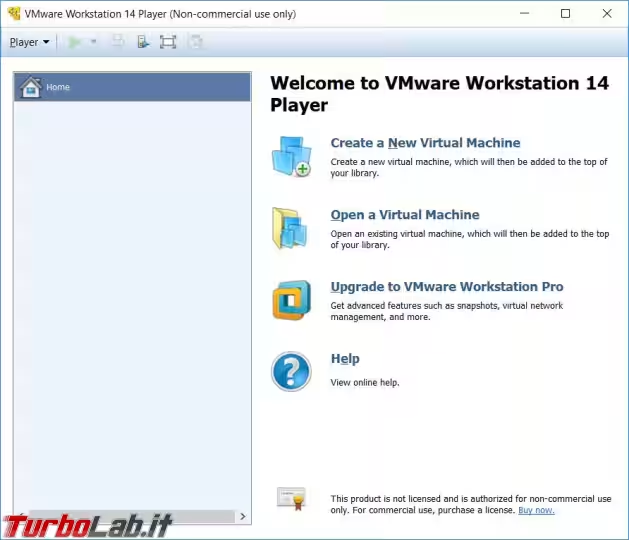
In seguito, selezionandone una potrete avviarla o andare a modificarne la sua configurazione hardware per aumentare lo spazio del disco fisso virtuale o la sua memoria RAM.
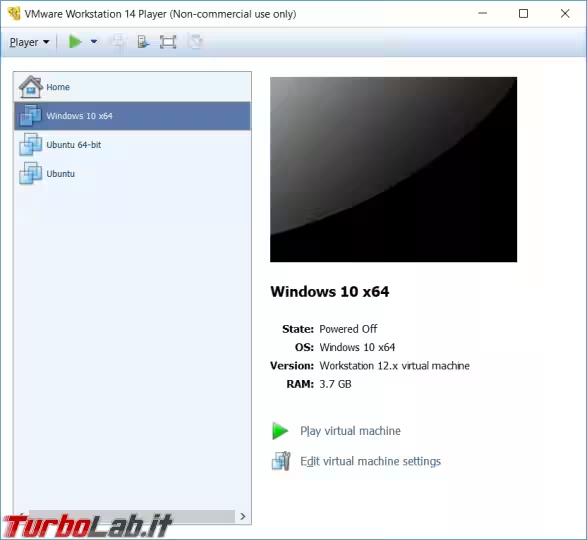
Creazione sistema virtuale
A questo punto cominciamo a creare un nuovo sistema virtuale, per farlo dovete selezionare l'immagine ISO, o il lettore CD-Rom se avete il disco d'installazione originale. Alcuni sistemi saranno riconosciuti subito, mentre per altre immagini ISO bisognerà indicarlo per poterle utilizzare.
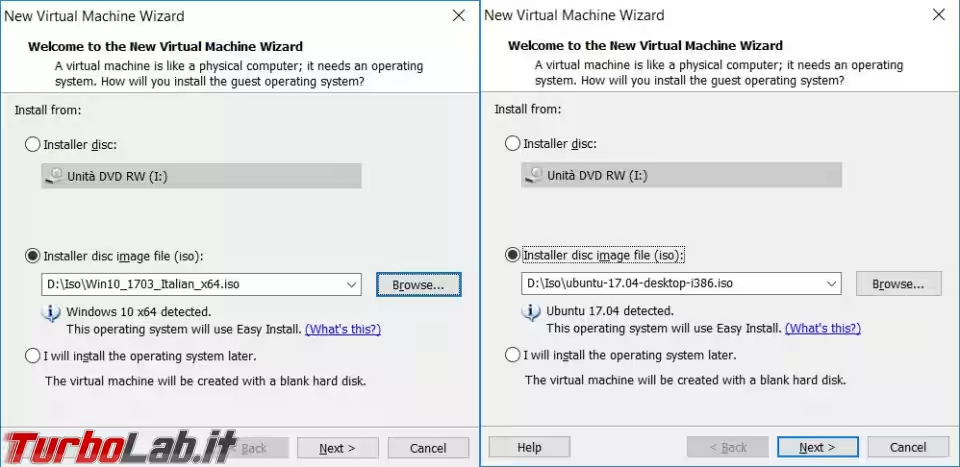
Sarà possibile inserire il seriale per installare la copia di Windows, indicare il nome dell'account e la sua password. La procedura è praticamente identica sia per i sistemi operativi Microsoft che per Linux.
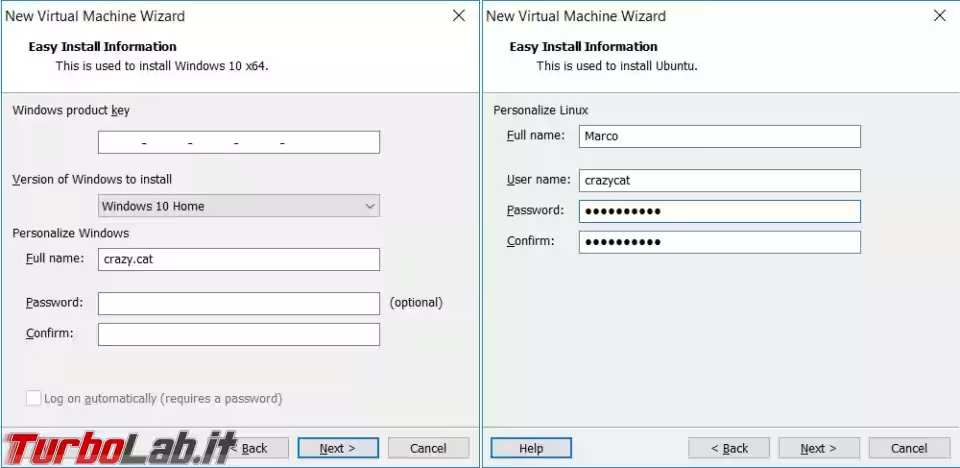
Non è indispensabile inserire il seriale di Windows in questa fase, ma lo potete fare anche in seguito.
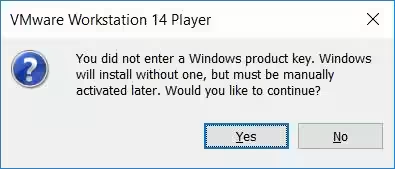
L'installazione prosegue indicando il nome della macchina virtuale che state creando e la cartella che la contiene.
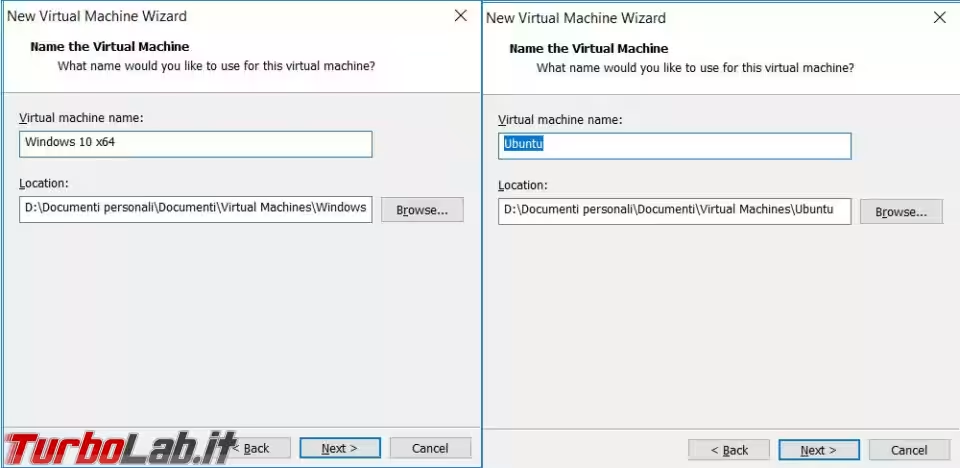
Bisogna poi decidere quanto spazio assegnare al disco virtuale che contiene il sistema in fase d'installazione, i 60 gigabyte proposti per Windows 10 sono magari anche troppi, per stabilire una giusta dimensione dipende sempre da cosa volete fare con questo sistema virtuale, se è solo una prova al volo o intendete tenerlo e installarci sopra altri programmi. Lo spazio, se dovesse esaurirsi, è modificabile anche in seguito dalle opzioni della macchina virtuale.
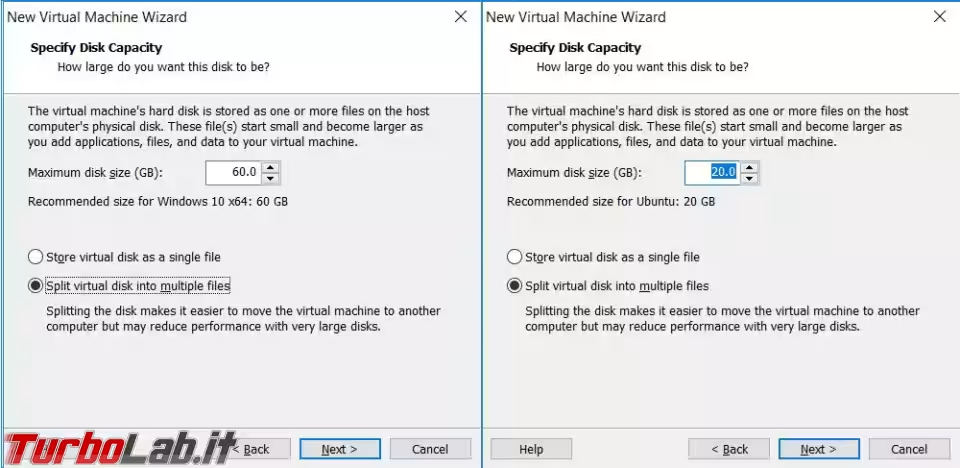
Scegliere Customize hardware se volete modificare qualche impostazione hardware del sistema virtuale.
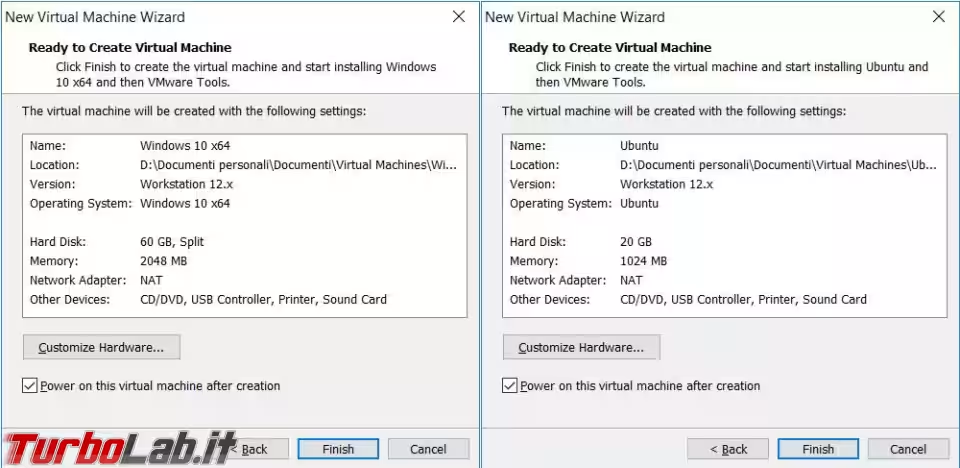
Potete decidere di modificare la quantità di memoria RAM, o quella della scheda video, assegnata al sistema virtuale. La scelta della quantità di memoria dipende anche da quanta RAM avete installata nel computer e dal sistema operativo che dovete virtualizzare. Si possono aggiungere anche delle altre periferiche hardware, o modificare quelle presenti, a seconda delle nostre necessità virtuali. Le stesse impostazioni le possiamo raggiungere dalla macchina virtuale, un volta avviata, da Player - Manage - Virtual Machine Settings.
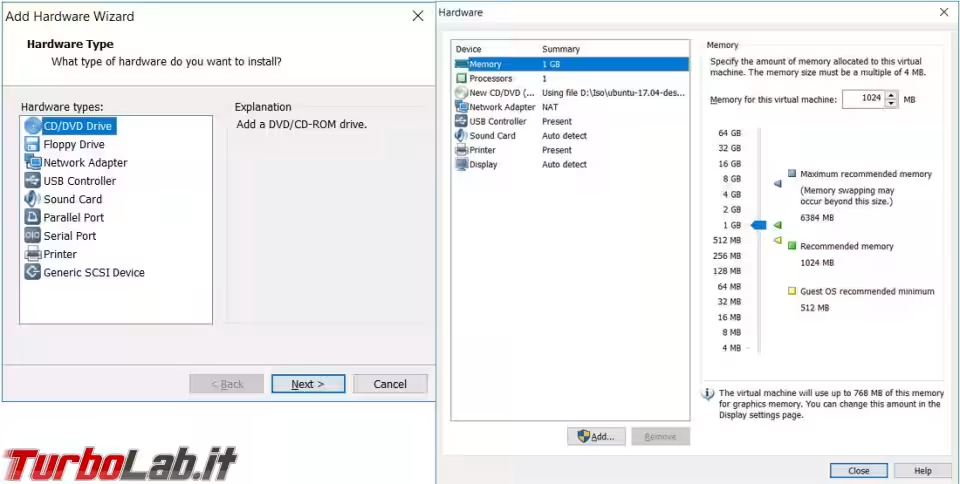
Qualche momento per la creazione del nuovo disco virtuale.
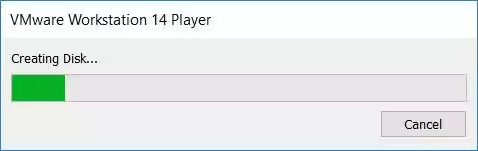
Si avvia l'installazione di Ubuntu e propone anche di scaricare i VMware Tools per Linux, e Windows, che aggiungono una serie di funzionalità alla macchina virtuale. Questo download lo possiamo fare anche in seguito dopo aver creato il sistema operativo virtuale.
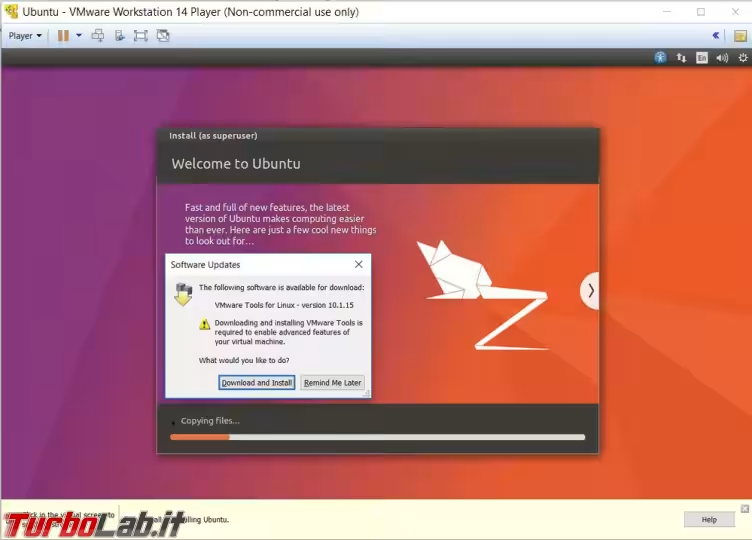
Riconosce alcune periferiche USB aggiuntive che potremo connettere alla macchina virtuale in seguito.
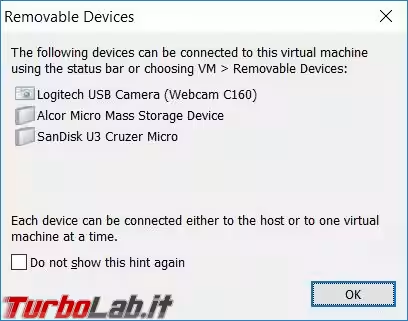
Una volta terminata la virtualizzazione di Ubuntu, siamo pronti per installare Windows 10 e si procede come per una qualsiasi altra installazione di Windows in un computer normale.
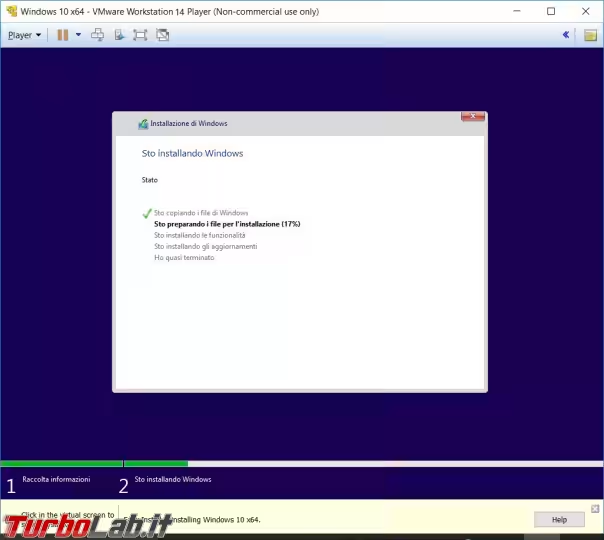
Al termine dell'installazione avrete il vostro sistema operativo virtuale a disposizione per tutte le prove e modifiche che vorrete fare.
Anche Ubuntu è pronto per essere utilizzato con il vantaggio di non dover essere attivato, come dovreste fare con i sistemi operativi Microsoft se volete continuare ad utilizzare la stessa macchina virtuale.
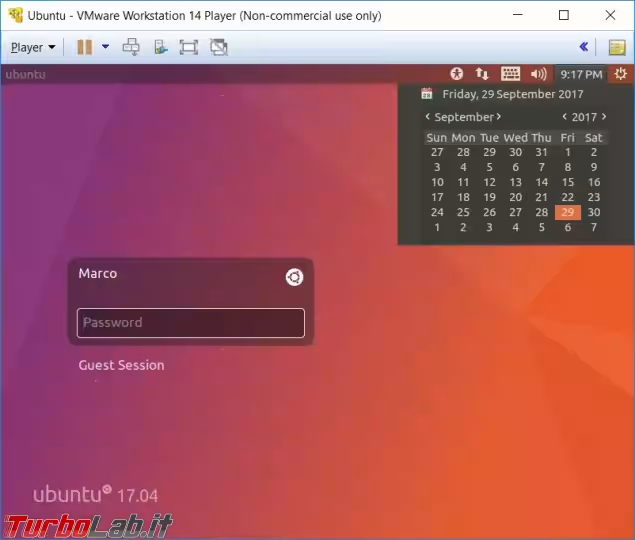
Player e gestione macchina virtuale
Dal menu Player abbiamo accesso a tutte le principali funzioni della macchina virtuale, in Power la possiamo spegnere e riavviare, nei Removable Devices troviamo le periferiche USB aggiuntive che ha riconosciuto durante l'installazione e da Manage possiamo scaricare i Vmware Tools o modificare la configurazione della Virtual Machine.
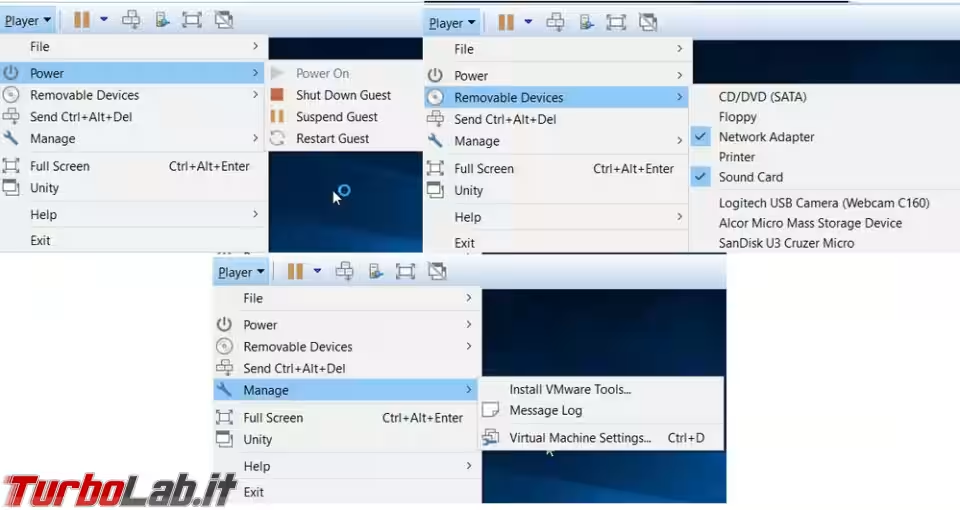
Immagini ISO non riconosciute
Non tutte le immagini ISO vengono riconosciute subito con il sistema operativo che vi è presente, se dovesse capitare bisogna indicarlo in fase di creazione della macchina virtuale.
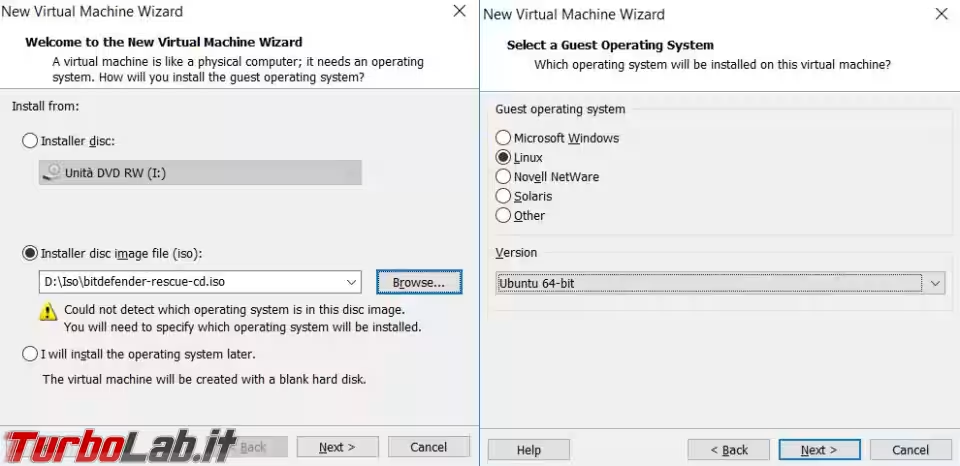
Alla fine potrete verificare che l'immagine ISO funziona e provarla prima di procedere alla sua masterizzazione, o trasferimento in una pendrive.
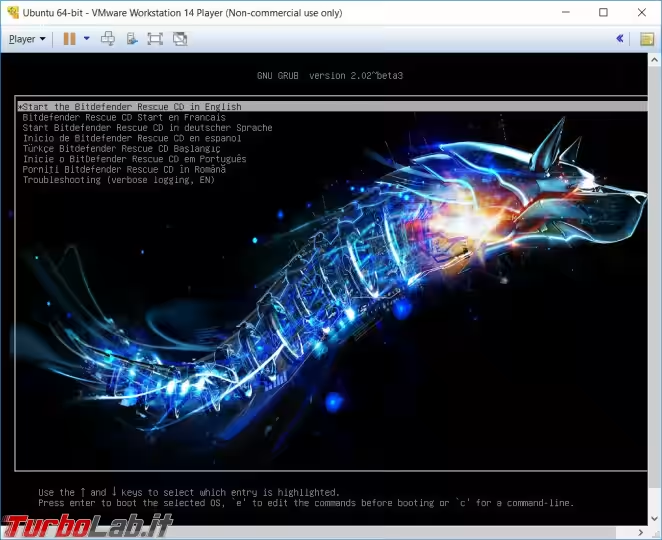
VMware Tools
In fase di creazione della macchina virtuale vi dovrebbe chiedere di scaricare i VMware Tools che vanno ad aggiungere delle funzionalità alla macchina virtuale. Potete installarli in seguito andando in Player - Manage - Install VMware Tools
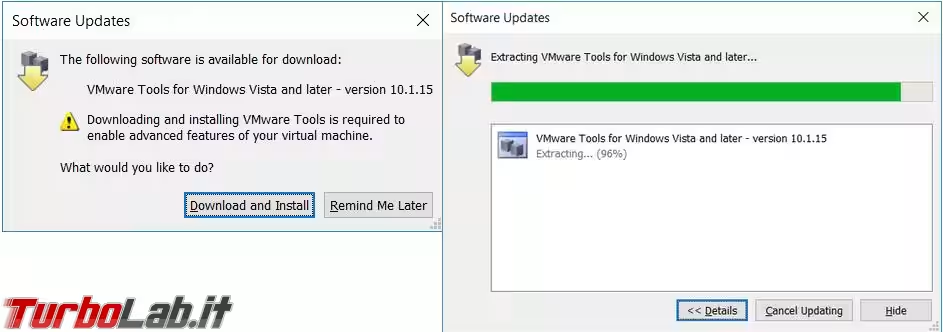
A questo punto siete pronti per installare i VMware Tools, basta andare nel CD-Rom virtuale e avviare l'installazione.
Conclusioni
VMware Player va a rappresentare una valida alternativa a VirtualBox. Con Vmware Player ci sono otto programmi attivi con una macchina virtuale caricata, mentre VirtualBox ne utilizza solo cinque.
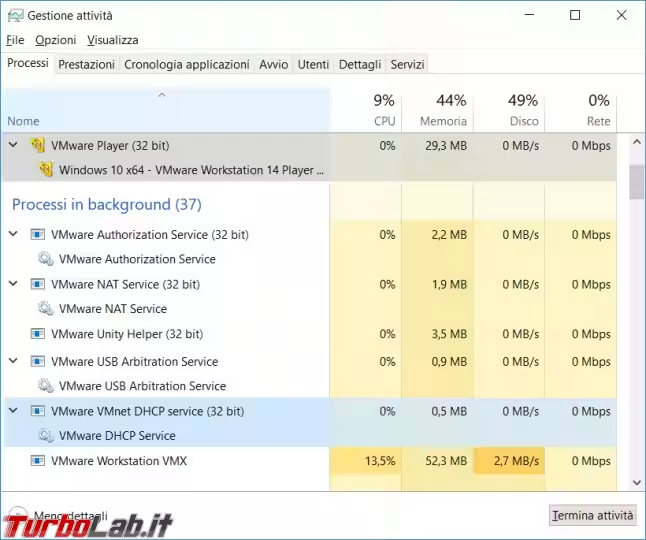
Quello che non mi è piaciuto molto sono i quattro programmi sempre attivi anche quando non utilizzo macchine virtuali.
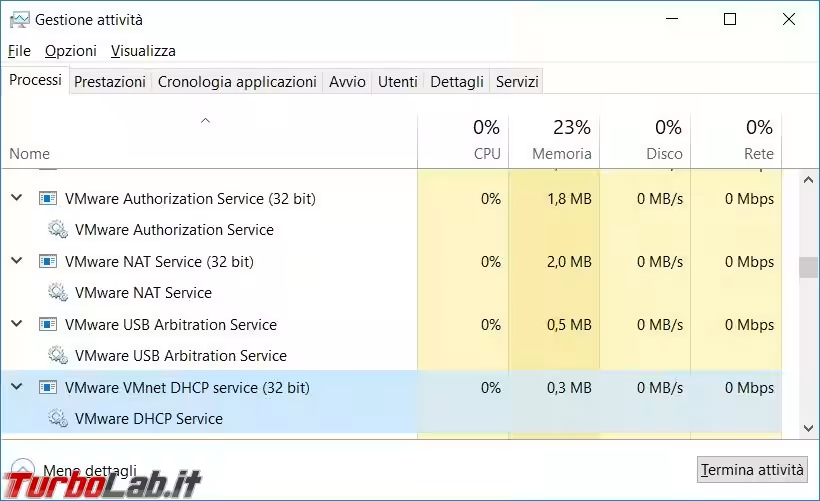
Se vi servono delle macchine virtuali Windows, utilizzabili liberamente per 90 giorni, potete scaricarle da questo indirizzo.
Quale programma utilizzare tra VirtualBox e VMware Player?
Difficile scegliere, come sempre può essere questione di gusti, di una maggiore semplicità d'uso, l'importante è avere delle alternative e conoscerle.