Per tutti gli articoli e le guide che riguardano il più popolare sistema operativo per PC, sfoglia il "Canale Windows".
Per tutti gli articoli e le guide che riguardano il sistema operativo open source per eccellenza, sfoglia il "Canale Linux".
Installare un secondo (o anche più di uno) sistema operativo nel nostro computer è sicuramente un'operazione fattibile, però richiede la creazione di almeno una partizione aggiuntiva, inoltre avremo anche un boot manager per decidere quale sistema dovrà avviarsi per primo. Il problema sorge quando dovremo sbarazzarci del secondo sistema, se non dovesse piacerci, o risultare non compatibile con il nostro computer e le nostre esigenze. Togliere il boot manager e le partizioni aggiuntive, se qualcosa dovesse andare storto durante queste operazioni, potrebbe comportare dei problemi al sistema operativo presente inizialmente da non poter più avviarlo. Meglio allora virtualizzare.
Aggiornamento: revisionato articolo per adattarlo all'ultima versione di VirtualBox.
"Virtualizzare", in questo caso, significa creare un computer con il software anziché con l'hardware.
In un sistema virtualizzato non ci saranno processore, scheda madre, RAM e quant'altro fisici ma saranno emulati dal programma (in questo caso, VirtualBox). In questo computer virtuale potete installare qualsiasi versione di Windows, Linux o Mac OS X, in un ambiente virtuale separato dal vostro sistema operativo reale, dove potrete provare e sperimentare tutto quello che volete.
VirtualBox è un software Open Source, rilasciato con licenza GPL, utilizzabile quindi da tutti quanti, è disponibile per le piattaforme Windows, Linux e Macintosh.

Se la macchina virtuale si danneggia, come potrebbe accadere a un normale sistema operativo, ne potete sempre creare una nuova, se non vi interessa più la cancellate ed è una procedura molto più veloce, e indolore, di quanto detto in precedenza per la rimozione di un sistema operativo installato nel computer reale.
L'unica cosa che vi serve è un computer abbastanza potente, spazio sul disco fisso per contenere le immagini virtuali e una discreta dotazione di memoria RAM perché, una parte di questa, la dovrete condividere con il sistema virtualizzato.
Come scelta opzionale, spiegherò dopo il perché, è la presenza di una seconda partizione nel disco fisso.
Vediamo come si installa VirtualBox e successivamente come si virtualizza un sistema operativo, in questo caso ho scelto Windows 11, in VirtualBox.
Installazione
Per Linux, come sempre, è consigliabile attingere dai repository della nostra distribuzione: magari non avremo l'ultima versione disponibile ma ci eviterà un sacco di problemi con dipendenze e simili.
Per Windows, scarichiamo il file di installazione dal sito ufficiale dell'ultima versione disponibile e lanciamolo con il doppio click. Seguiamo la semplice procedura di installazione e non preoccupiamoci più di tanto del messaggio di avviso che ci dice che la nostra connessione ad Internet potrebbe smettere momentaneamente di funzionare.
Un prerequisito per il funzionamento di VirtualBox è l'installazione di Microsoft Visual Studio C++ 2019.
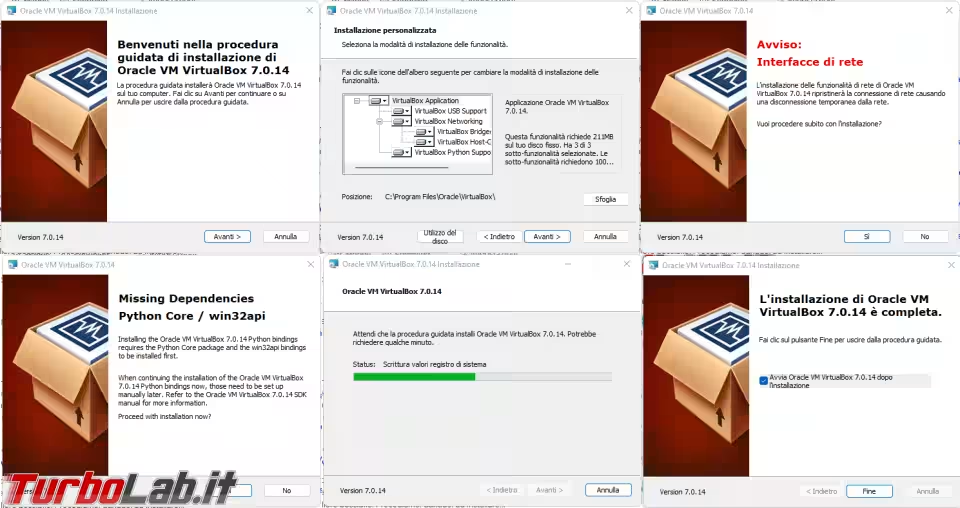
Per Mac, scarichiamo il file .dmg sempre dal sito ufficiale e montiamolo con il doppio click. A questo punto è sufficiente seguire le semplici istruzioni mostrate per installare e avviare VirtualBox, inserendo quando richiesto la nostra password.
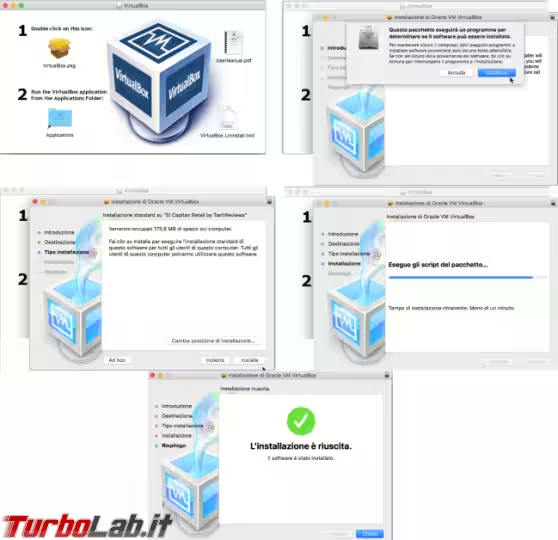
Installazione dell'Extension Pack
Scarichiamo adesso il pacchetto di estensione delle funzionalità di VirtualBox e installiamo sul sistema dopo aver controllato che la versione corrisponda a quella del programma.
L'installazione è uguale per tutti i sistemi (Linux, Mac, Windows): è sufficiente fare doppio click sul file scaricato, cliccare su Installa, leggere attentamente il contratto di licenza e terminare l'installazione cliccando sul tasto Accetto.
Potete trovare una guida più dettagliata dell'installazione su Windows seguendo questo link.
Dalla versione 7 di VirtualBox sembra che il pacchetto estensione non sia più tanto necessario almeno per l'utente medio; infatti le funzioni "sbloccate" da questo pacchetto sono:
-
supporto per VirtualBox Remote Desktop Protocol (VRDP);
-
possibilità di utilizzare la webcam del sistema Host su una Guest;
-
supporto per il boot tramite PXE;
-
criptazione delle immagini disco con algoritmo AES;
- integrazione con il Cloud di Oracle.
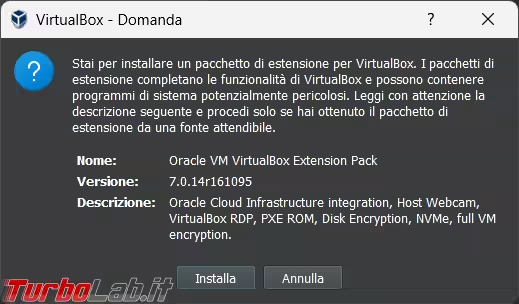
Creazione della macchina virtuale
Avviate VirtualBox e scegliete Nuova dalla schermata principale del programma per avviare la creazione della nuova macchina virtuale.
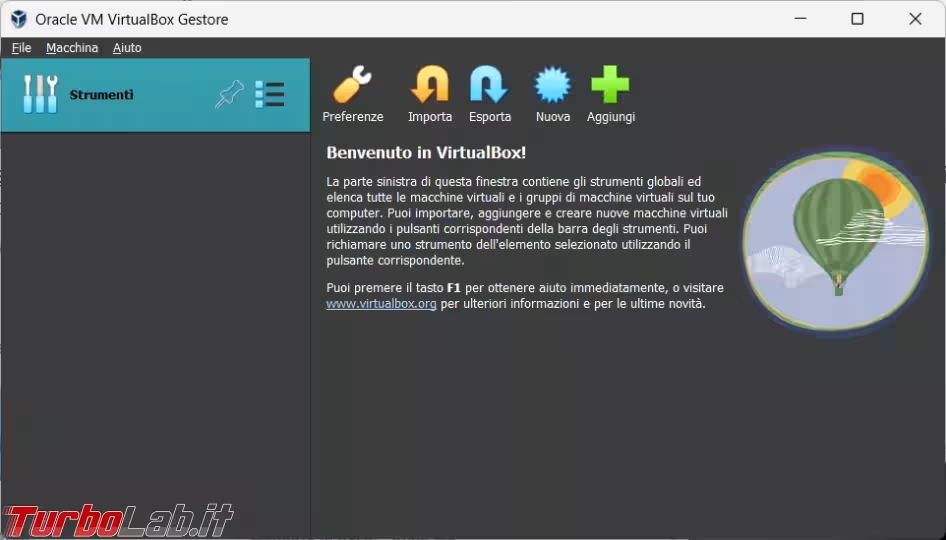
Se nel vostro sistema operativo reale avete almeno due partizioni/dischi fissi, e siete soliti creare delle immagini di backup del vostro disco fisso principale, consiglio di spostare le macchine virtuali nella partizione secondaria, modificando nelle Preferenze il percorso della Cartella predefinita macchine, in modo da non dover includere nel backup i numerosi gigabyte in più del sistema virtualizzato. Inoltre, se avete un disco SSD come primario, eviterete di scrivere grosse quantità di dati sul disco SSD magari solo per fare una prova di virtualizzazione.
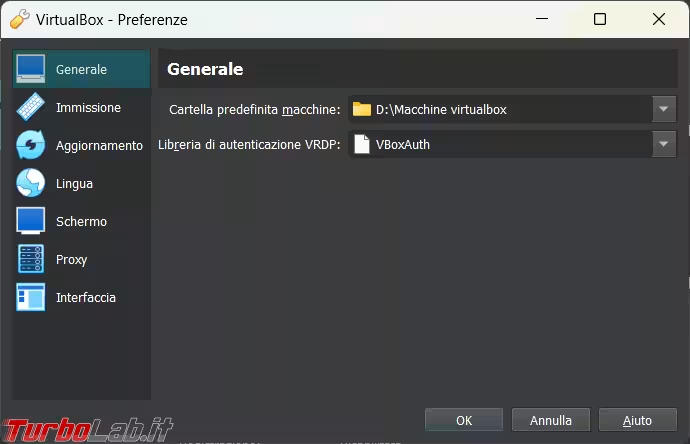
Date un nome alla macchina virtuale che la identifichi chiaramente, selezionate l'immagine ISO del sistema operativo da installare e mettete il flag nella casella di Salta l'installazione non supervisionata se volete gestire voi i vari passaggi dell'installazione.
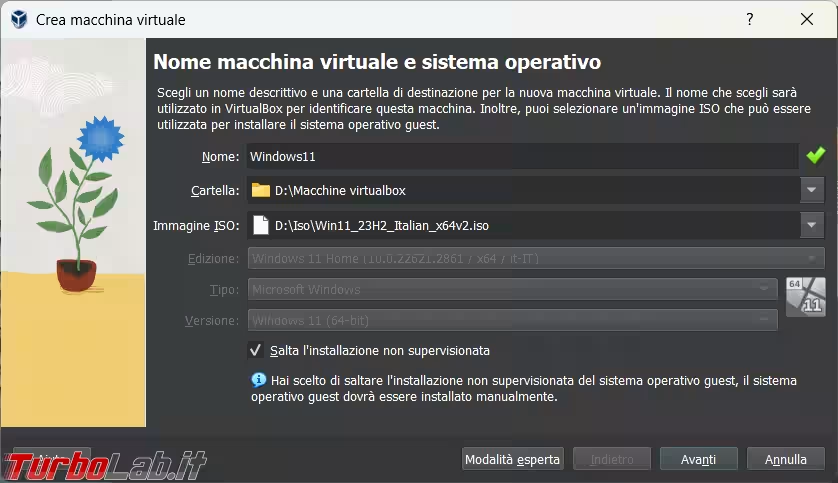
Se invece scegliete di fare l'installazione non supervisionata è necessario fornire un minimo di impostazioni, in anticipo, in modo che poi l'installazione del sistema operativo avvenga in modo autonomo senza intervento da parte dell'utente.
Nota personale: ho provato due volte a fare questo tipo di installazione e mi sono ritrovato con alcune impostazioni, come il formato di data e ora, in inglese. Niente di grave o di irrimediabile, però è successo.
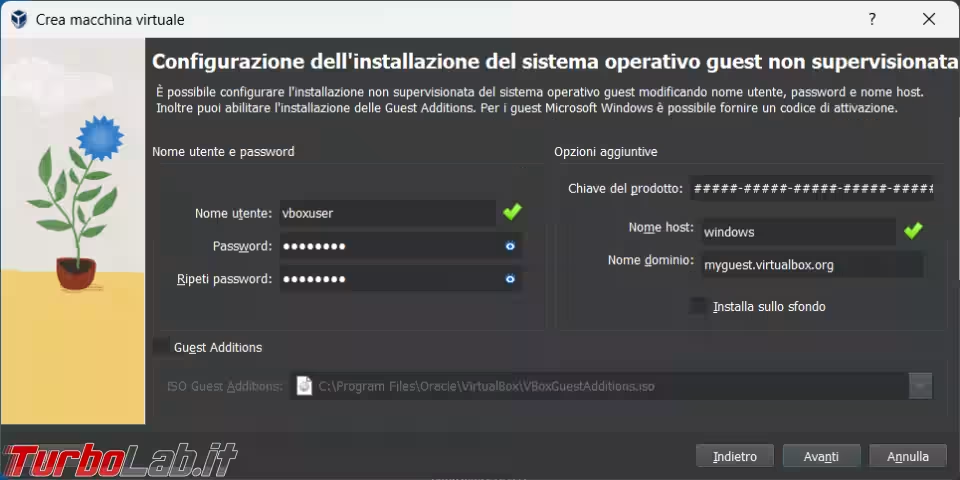
La prima scelta che dovrete fare è quella di impostare la quantità di memoria RAM di sistema utilizzabile dalla macchina virtuale, provate a ricercare le caratteristiche minime richieste dal sistema che volete installare, se anche vi dicono che Windows può funzionare con 2-4 GB di RAM tenete conto che il sistema virtuale risulterà molto lento, per non dire inutilizzabile. Se avete 16 GB (o più) di memoria, anche se ne assegnate 8 alla macchina virtuale e 8 a quella reale dovreste avere un buon compromesso di velocità e stabilità in tutti e due i sistemi.
Notate il selettore per impostare la dimensione della memoria, sotto al cursore è presente una linea segmentata che cambia colore, passa da verde a rosa e poi rosso, questa è un'indicazione (che troveremo anche per altre impostazioni) che ci indica il valore massimo consigliato (la fine del colore verde) che possiamo assegnare senza che il nostro sistema diventi instabile o patisca rallentamenti dovuti alla scarsità di risorse fisiche disponibili.
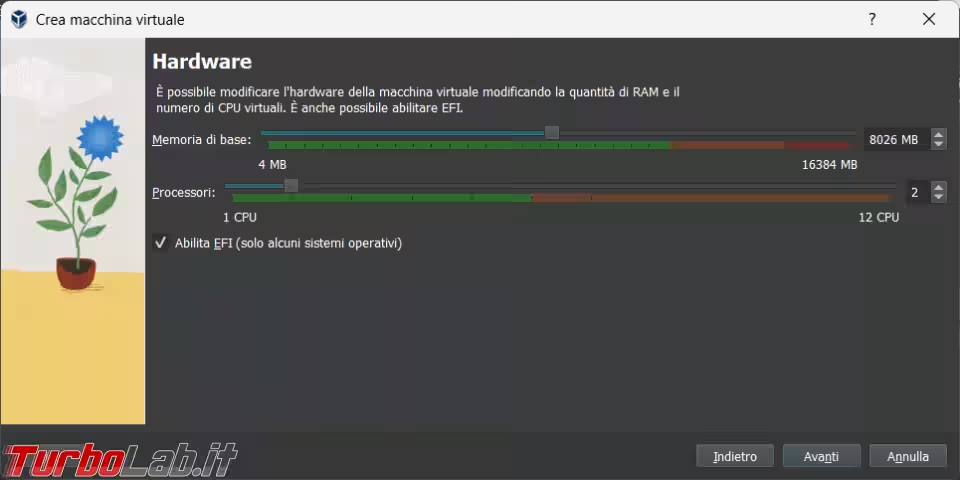
Ora dobbiamo creare un disco fisso per la macchina virtuale, oppure se siamo già in possesso di un file vdi (un disco virtuale) lo possiamo aggiungere adesso.
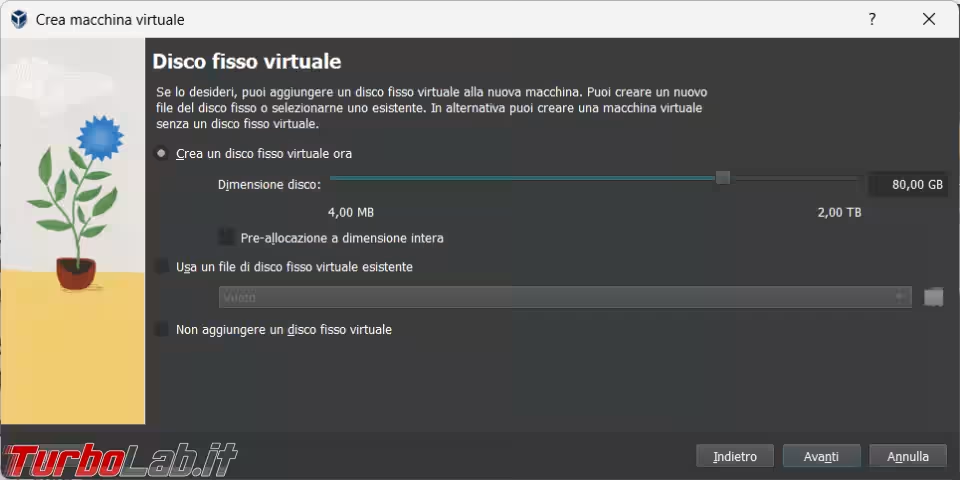
Per concludere comparirà un riassunto delle impostazioni scelte in precedenza.
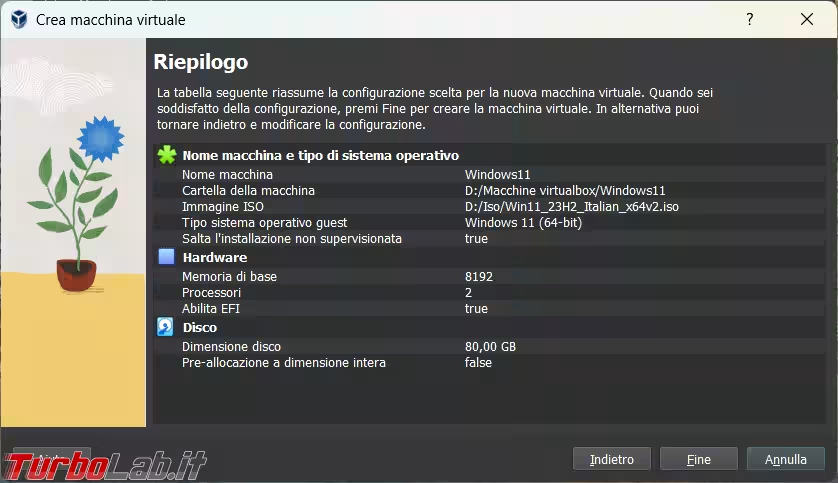
Impostazioni
La macchina virtuale è creata ma è ancora vuota del sistema operativo, prima di procedere con l'installazione, se selezioniamo Impostazioni possiamo andare a modificare alcune caratteristiche della macchina virtuale.
Qui avremo dieci sezioni ognuna delle quali avrà una o più schede dove potremo scegliere e modificare diverse configurazioni.
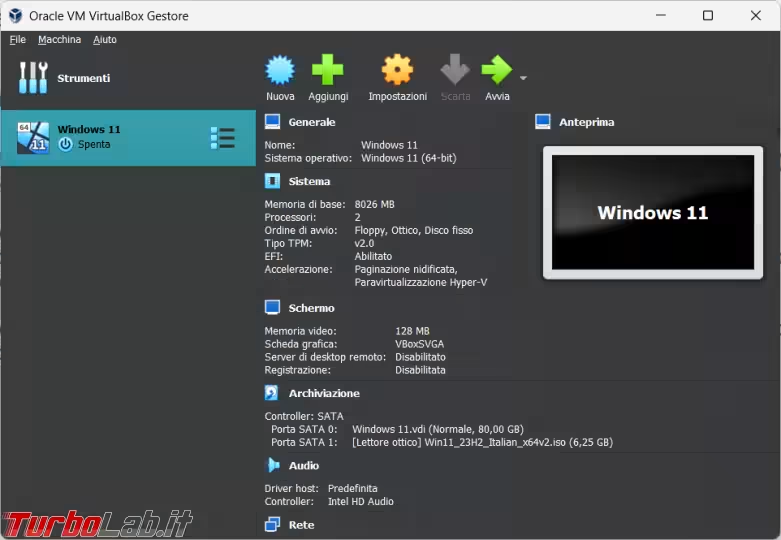
Facciamo una veloce panoramica:
- Generale -
Base: qui ritroviamo Nome, Tipo e Versione di macchina virtuale già visti in precedenza;Avanzate: avremo la possibilità di scegliere dove salvare le istantanee (ovvero lo stato della macchina virtuale in un dato momento che può essere ripristinato per tornare ad uno stato precedente ad una modifica), di abilitare la condivisione degli appunti tra macchina virtuale (o Guest) e macchina fisica (o Host) e la possibilità di "spostare" i file trascinandoli da una macchina a l'altra (ATTENZIONE: queste due funzioni saranno disponibili SOLO se verranno installate le Guest Additions sulla macchina virtuale!);Descrizione: inseriamo un commento per identificare meglio la macchina virtuale creata;Cifratura: infine potremo scegliere di crittografare la nostra macchina virtuale in modo che potrà essere avviata solo inserendo una password.
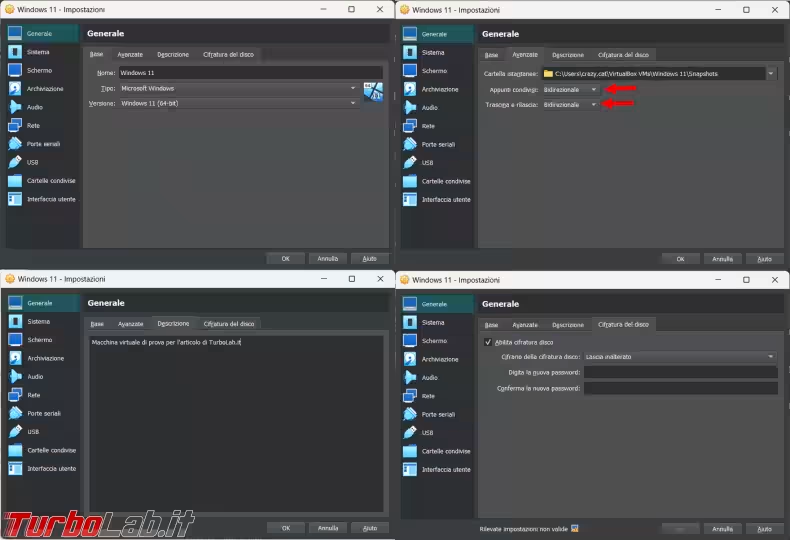
- Sistema -
Scheda madre: troviamo qui la Memoria di base (anche questa già vista in precedenza), l'Ordine di avvio dei dispositivi (dal quale potremo anche escludere, togliendo la spunta, l'ormai vetusto e introvabile Floppy); il Chipset della scheda madre: di default sarà attivo PIIX3 ma per i sistemi più moderni è possibile selezionare anche ICH9. La possibilità di emulare il TPM (in versione 1.2 o 2.0) grazie a libtpms. Dispositivo di puntamento che va dal vecchio standard PS/2 alla Tavoletta USB (che contrariamente a quanto si potrebbe pensare non si riferisce ad una tavola grafica) e la differenza sta solo nel modo di cattura dei movimenti del mouse che utilizza, nel secondo caso, le coordinate assolute anziché quelle relative (non si corre più il rischio di "perdere" il puntatore del mouse passando da Host a Guest e viceversa). Funzionalità estese: abilitazione dell'I/O APIC (opzione richiesta per la virtualizzazione dei sistemi a 64bit), l'orologio hardware in ora UTC anziché l'utilizzo dell'ora del sistema Host, l'abilitazione dell'EFI supportato ormai da quasi tutti i sistemi e l'abilitazione del Secure Boot.Processore: qui potremo scegliere quanti "core" del nostro processore fisico dedicare alla nostra macchina virtuale e la percentuale del tempo che il processore fisico dedicherà all'emulazione del processore virtuale (ecco che ritroviamo le barre segmentate colorate: ricordate verde ok, rosa/rosso instabilità e rallentamenti!); possiamo anche abilitare il PAE che consente di utilizzare più di 4GB di RAM anche con sistemi a 32bit ed è richiesto da alcuni sistemi operativi (come ad esempio Ubuntu Server) e infine possiamo abilitare VT-x/AMD-v nidificate che consentono una gestione più veloce della memoria.Accelerazione: qui potremo modificare l'interfaccia di paravirtualizzazione ma dovremo sceglierne una che sia rilevata (e quindi sfruttabile) dal sistema operativo Guest (per esempio, se vogliamo virtualizzare Windows dalla versione 7 in su potremo scegliere Hyper-V, per Linux potremo scegliere KVM e per MAC Minimale). Potremo inoltre attivare la virtualizzazione hardware ma solo se il nostro processore supporta queste funzioni (per i processori moderni quasi sicuramente sì) e se sono abilitate nel BIOS/EFI.
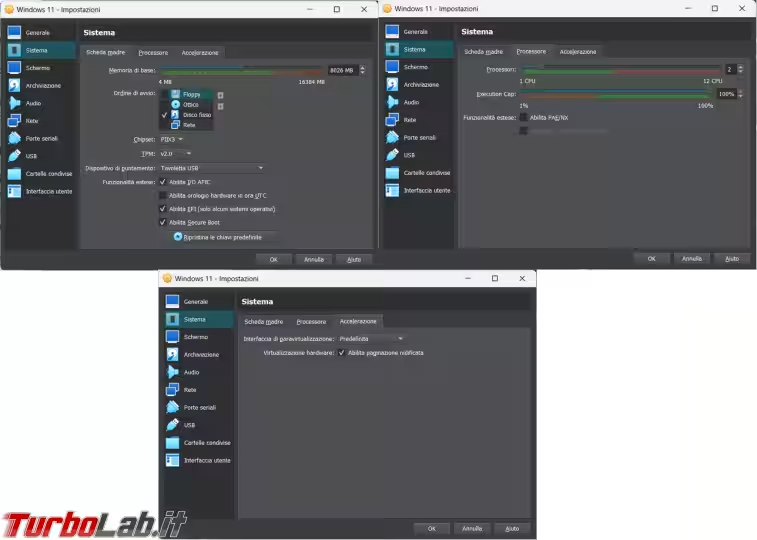
- Schermo -
Schermo: possiamo impostare la quantità di memoria video da dedicare alla nostra macchina virtuale, il numero di monitor (se ne abbiamo più di uno), possiamo ingrandire lo schermo del sistema virtuale aumentandone la scala, selezionare la scheda grafica (a scelta tra VBoxSVGA, predefinita per sistemi Guest Windows dalla versione 7 che offre migliori performance rispetto alla vecchia VBoxVGA, da utilizzare comunque per l'emulazione di Windows in versioni precedenti la 7; VMSVGA scelta consigliata con Guest Linux oppure Nessuna) e infine possiamo abilitare l'accelerazione video 3D (non disponibile con tutte le schede grafiche e richiede l'installazione delle Guest Additions sui sistemi virtualizzati) e 2D (solo per sistemi Windows con Guest Additions);Schermo remoto: possiamo abilitare un server grafico che ci consente di "trasmettere" lo schermo via internet e per vederlo sarà sufficiente utilizzare un qualunque client che supporta il Remote Desktop Protocol come l'eseguibile "mstsc.exe" presente nei sistemi Windows o "rdesktop" su Linux; di base viene offerto un protocollo non molto performante (VRDE), se si vuole utilizzare il migliore VRDP occorre installare il pacchetto estensione;Registrazione: varie impostazioni per la registrazione dello schermo della macchina virtuale.
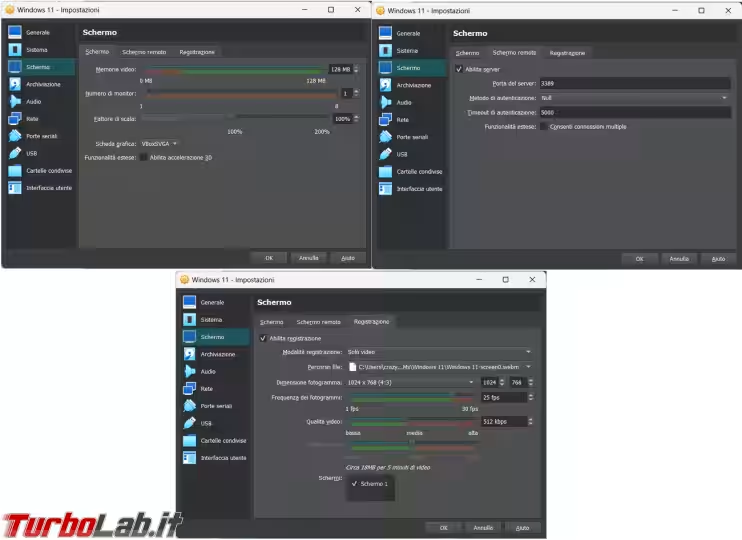
- Archiviazione -
Qui troviamo i dischi della nostra macchina virtuale e possiamo aggiungerne altri (il nostro sistema Guest ha a disposizione ben 29 porte SATA ed anche possibile (anche se normalmente non necessario) attivare altri controller IDE, SCSI, SAS, Floppy e USB). È presente anche un lettore CD/DVD virtuale (anche qui possiamo aggiungerne a piacimento) che ci consente di "montare" le Iso dei CD di installazione in modo che il sistema Guest li veda come veri e proprio CD/DVD.
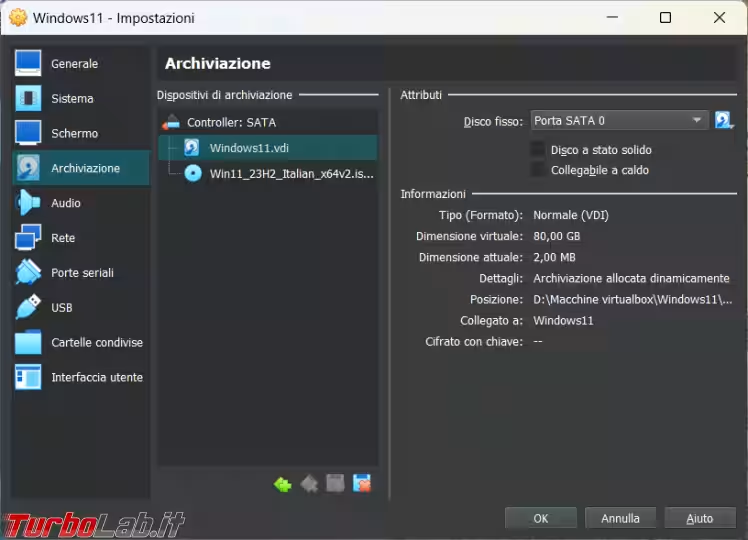
- Audio -
L'audio è abilitato di default; qui si può scegliere il driver audio del sistema Host e il controller audio (la scheda audio) del sistema Guest; è possibile abilitare o disabilitare selettivamente entrata e uscita audio della Guest.
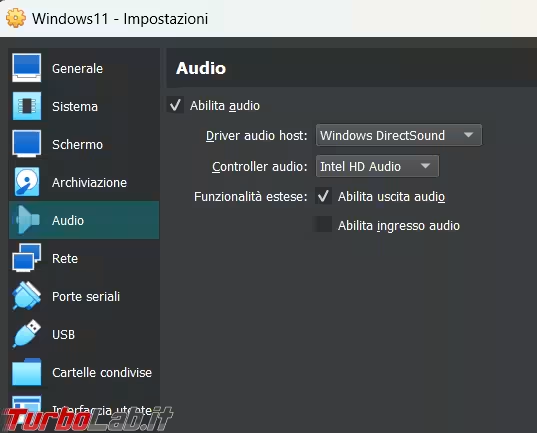
- Rete -
Sono presenti quattro schede di rete ma solo una è attiva di default.
Le impostazioni, così come sono, consentono a tutti i sistemi virtualizzati di avere accesso ad Internet con pochissime o nessuna modifica. VirtualBox è in grado di emulare 5 fra le più comuni e maggiormente supportate schede di rete ma se stiamo virtualizzando Windows o una distro Linux, potremo scegliere (nella sezione Avanzate) Rete paravirtualizzata (virtio-net); questa è una scheda di rete "speciale", che non richiede un'emulazione hardware, e consente perciò di migliorare le prestazioni della rete della macchina Guest.
Una impostazione che merita un po' di attenzione è quella identificata dalla voce Connessa a: qui si può selezionare come il sistema Guest si connette ad internet. Di default sarà attivata la voce NAT senza entrare troppo nel dettaglio diciamo che questa è l'opzione più semplice (ma non necessariamente la migliore) per fornire connessione ad Internet al sistema Guest sfruttando la connessione del sistema Host.
Le altre opzioni sono:
Non connessodal significato piuttosto chiaro;Rete Cloud (SPERIMENTALE): consente di collegare la macchina virtuale ad un sottorete di un servizio Cloud;Rete con NATche funziona in modo analogo al semplice "NAT" ma richiede che sia presente un'apposita interfaccia di rete sul sistema Host (questa può essere creata andando sulla finestra principale di VirtualBox in File > Preferenze > Rete e cliccando sulla icona di Aggiungi una nuova rete con NAT);Scheda con bridgeun'altra interessante opzione che consente, grazie ad un apposito driver, di "attaccarsi" all'interfaccia di rete presente sul sistema Host creandone di fatto una nuova, virtuale. Questa opzione è molto utile qualora si abbia la necessità di scambiare dati via "rete" tra il sistema Host e Guest o per la creazione di un server Guest da esporre ad internet senza rendere visibile l'Host. Questa opzione consente anche migliori prestazioni rispetto a "NAT";Rete internacrea una rete fra le macchine virtuali che non è però visibile dal sistema Host ne all'esterno;Scheda solo hostfunziona in maniera analoga a "Rete con NAT" (deve essere creata un'apposita interfaccia di rete in maniera analoga a quanto visto in precedenza) con la sostanziale differenza che le connessioni sono limitate solo al sistema Host (senza internet, per capirsi);Driver genericoconsente di connettere tra loro più macchine virtuali che "girano" su Host diversi e, per essere attivata, può richiedere la compilazione di VirtualBox da codice sorgente.
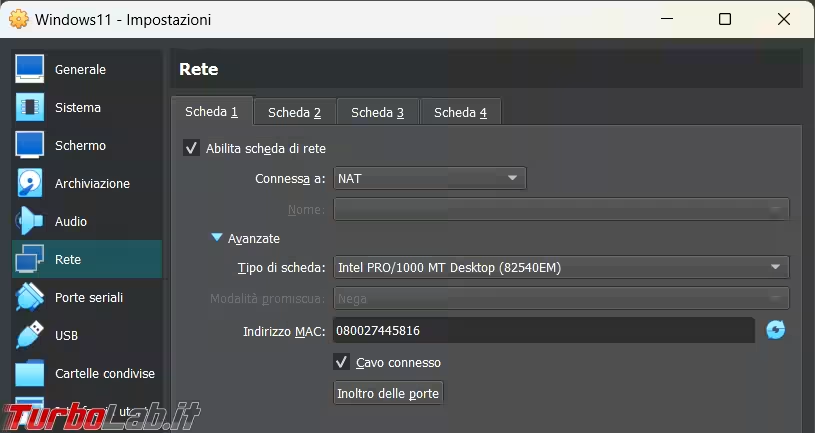
- Porte Seriali/Porte USB -
VirtualBox consente anche la virtualizzazione delle porte seriali ma dato che stiamo parlando di una tecnologia ormai superata sono tutte disabilitate di default.
Decisamente più utili, oggigiorno, sono le porte USB (il cui controller è infatti attivo di default). In questa sezione potremo impostare filtri per far sì che una periferica USB sia "montata" direttamente nel sistema Guest anziché nel sistema Host (non è possibile accedere contemporaneamente ad una periferica USB dai due sistemi).
Per impostare il filtro è sufficiente specificare alcuni dati (come l'ID del dispositivo e l'ID del produttore) che identificano la periferica; in alternativa è possibile selezionare una periferica già collegata al sistema Host (fate attenzione a non scegliere mouse e tastiera o rischiate di rimanere "chiusi" dentro il sistema Guest!).
È anche possibile montare una periferica USB remota utilizzando sempre il Remote Desktop Protocol visto in precedenza.
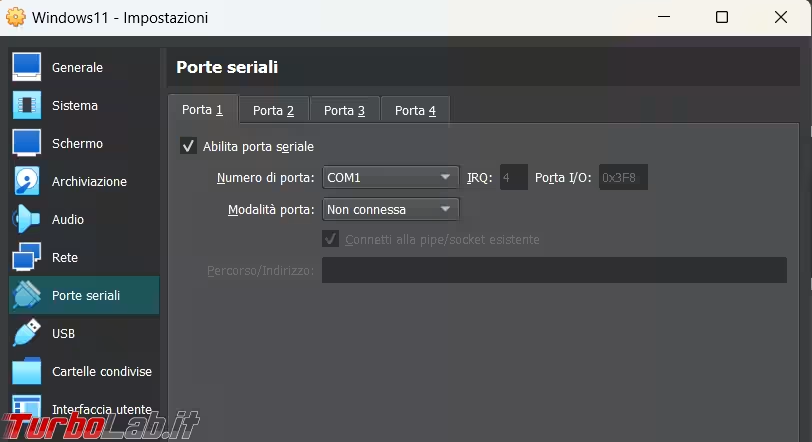
- Cartelle condivise -
È possibili impostare delle cartelle condivise (in lettura-scrittura o solo lettura) del sistema Host con il sistema Guest, potremo poi usare queste cartelle per scambiare file tra la macchina virtuale e quella fisica. Per utilizzare questa funzionalità le Guest Additions devono essere installate.
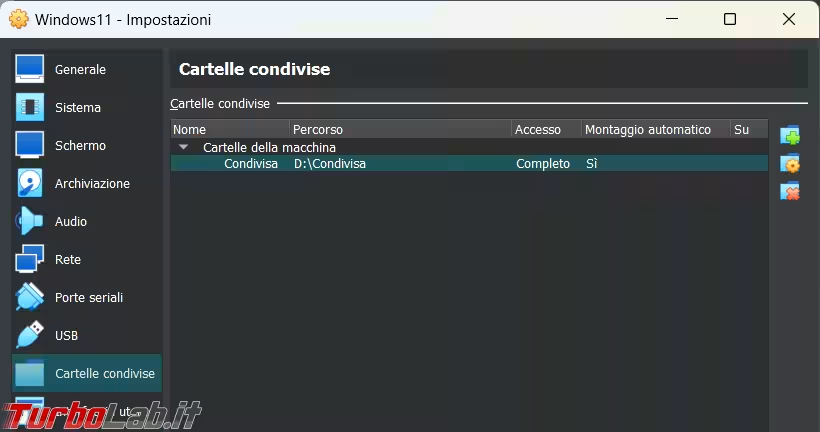
Troveremo poi la cartella condivisa come disco di rete.
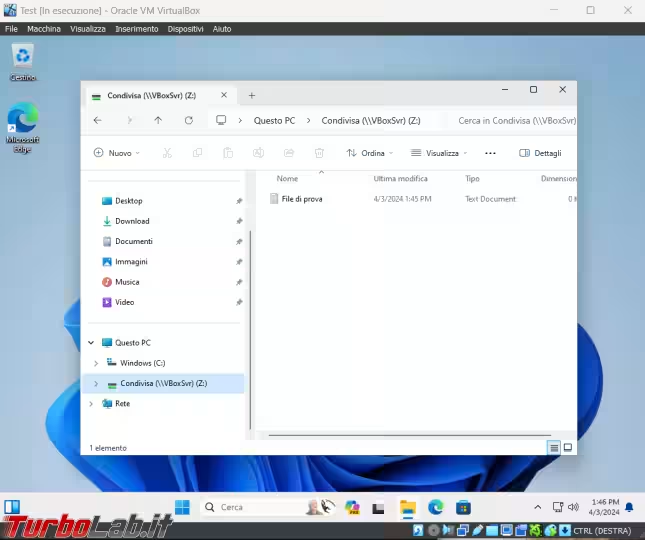
- Interfaccia utente -
Il sistema Guest, normalmente, si avvia dentro una finestra che presenta due barre una in alto e una in basso che contengono alcuni menù o icone; qui è possibile personalizzare o disabilitare queste barre e menu.
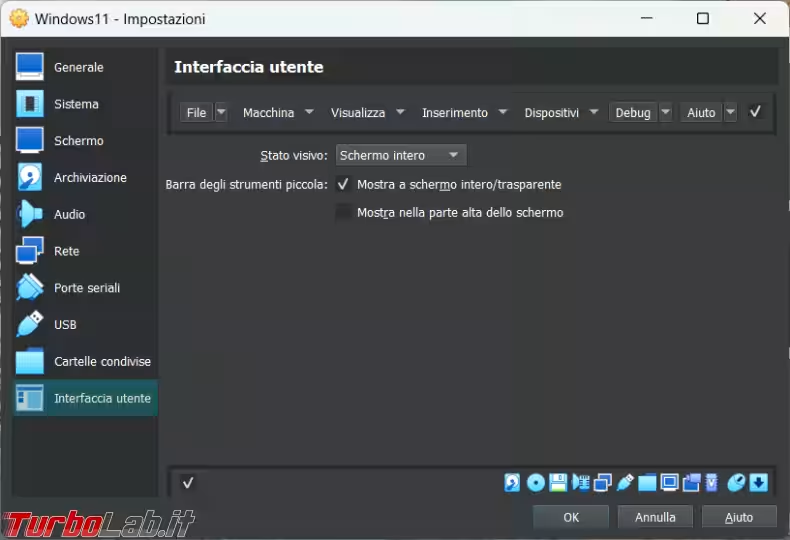
Installazione del sistema operativo virtuale
La nostra nuova macchina virtuale è pronta, ma è ancora vuota, e dobbiamo installarci il sistema operativo che avevamo scelto. Selezioniamola e premiamo Avvia.
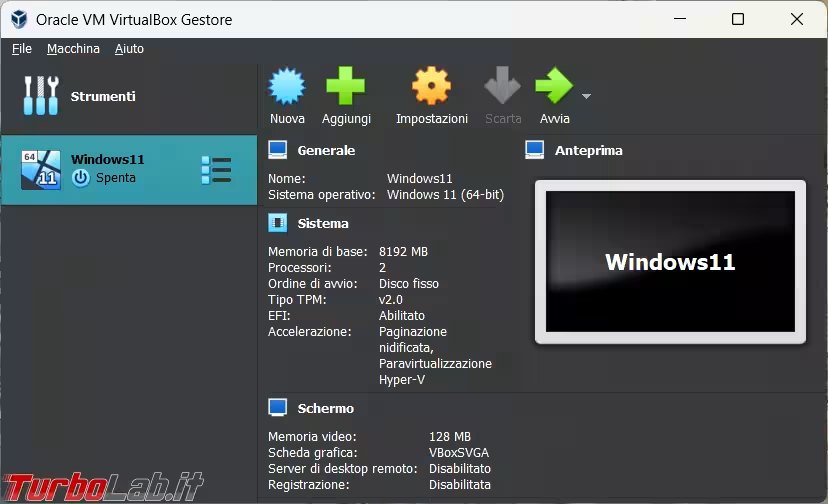
Al primo avvio, VirtualBox noterà che non c'è nessun sistema operativo installato e ci chiederà di inserire un disco di installazione, selezioniamo l'immagine ISO del sistema operativo che dobbiamo installare, oppure il supporto originale d'installazione del sistema.
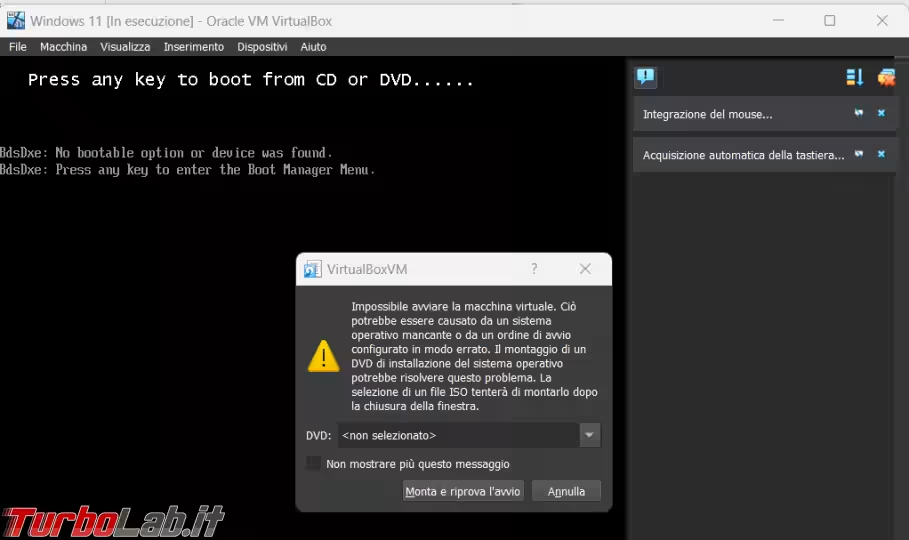
Aspettiamo il caricamento delle prime fasi d'avvio dell'installazione di Windows 11.
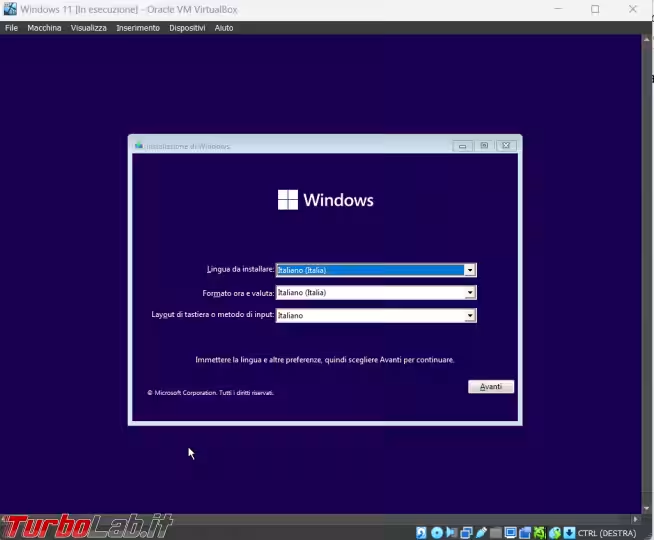
Per il resto prosegue come una normale installazione del sistema operativo. Nel punto 2 potete cliccare su Non ho un codice Product Key e proseguire l'installazione, al punto 3 selezionate la versione di Windows da installare e nel punto 4 scegliete Personalizzata: installa solo Windows.
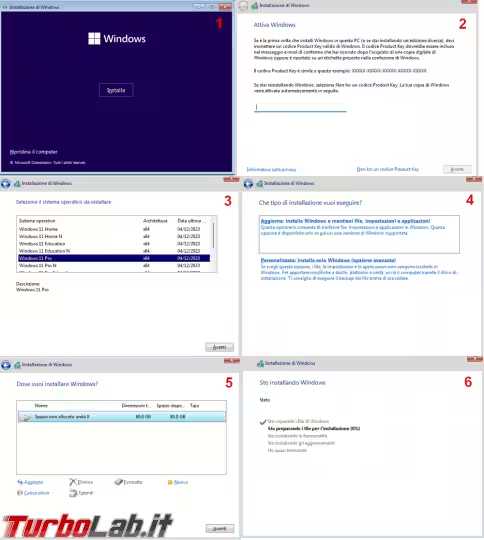
Al termine dell'installazione si può rimuovere il disco dal lettore virtuale.
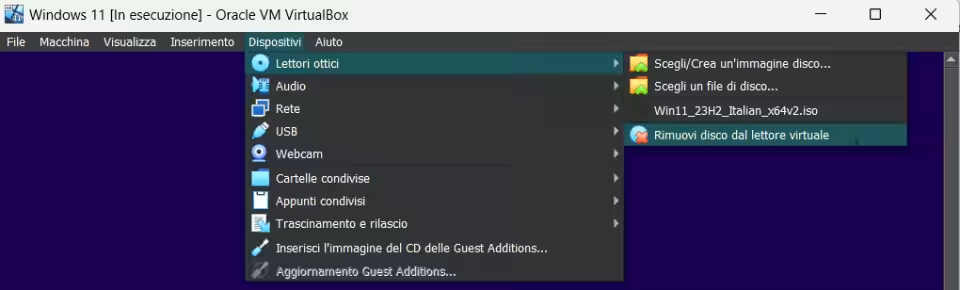
Installazione Guest Additions
A questo punto avrete un sistema operativo virtualizzato all'interno di quello realmente installato nel computer e la prima da cosa da fare è aggiungere le Guest Additions.
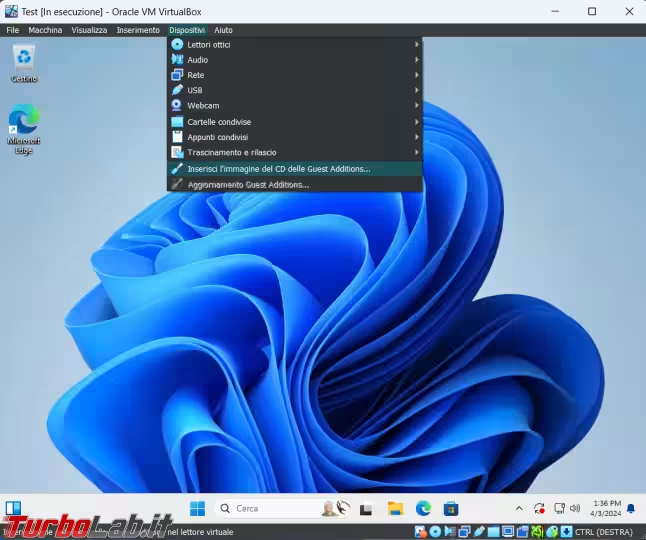
L'installazione delle Guest Additions procede come quella di un normale programma e al termine è necessario riavviare il computer virtuale.
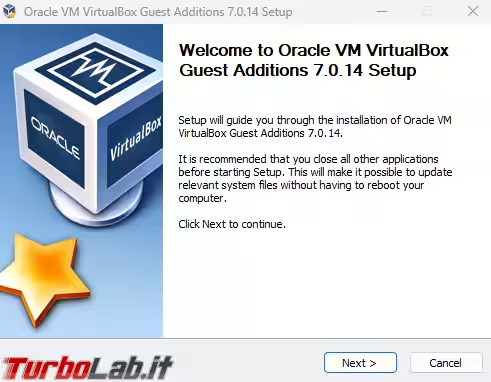
Preferenze
Dalla schermata principale di VirtualBox andate su File - Preferenze, qui è possibile cambiare le combinazioni di tasti per attivare le varie funzioni del programma, gestire le Estensioni di VirtualBox o impostare un Proxy per accedere a Internet. La cosa che mi interessa di più è il poter cambiare la cartella predefinita per le macchine virtuali.
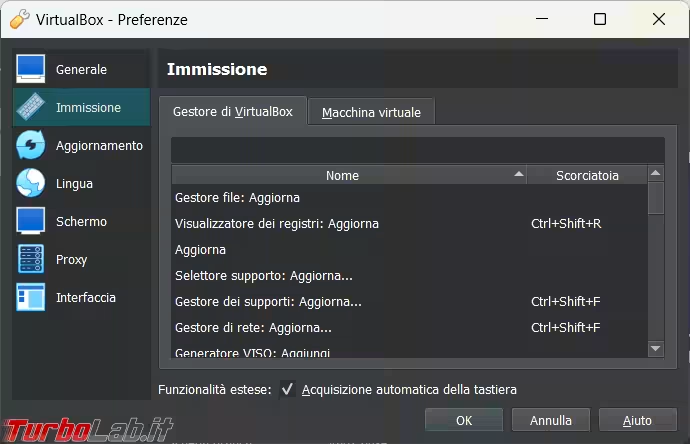
Impostazioni
Una volta avviata la macchina virtuale dal menu Macchina possiamo catturarne degli screenshot, o inviare il Ctrl-Alt-Canc per sbloccarla, le Impostazioni sono modificabili solo quando il computer virtuale è spento.
Si possono utilizzare le combinazioni di tasti, Host, se non lo avete modificato, è il tasto Ctrl di destra della vostra tastiera.
Lo stesso tasto Host lo potete utilizzare per sbloccare il vostro mouse quando viene "catturato" e il cursore non riesce a uscire dalla schermata di VirtualBox.
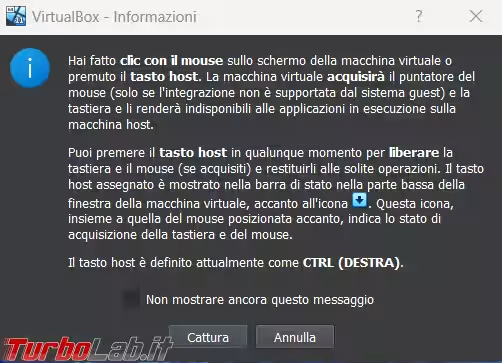
Dal menu Visualizza possiamo invece modificare le impostazioni della schermata del computer virtuale, anche qui possiamo utilizzare le combinazioni di tasti, si possono anche catturare gli screenshot della macchina virtuale.
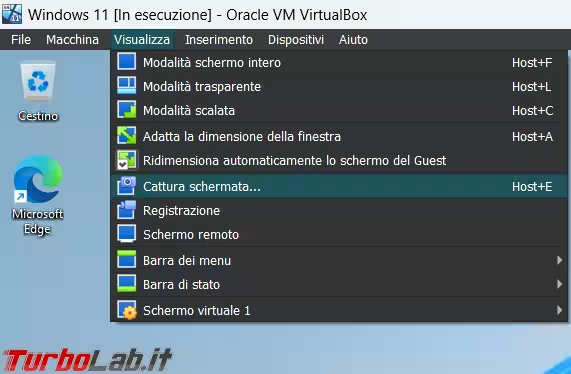
Dai Dispositivi possiamo aggiungere un disco nel lettore CD/DVD virtuale, oppure utilizzare una pendrive o un disco esterno, inoltre gestire le cartelle e gli appunti condivisi tra la macchina virtuale e quella reale.
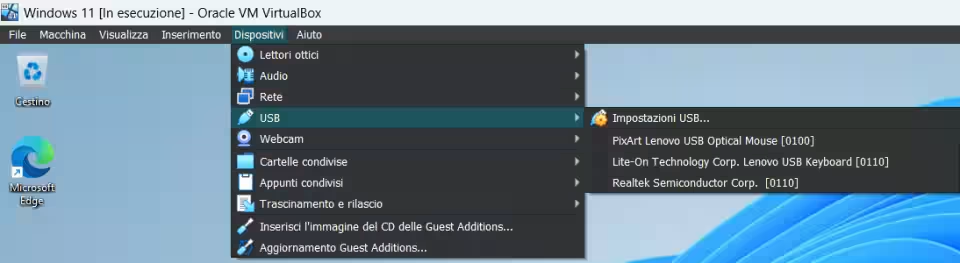
ISTANTANEE
Una delle funzioni più utili di VirtualBox è la possibilità di creare delle Istantanee della macchina virtuale.
Un'istantanea altro non è che il salvataggio dello stato di una macchina in quel preciso momento che sarà sempre possibile ripristinare, annullando tutte le modifiche fatte successivamente alla creazione.
È una buona idea creare un'istantanea subito dopo aver installato e configurato secondo le nostre esigenze un sistema operativo: qualunque cosa accadrà alla nostra macchina virtuale, potremo sempre ripartire da qui anziché reinstallare e riconfigurare tutto il sistema da capo!
Creare un'istantanea è semplicissimo: nella finestra principale di VirtualBox, selezioniamo la macchina virtuale di cui vogliamo salvare lo stato, clicchiamo su Istantanee e poi sull'icona che rappresenta una macchina fotografica.
Si aprirà una nuova finestra dove potremo inserire un nome e una descrizione; confermiamo con OK e lo stato della macchina virtuale è lì congelato, pronto al bisogno per essere ripristinato. È anche possibile creare un'istantanea di una macchina già avviata dal menu Macchina - Crea Istantanea.
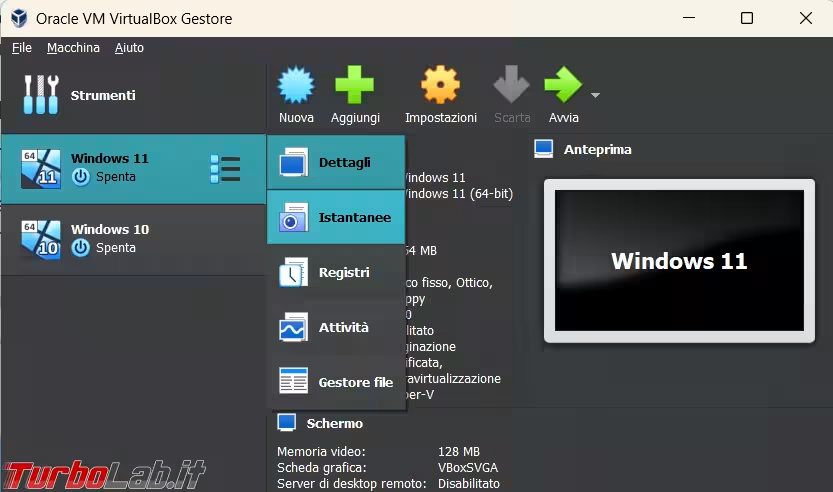
Lo Stato attuale sarà il sistema che verrà avviato, indipendentemente dal numero delle istantanee.
Qualora volessimo avviare una delle istantanee salvate, dovremo prima procedere al ripristino dello stato salvato in quella determinata istantanea.
Per farlo è sufficiente selezionare l'istantanea desiderata e cliccare sull'icona della macchina fotografica con la freccia celeste.
Prima del ripristino, verrà chiesto se si desidera creare un'istantanea dello Stato attuale se questo risulterà modificato rispetto all'ultima istantanea fatta.
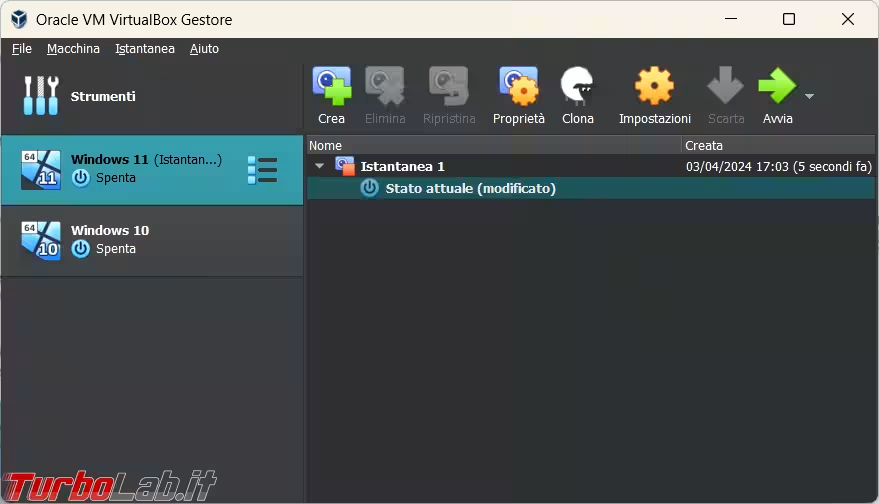
Poiché, ogni volta che creiamo un'istantanea, verrà creato un nuovo file che rappresenta l'hard disk (o meglio le differenze dell'hard disk tra i vari momenti) della nostra macchina virtuale e questi file possono avere dimensioni notevoli, potremo avere la necessità di rimuovere qualche istantanea delle più vecchie.
Per farlo, dovremo andare sempre nella finestra di gestione delle istantanee, selezionare l'istantanea che vogliamo eliminare e cliccare sull'icona della macchina fotografica con la X rossa.
Come scritto sul messaggio di conferma, eliminare un'istantanea significa riunire i file contenenti le differenze dell'hard disk e questo processo può essere anche molto lungo, dipende da quante modifiche sono state fatte al sistema dalla creazione dell'istantanea che stiamo eliminando.
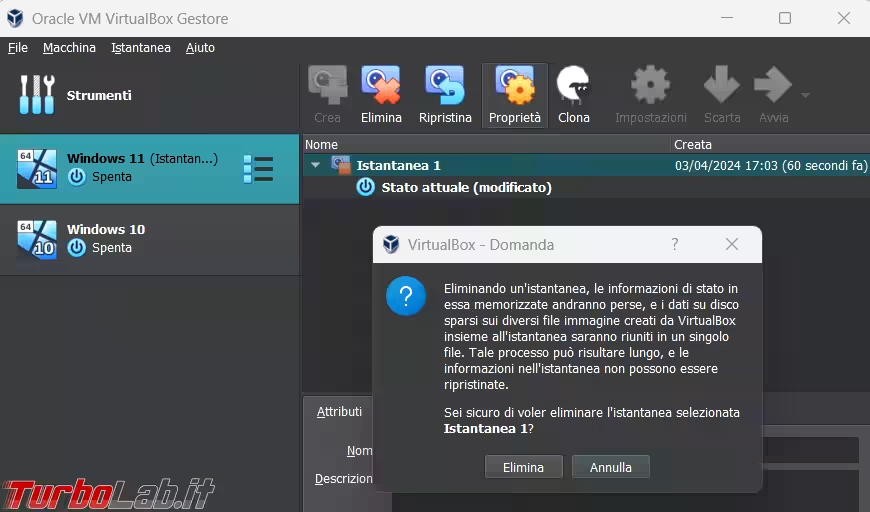
L'icona della macchina fotografica, con le proprietà, mostrerà i dettagli dell'Istantanea selezionata; non solo Nome e Descrizione ma anche quando è stata creata e tutte le impostazioni associate.
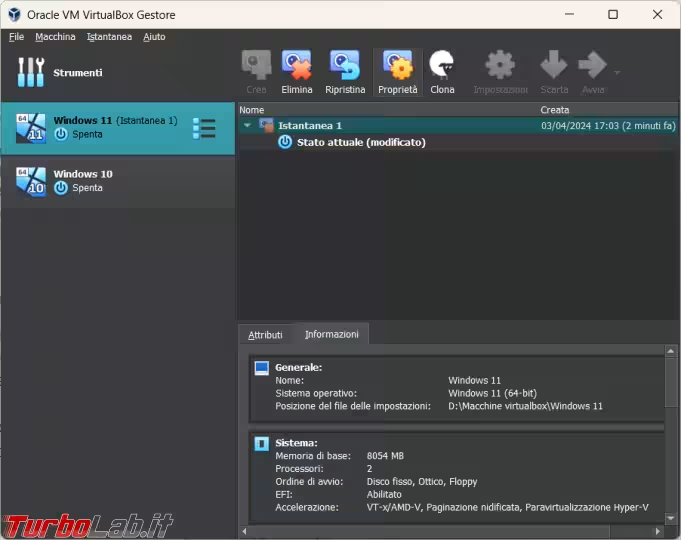
L'ultima icona presente nella finestra di gestione delle istantanee è quella di una pecora, simbolo associato alla clonazione.
Nella nuova finestra che si è aperta, selezioniamo subito Modalità esperta: l'unica cosa che cambia dalla Modalità guidata è il raggruppamento delle diverse opzioni che si possono scegliere in un'unica schermata.
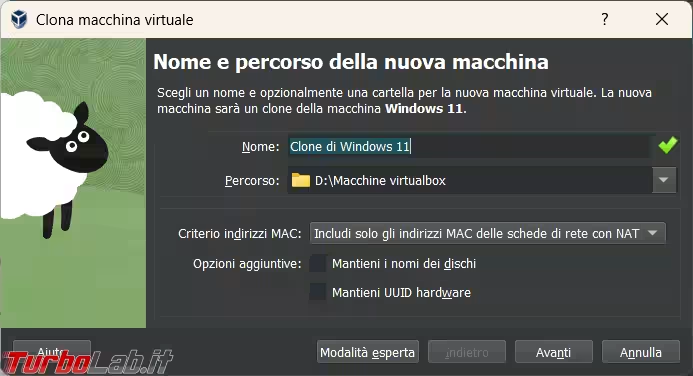
Oltre al Nome della nuova macchina, possiamo scegliere il Tipo di clone, che potrà essere:
Clone completodal significato piuttosto chiaro, è la copia esatta di tutti i file e le impostazioni che compongono la macchina virtuale da clonare; è inoltre possibile scegliere se "copiare" anche le istantanee eventualmente create (Tutto) oppure copiare solo lo Stato corrente della macchina;Clone collegato, in questo caso non è possibile scegliere la copia delle istantanee perché con questo tipo di clone quello che viene creato è una "istantanea speciale" che si può avviare contemporaneamente all'originale e senza bisogno di effettuare l'operazione di ripristino e che viene visualizzata come se fosse un'altra macchina. In entrambi i casi è disponibile l'opzione per assegnare un nuovo indirizzo MAC alle schede di rete delle macchine-clone (è comunque un'operazione che può essere fatta a posteriori dalla sezione Rete delle Impostazioni), molto utile se si dovessero collegare in rete le macchine originali insieme ai cloni.
Importazione ed esportazione
Infine è anche possibile esportare le macchine virtuali create per condividerle o da conservare come backup. Il processo di esportazione creerà un file con estensione .ova contenente l'hard disk virtuale e le impostazioni specifiche di quella macchina virtuale.
Per esportare una macchina virtuale si dovrà selezionare l'apposita voce (Esporta applicazione virtuale) nel menu File della finestra principale di VirtualBox
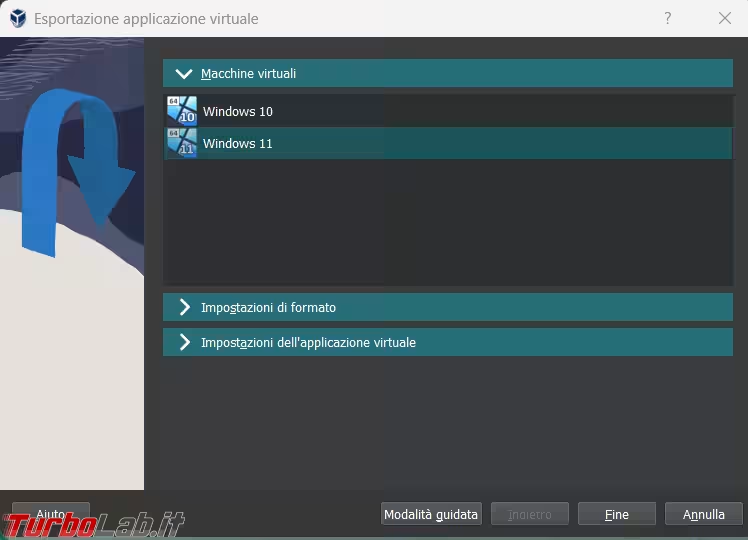
Sarà possibile importare il file .ova in qualunque altra installazione di VirtualBox, procedendo in maniera analoga all'esportazione o, se abbiamo già installato VirtualBox, semplicemente facendo doppio click sul file .ova.
Per concludere segnalo alcune fonti dal quale potete scaricare macchine virtuali pronte per l'importazione:
Conclusioni
Se vi siete spaventati nel leggere questo articolo, perché le informazioni fornite sono tante e la virtualizzazione vi sembra impossibile, non preoccupatevi, per un normale uso casalingo la configurazione di default di VirtualBox va (quasi) bene. Solo un minimo di ritocchi, quando serve, e potrete virtualizzare senza grosse difficoltà.
Piccola nota personale: trovo le icone di VirtualBox, quelle usate per selezionare le cartelle, per esempio, piccole e poco "leggibili". Si potrebbe fare qualcosa di meglio.
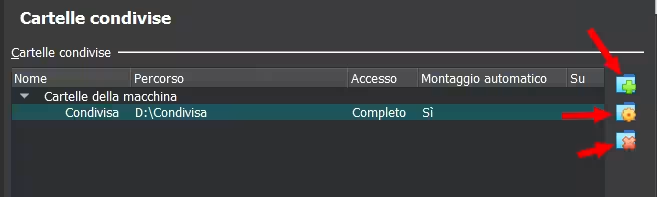





![[guida] Come aggiornare da Proxmox 8 a Proxmox 9 senza perdere dati (metodo sicuro e ufficiale) (aggiornato: ottobre 2025)](https://turbolab.it/immagini/reg/6/come-aggiornare-proxmox-9-spotlight-26731.avif)

