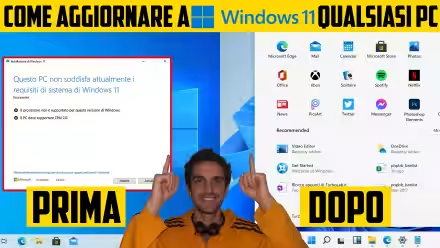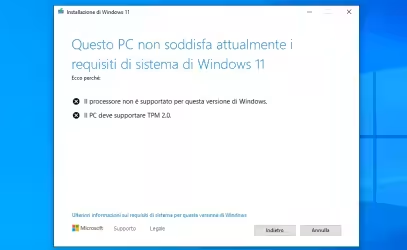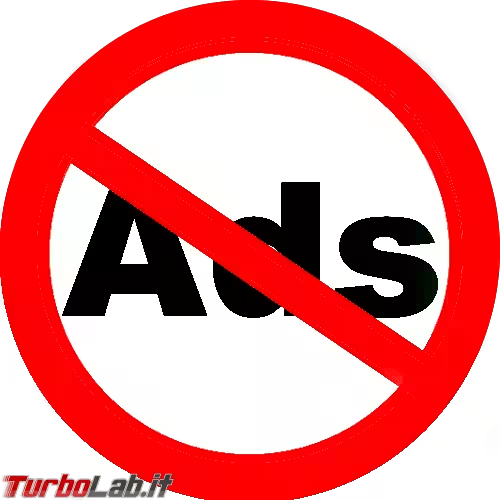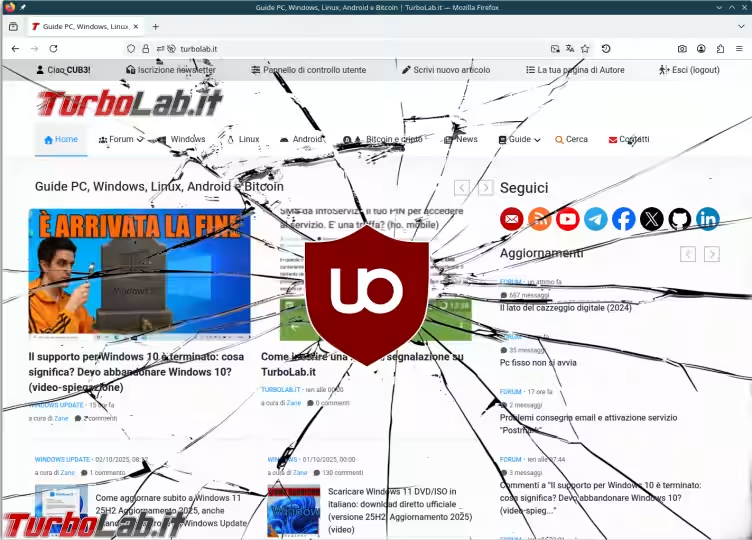Per tutti gli articoli e le guide che riguardano il più popolare sistema operativo per PC, sfoglia il "Canale Windows".
Ufficialmente, non è possibile installare Windows 11 Home utilizzando un account locale offline, e solo Windows 11 Pro offre questa libertà (che è comunque ben nascosta!). Formalmente, chi sceglie Windows 11 Home dovrebbe dunque rassegnarsi ed usare un account Microsoft. Fortunatamente, però, possiamo applicare un semplice trucco, perfettamente funzionante, per ripristinare la possibilità di scegliere il tipo di account al momento dell'installazione. Vediamo allora come installare Windows 11 Home o Pro con un account offline (locale), senza Microsoft Account
Questa procedura non è più funzionante: ora viene visualizzato semplicemente il messaggio "Si è persa la connessione Internet", ma non viene più offerta la possibilità di procedere con l'account locale. Per la procedura aggiornata e funzionante con Windows 11 24H2, vedi questa guida (oobe\bypassnro).
Come installare Windows 11 con un account offline (locale)
Così come succedeva con Windows 10 e Windows 8, anche Windows 11 supporta due tipi di account utente per l'accesso al PC:
- account locale / account offline: è un account utente di tipo "classico", totalmente "offline" e presente solo sul PC locale
- account Microsoft: è legato a doppio filo ai servizi cloud di Microsoft, e può essere utilizzato anche per accedere a OneDrive, Outlook.com eccetera
Durante la procedura di installazione, l'interfaccia fa di tutto affinché l'utente scelga l'account Microsoft, ma non è obbligatorio: scegliere di utilizzare un account locale / account offline durante il setup non è intuitivo quanto dovrebbe... ma è ancora possibile, anche con Windows 11.

Windows 11 Home con account offline locale: Spegnere il PC e disconnetterlo da Internet prima di iniziare
Il "trucco" che consente di installare anche Windows 11 Home con un account offline locale inizia con il disconnettere il PC da Internet prima di iniziare la procedura di setup.
Raccomando dunque di spegnere completamente il PC. Subito dopo, ancora prima di averlo acceso per iniziare l'installazione del sistema operativo:
- se il PC si collega ad Internet tramite cavo Ethernet -> disconnettere fisicamente il cavo
- se il PC si collega ad Internet tramite Wi-Fi -> spegnere il router o l'access point utilizzato, oppure allontanarsi dalla zona di copertura
Windows 11 Home con account offline locale: Avviare l'installazione
Sempre facendo ben attenzione a mantenere il PC disconnesso da Internet, procediamo ad avviare l'installazione di Windows 11. Se ancora non abbiamo l'immagine ISO, possiamo scaricarla da qui
» Leggi: Scaricare Windows 11 DVD/ISO in italiano: download diretto ufficiale

Ad un certo punto, arriveremo ad una schermata dal titolo Connettiamoci a una rete
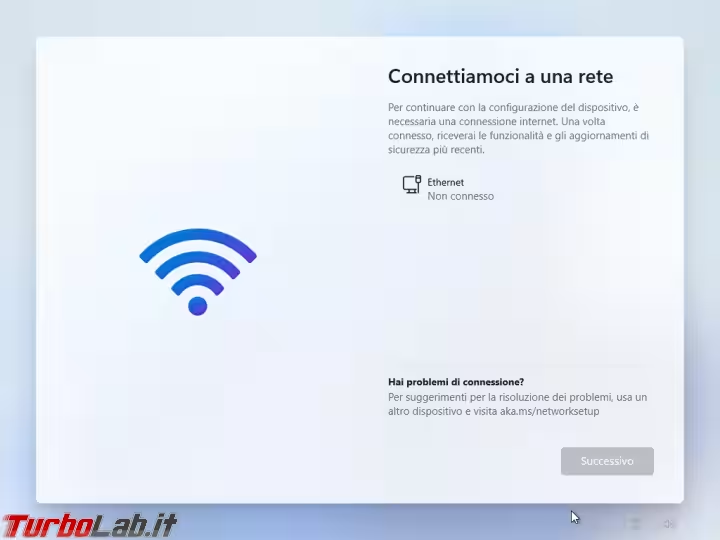
Windows 11 Home con account offline locale: Uccidere il processo
Da qui, vogliamo premere la combinazione da tastiera SHIFT + F10 (in italiano: MAIUSC + F10). Questo farà comparire il Prompt dei comandi. Usiamolo per impartire il seguente comando (facendo bene attenzione a rispettare gli spazi indicati):
taskkill /F /IM oobenetworkconnectionflow.exe
Per maggiori informazioni:
» Leggi: Terminare i programmi attivi da riga di comando
Questo dovrebbe sbloccare immediatamente la schermata, consentendoci di avanzare.
In alternativa, possiamo svolgere la stessa operazione in modo grafico:
- impartire il comando
taskmgrper avviare Gestore attività (Task manager) - passare alla tab
Dettagli - cliccare sull'intestazione di colonna
Nome, di modo da ordinare i processi in ordine alfabetico - individuare il processo di nome
OOBENetworkConnectionFlow.exe
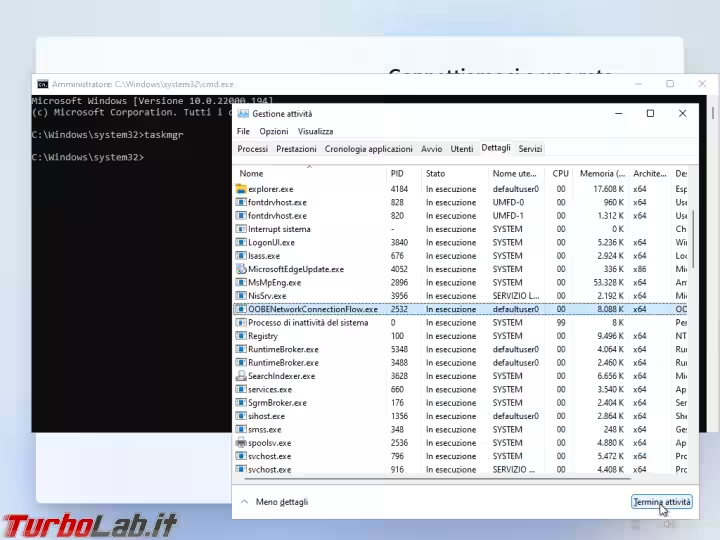
A questo punto:
- fare click sul processo appena individuato per selezionarlo
- cliccare sul pulsante
Termina attività(in basso a destra) - confermare
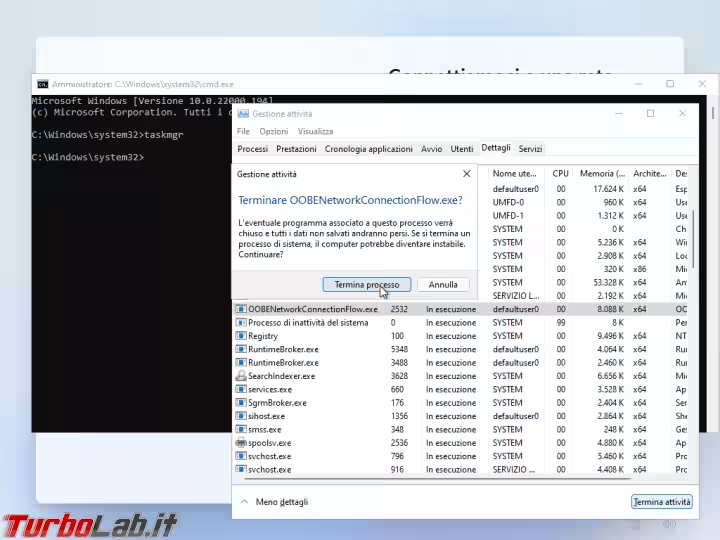
Windows 11 Home con account offline locale: Scegliere username e password
Non appena svolta l'operazione appena indicata, ci verrà chiesto di scegliere lo username del nostro account locale
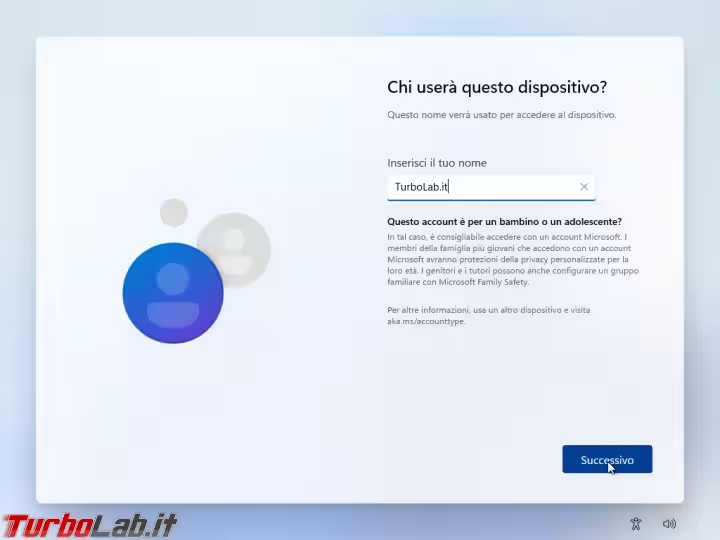
Subito dopo, potremo scegliere la password da associare a questo account: è quella che dovremo digitare per accedere al desktop con il nostro account offline locale.
Microsoft raccomanda che sia "molto facile da ricordare", ma prestate attenzione a non usare qualcosa di banale (password, 123456 o simili non sono buone scelte)! In caso contrario, chiunque riuscisse a mettere le mani sul PC potrà facilmente eseguire login ed operare indisturbato.
All'estremo opposto: se utilizziamo il PC unicamente a casa, possiamo decidere di lasciare il campo Password vuoto e cliccare direttamente Successivo. Ricordiamo però che, in tal caso, chiunque potrà eseguire login al PC senza digitare alcuna password
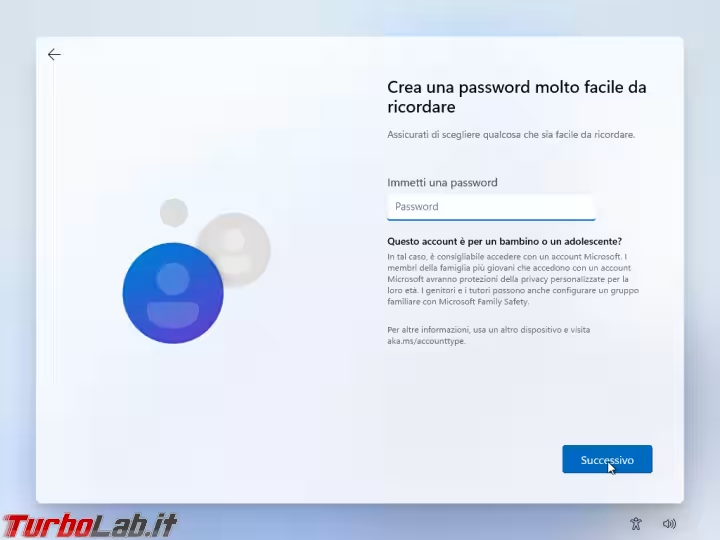
Ora Windows 11 ci costringe ad impostare tre domande di sicurezza: ci verranno riproposte in seguito in caso dimenticassimo la password. Questa fase non viene mostrata, ovviamente, se abbiamo lasciato la password vuota.
La mia raccomandazione è di scegliere domande e risposte non-banali. In caso contrario, un malintenzionato che riuscisse a recuperare le risposte (magari estrapolandole dal vostro profilo Facebook!) potrebbe accedere al PC. Se siete preoccupati che questo meccanismo possa essere sfruttato per un accesso illegittimo, vi raccomando di digitare nuovamente la password scelta in precedenza e impostarla come risposta ad ogni domanda.
Da qui in poi, l'installazione continua come al solito
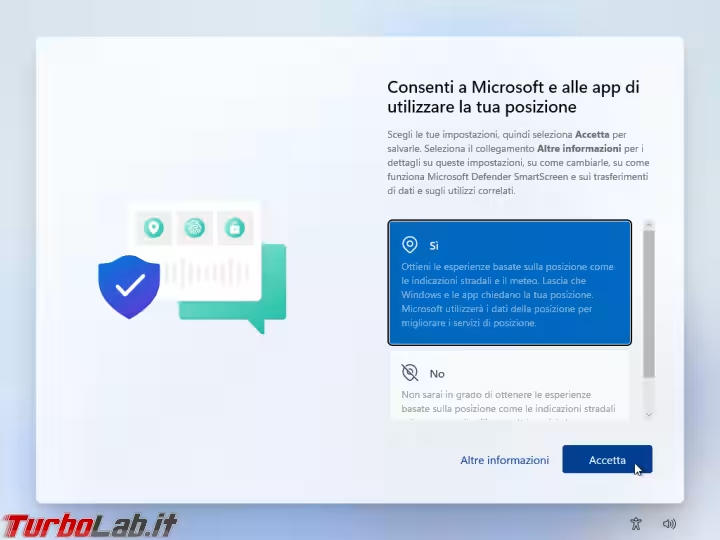
Installare Windows 11 Pro con un account locale
La procedura appena vista è necessaria solo per utilizzare un account locale con Windows 11 Home. In realtà, possiamo fare la stessa cosa anche con Windows 11 Pro e otterremo il risultato cercato, ma l'edizione Pro, al contrario della Home, mostra anche questa opzione in modo esplicito, e senza bisogno di disconnettere preventivamente il PC da Internet da Internet.
Innanzitutto, procediamo con l'installazione di Windows 11 Pro fino a raggiungere la schermata Come vuoi configurare questo dispositivo. Da qui, clicchiamo Configurazione per uso personale
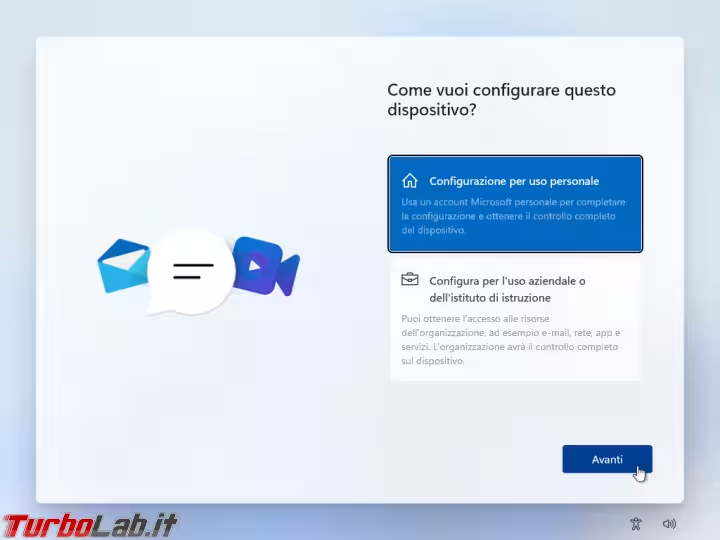
Al passo successivo, Aggiunta dell'account Microsoft, seguire il collegamento Opzioni di accesso
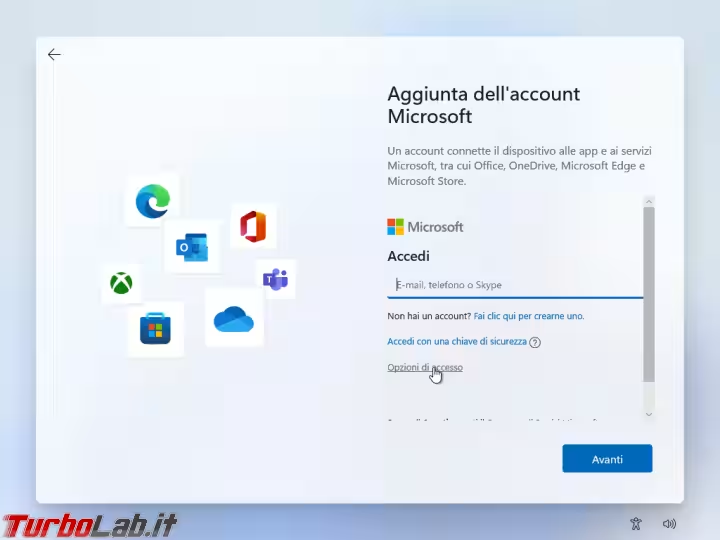
Dalla schermata apertasi, scegliere Account offline
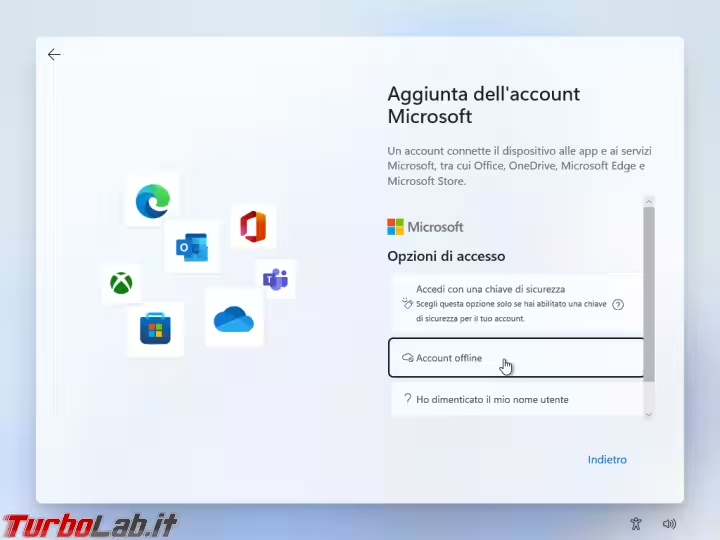
La procedura tenterà ancora una volta di dissuaderci, ricapitolando i benefici di un account Microsoft. Clicchiamo Ignora per il momento
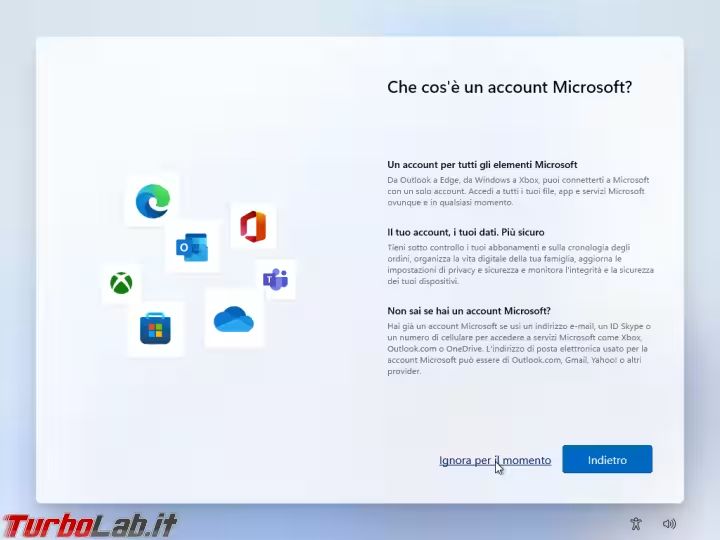
Arrivati a questo punto possiamo finalmente digitare il nostro username per l'account offline locale da creare e, al passaggio successivo, scegliere la relativa password
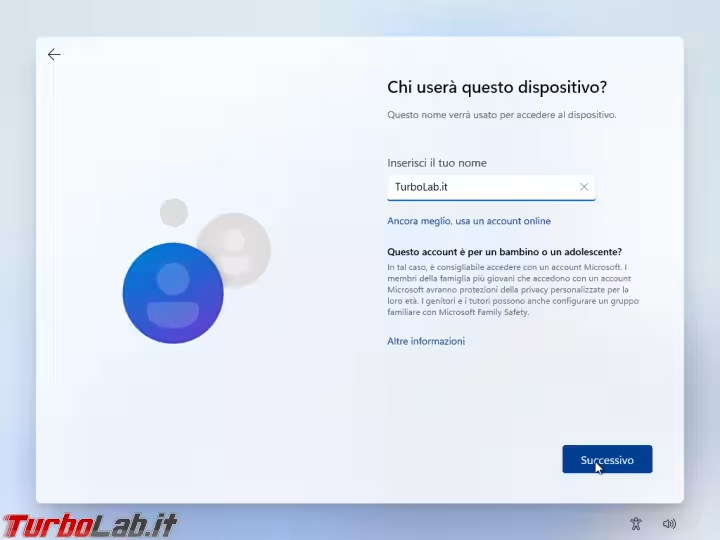
A questo punto è davvero tutto pronto. Proseguiamo con l'installazione come al solito ed il gioco è fatto. Al termine, potremo eseguire login al PC Windows 11 con lo username e la password scelti, nella massima tranquillità che queste informazioni saranno salvate solo sul PC locale.
Account locale o account Microsoft: quale scegliere?
L'opzione di creare account offline locali in Windows 11 viene mantenuta principalmente per motivi di retrocompatibilità. Vi è, probabilmente, anche la volontà di non scontentare tutti coloro che, per preferenze personali o policy di vario tipo, desiderino rimanere slegati quanto più possibile da tutto ciò che è "cloud": impiegando questo tipo di utenza, persino username, password e immagine di profilo rimangono sempre e solo sul PC corrente (i file personali, al contrario, rimangono sul PC locale a prescindere dal tipo di account, a meno che non si scelga volontariamente di caricarli su OneDrive o alternative concorrenti).
» Leggi anche: La privacy con Windows 10: come configurarlo per la massima riservatezza (guida completa)
Ricordiamo infine che, utilizzando Windows 11 con un account locale / account offline, sarà impossibile accedere direttamente a Skype, OneDrive, Outlook.com, Office Online eccetera. Allo scopo, dovremo registrare un account Microsoft e utilizzare poi le relative credenziali per eseguire login alle singole applicazioni di nostro interesse. Tuttavia, nulla vieta di impiegare un account locale sul sistema operativo ed eseguire poi login alle applicazioni con un account Microsoft.
In definitiva:
- se dovete installare Windows 11 offline, senza collegamento a Internet attivo, siete obbligati ad usare un account locale
- se usate Skype, OneDrive, Outlook.com, Office Online e/o altri servizi cloud di Microsoft, l'uso di un account locale sul sistema operativo vi impone di registrare comunque un account Microsoft separato: tanto vale usare direttamente quello anche per l'accesso a Windows
- se avete risposto "No" ad entrambe le precedenti ed avete quale timore -fondato o meno è tutto da vedere- per la vostra privacy, preferite un account locale
In conclusione: l'uso di un account Microsoft è la scelta che porta i vantaggi maggiori dal punto di vista pratico, ma è comunque apprezzabile che lo sviluppatore mantenga e supporti ancora l'uso di un profilo utente locale come alternativa. Ci sarebbe però piaciuto poterlo utilizzare anche su Windows 10 Home, senza bisogno di applicare trucchi come quello che abbiamo appena descritto.