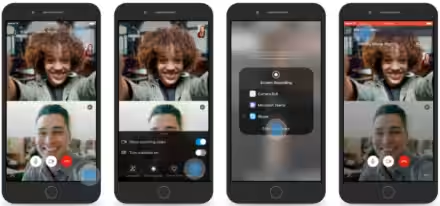Di fianco al tradizionale pulsante Start, Windows 10 mostra una lunga casella di ricerca (Scrivi qui per eseguire la ricerca), un'icona per richiamare l'assistente Cortana e un'altra per passare fra le varie applicazioni. Sui monitor a bassa risoluzione di notebook e vecchi netbook, questi elementi sottraggono molto spazio prezioso inutilmente. Se dunque non li usate, siete liberi di toglierli dai piedi in poche cliccate... senza perdere alcuna funzionalità. Vediamo allora come nascondere il campo di ricerca dalla Barra delle applicazioni di Windows 10.
Svolgendo questa procedura potremo raggiungere un risultato minimale simile al seguente:
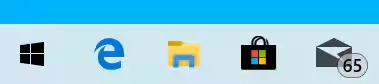
Nota: questo articolo fa parte de "La Grande Guida a Windows 10".
Per nascondere la barra di ricerca da Windows 10 basta cliccare con il pulsante destro del mouse in un punto qualsiasi della Barra delle applicazioni e scegliere una voce dal menu Ricerca:
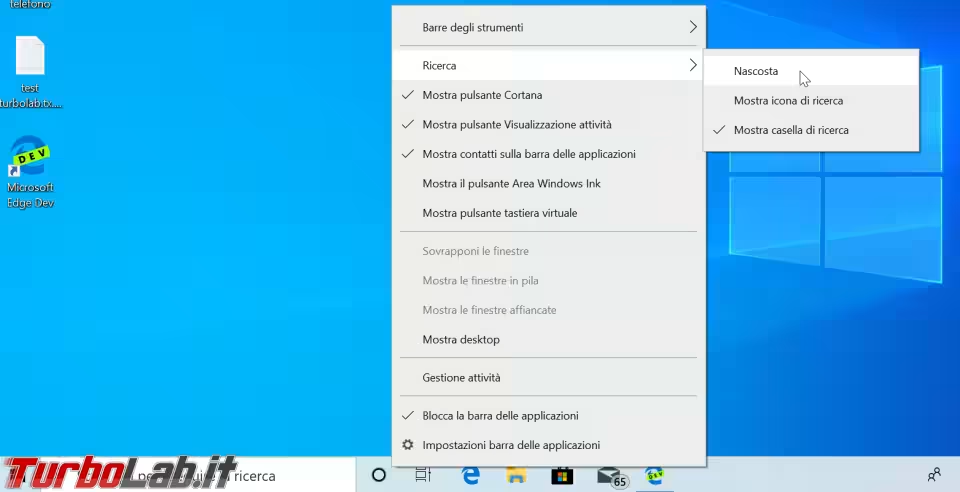
Nascosta: la casella di ricerca è completamente nascosta
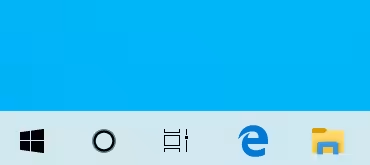
Mostra icona di ricerca: la barra si comprime in un'icona Lente d'ingrandimento che può essere cliccata, alla bisogna, per attivare nuovamente il campo di ricerca
![]()
Mostra casella di ricerca: il campo è visualizzato sulla Barra delle applicazioni - è l'impostazione di default di Windows

» Leggi anche: Guida: disabilitare Cortana e risultati web in Windows 10
Come cercare dopo aver nascosto la barra?
Da notare che, pur avendo nascosto la barra di ricerca, rimane sempre possibile trovare rapidamente app e documenti: basta aprire il menu Start e digitare i primi caratteri per aprire il pannello dei risultati
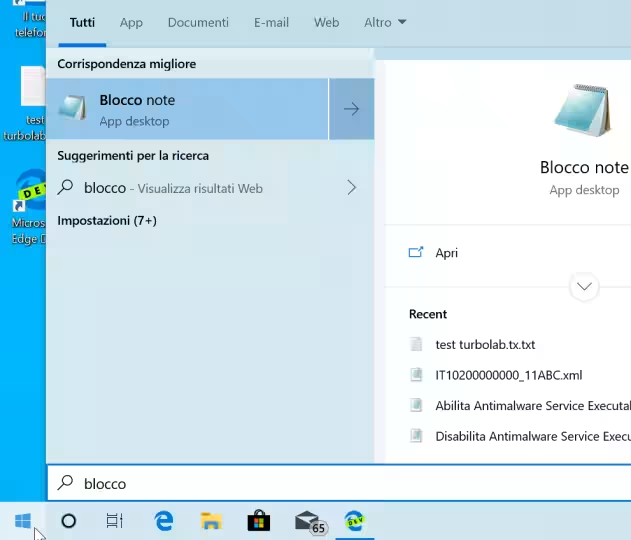
Nascondere il pulsante Cortana
Agendo in maniera analoga possiamo decidere di mostrare o nascondere il pulsante che richiama l'assistente Cortana: cliccare con il pulsante destro del mouse in un punto qualsiasi della Barra delle applicazioni e attivare/disattivare la voce Mostra pulsante Cortana
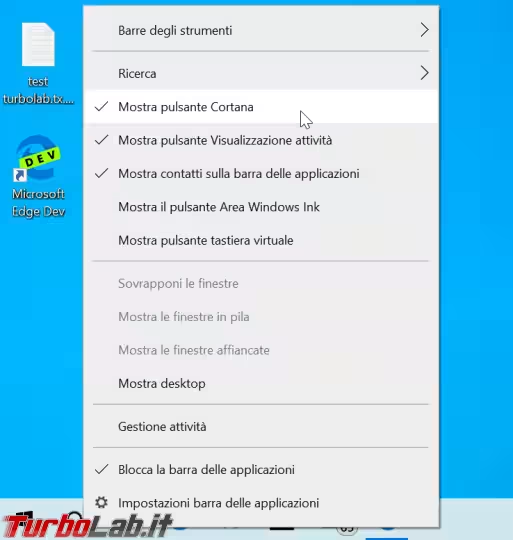
Nella situazione di default, l'opzione è attiva. Il pulsante Cortana si mostra dunque sulla barra:
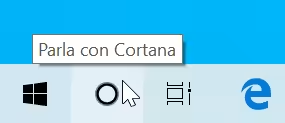
Se disattiviamo l'opzione, il comando di Cortana sparisce:
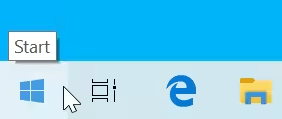
Nascondere il pulsante Visualizzazione attività
Il pulsante che raffigura una serie di rettangoli uno sotto l'altro apre Visualizzazione attività (Task view): una schermata per gestire i desktop virtuali, saltare rapidamente fra le varie applicazione in esecuzione e, grazie a Sequenza temporale (Timeline), riaprire documenti e pagine web con le quali abbiamo interagito in passato.
Se volete recuperare fino all'ultimo pixel sulla barra potete nascondere anche questo elemento, forti del fatto che la medesima funzione è sempre richiamabile la combinazione da tastiera Win+Tab.
Allo scopo, cliccare con il pulsante destro del mouse in un punto qualsiasi della Barra delle applicazioni e togliere la spunta dalla voce Mostra pulsante Visualizzazione attività
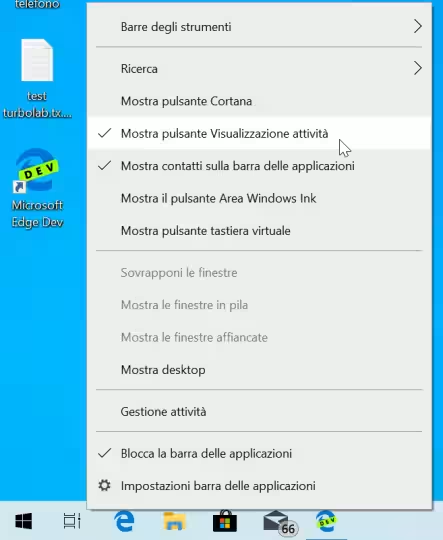
Il risultato, avendo disattivato anche il campo di ricerca e il pulsante Cortana, sarà simile al seguente:
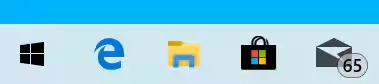
I vari elementi sono comunque disattivabili in modo indipendente l'uno dall'altro.
Nascondere il pulsante Persone
A chi volesse recuperare ancora spazio liberando la Barra delle applicazioni dal superfluo segnalo anche la possibilità di nascondere l'icona Persone presente nella Area di notifica (quella dell'orologio, nell'angolo in basso a destra). La procedura è qui:
» Leggi: Windows 10: rimuovere/nascondere l'icona Persone (Contatti, My People) vicino all'orologio