Per tutti gli articoli e le guide che riguardano il più popolare sistema operativo per PC, sfoglia il "Canale Windows".
La versione originale di Windows 10 ha presentato al grande pubblico i Desktop multipli e lo strumento Visualizzazione attività per passare da una finestra aperta all'altra in un modo nuovo. In Windows 10 1803, la stessa schermata è stata potenziata con l'introduzione di Sequenza temporale (Timeline): un comodo "storico" delle attività svolte che consente di riaprire rapidamente le applicazioni e i documenti con i quali abbiamo interagito nei giorni precedenti
Trattazione aggiornata per rispecchiare la disponibilità dell'integrazione con Google Chrome e Mozilla Firefox
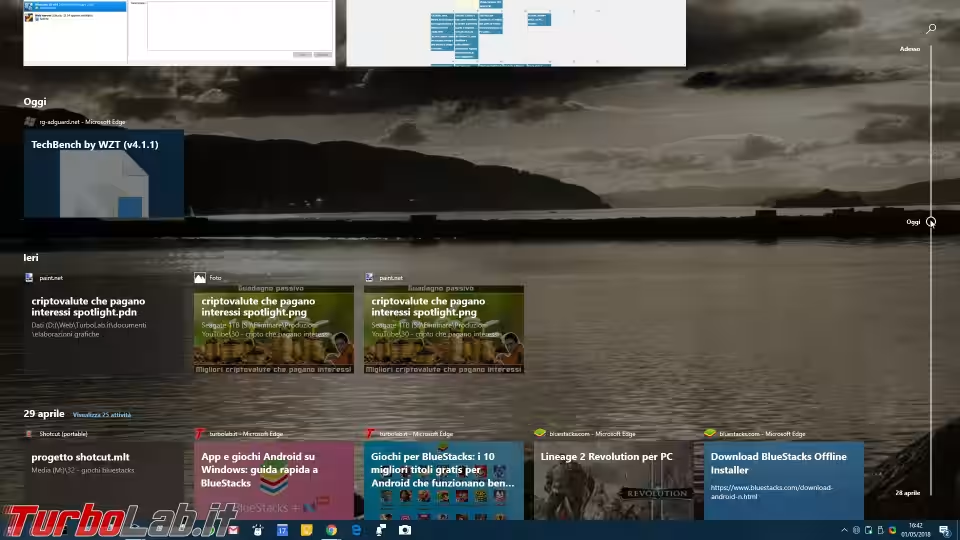
Come aprire Sequenza temporale
Sequenza temporale è integrata nella schermata Visualizzazione attività. Possiamo richiamarla tramite la combinazione da tastiera Win+Tab, oppure cliccando sul pulsante dedicato nella Barra delle applicazioni
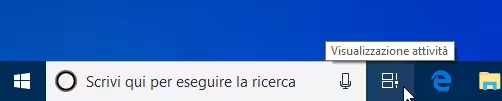
In caso il pulsante non fosse visibile, potremmo averlo nascosto in passato:
» Leggi: Guida Windows 10: come rimuovere la ricerca ("Cortana") dalla Barra delle applicazioni
Per ripristinarlo:
- fare click con il pulsante destro del mouse in un punto vuoto della Barra delle applicazioni
- cliccare
Mostra il pulsante Visualizzazione attività
Finestre correnti, finestre precedenti
La schermata Visualizzazione attività è ora divisa per data:
- nella sezione più in alto troviamo la lista di tutte le finestra attualmente aperte, proprio come in passato
- subito sotto, vi sono altre pagine web e documenti con i quali abbiamo interagito di recente, ma che ora sono chiusi
- a seguire, divisi per giorno, troviamo i dati dei giorni precedenti
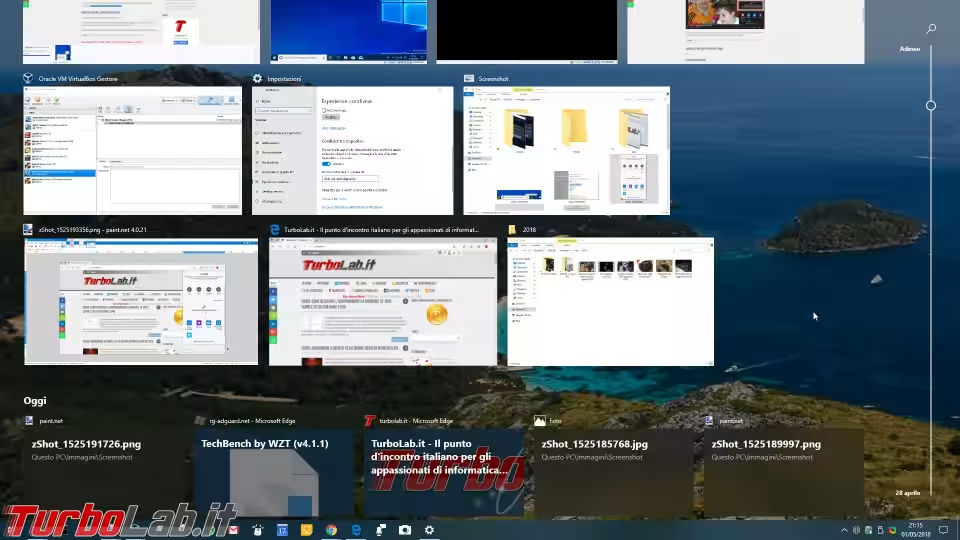
Tramite la Barra di scorrimento sulla destra (oppure con la rotella del mouse) possiamo andare "indietro nel tempo".
Tramite la lente d'ingrandimento in alto a destra si attiva invece un campo di ricerca libera.
Cosa mostra Sequenza temporale
Sequenza temporale tiene traccia di tutte le cartelle e i file che abbiamo aperto. Basta dunque un click sull'elemento corrispondente per recuperarli, se ancora presenti nel percorso originale.
Inoltre, le app moderne che utilizzino tecnologia Universal Windows Platform (UWP) possono salvare informazioni specifiche. Microsoft Edge, ad esempio, è già compatibile: di conseguenza, Sequenza temporale tiene traccia di ogni sito che abbiamo visitato tramite il browser web di Microsoft, eccezion fatta per quelli acceduti in modalità "InPrivate" (Incognito)
» Leggi anche: Creare un collegamento per avviare i principali browser in modalità incognito
Integrare Google Chrome e Sequenza temporale
Al momento del lancio di Sequenza temporale, Microsoft non supportava l'integrazione con Google Chrome. Un intraprendente programmatore indipendente aveva però preparato un'estensione che, in maniera non supportata "ufficialmente", colmava la lacuna.
Successivamente, Microsoft ha reso disponibile un'estensione ufficiale che consente di integrare i contenuti di Google Chrome con Sequenza temporale. Installandola, anche il browser web concorrente diviene in grado di mostrare le pagine aperte, ora o in passato, all'interno di questa schermata.
L'estensione deve essere installata su Google Chrome partendo da qui:
» Download: Web Activities
In seguito, cliccare sul pulsante aggiunto alla Barra degli strumenti di Google Chrome ed eseguire login con lo stesso account Microsoft utilizzato per l'accesso al PC Windows 10. Di lì in avanti, le pagine visitate con Google Chrome appariranno all'interno di Sequenza temporale.
Affinché l'integrazione funzioni correttamente è formalmente necessario che il PC monti Windows 10 1903 (Aggiornamento di Maggio 2019) o build successiva. In realtà, io la sto usando con successo con la precedente Windows 10 1809.
Integrare Mozilla Firefox e Sequenza temporale
Sequenza temporale non supporta Mozilla Firefox. Microsoft non ha infatti distribuito alcuna estensione equivalente a quella per Google Chrome ma compatibile con il Panda Rosso.
In compenso, possiamo valutare di appoggiarci ad una soluzione sviluppata da terzi chiamata Timeline Support for Firefox. La versione originale non è più disponibile, ma è già nato un secondo punto di distribuzione qui.
Visualizzare tutte le attività
Chi sia solito lavorare con molti strumenti vorrà ricordare che, per impostazione predefinita, Sequenza temporale mostra solo le attività "principali". Questo semplifica l'utilizzo, e permette di scorrere molte giornate rapidamente.
Per visualizzare ogni singolo sito, programma e file dei giorni passati è dunque necessario cliccare Visualizza xx attività per esplodere lo storico e mostrare tutti gli elementi
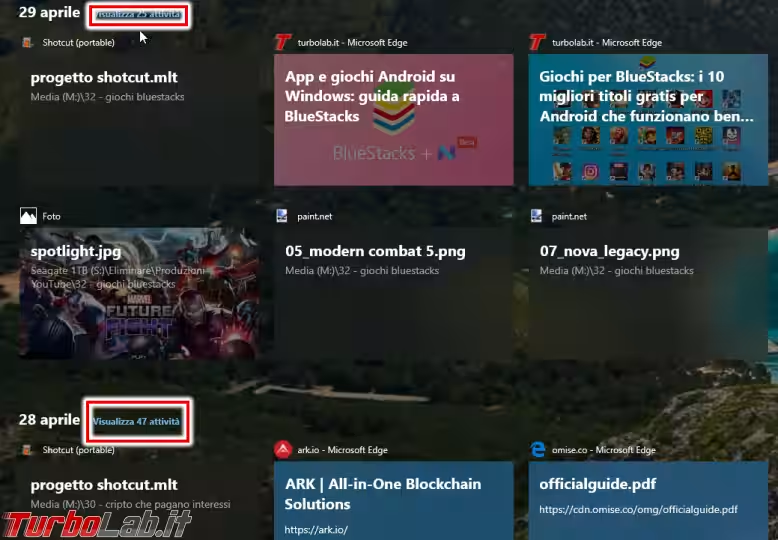
Sincronizzare le Sequenza temporale fra più PC
Chi sia solito lavorare con più PC (un "fisso" e un portatile, ad esempio, oppure con il computer di casa e quello dell'ufficio) vorrà valutare di attivare la sincronizzazione degli elementi fra le varie macchine: in questo modo, sarà più comodo iniziare il lavoro su una postazione e proseguire su di un'altra.
Allo scopo, scorrere fino in fondo e cliccare sul pulsante Attiva alla sezione Visualizza più giorni nella sequenza temporale
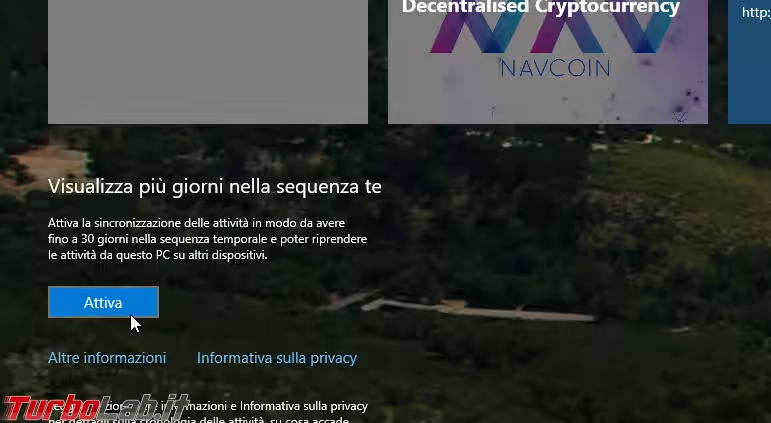
Oltre ad estendere a 30 giorni lo storico degli elementi mostrati, questo permetterà di vederli su tutti i PC sui quali abbiamo eseguito login con il medesimo account Microsoft
» Leggi anche: Guida Windows 10: come scoprire se sto usando un "account Microsoft" oppure un "account locale"?
Da notare che non è indispensabile attivare la funzione su ogni singolo computer: se, ad esempio, vogliamo visualizzare anche sul portatile le attività svolte dal fisso ma non viceversa, attiveremo la sincronizzazione solo sul PC da scrivania e non sul notebook.
Integrazione mobile
Microsoft ha pensato anche al mobile: i siti visitati su smartphone Android e iOS vengono anch'essi mostrati nella Sequenza temporale su PC per essere facilmente riaperti quando torniamo alla scrivania.
Affinché questo avvenga, è però necessario navigare con Microsoft Edge anche sul telefonino e che si sia effettuato login con il medesimo account Microsoft
» Leggi: Come usare Continua su PC fra smartphone Android e PC Windows 10
In alternativa, gli utenti Android che avessero installato l'estensione ufficiale per Google Chrome segnalata sopra possono sincronizzare la lista delle pagine aperte fra PC e l'app Microsoft Launcher.
Come disattivare Sequenza temporale
Per disattivare la conservazione dello storico o la sincronizzazione basta seguire Start- > Impostazioni -> Privacy -> Cronologia attività e agire sulle caselle di controllo. Per maggiori informazioni:
» Leggi: Privacy in Windows 10: come disattivare Cronologia attività o eliminare i file da Sequenza temporale
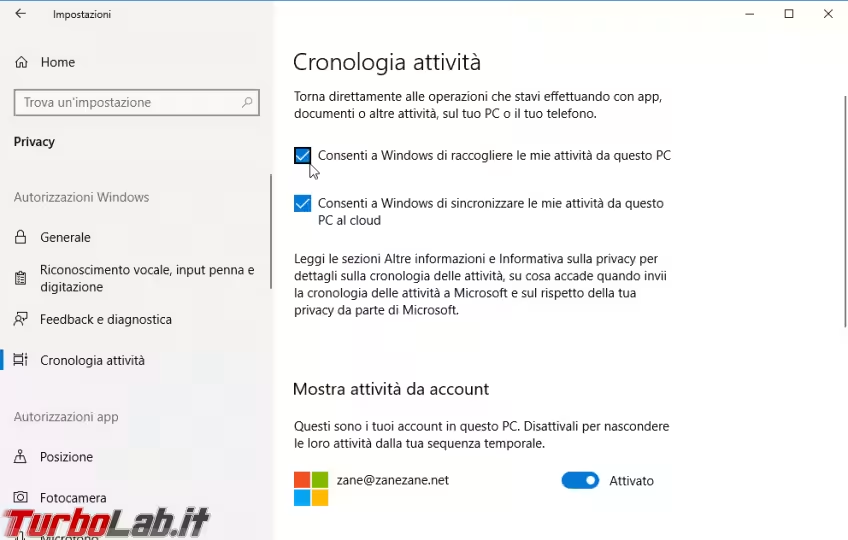
Conclusioni
In questo articolo abbiamo visto come usare Sequenza temporale. Pur senza risultare nulla di rivoluzionario, questa caratteristica risulta molto comoda per recuperare rapidamente una pagina web o un file aperti di recente senza dover ricorrere alla ricerca. Chi navigasse con Google Chrome al posto di Microsoft Edge vorrà però installare l'estensione ufficiale per integrare le pagine web visitate.
Particolarmente lodevole l'iniziativa di attivare Sequenza temporale di default, ma permettere di disattivarla facilmente e, ancor più, mantenere disabilitata la componente cloud per impostazione predefinita: in questo modo, senza un'esplicita azione dell'utente, le informazioni non vengono mai condivise con il cloud di Microsoft.

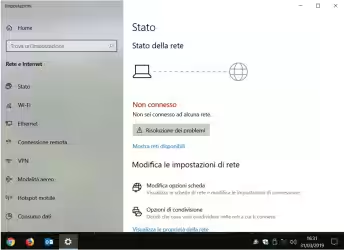
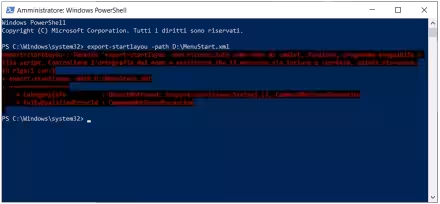


![[guida] Come aggiornare da Proxmox 8 a Proxmox 9 senza perdere dati (metodo sicuro e ufficiale) (aggiornato: ottobre 2025)](https://turbolab.it/immagini/reg/6/come-aggiornare-proxmox-9-spotlight-26731.avif)

