Con Windows 10 debutta una nuova caratteristica chiamata Modalità tablet (Tablet mode), grazie alla quale il sistema operativo si adatta al contesto, divenendo più comodo da utilizzare ora con le dita, ora con mouse e tastiera. Ecco di cosa si tratta e come attivarla.
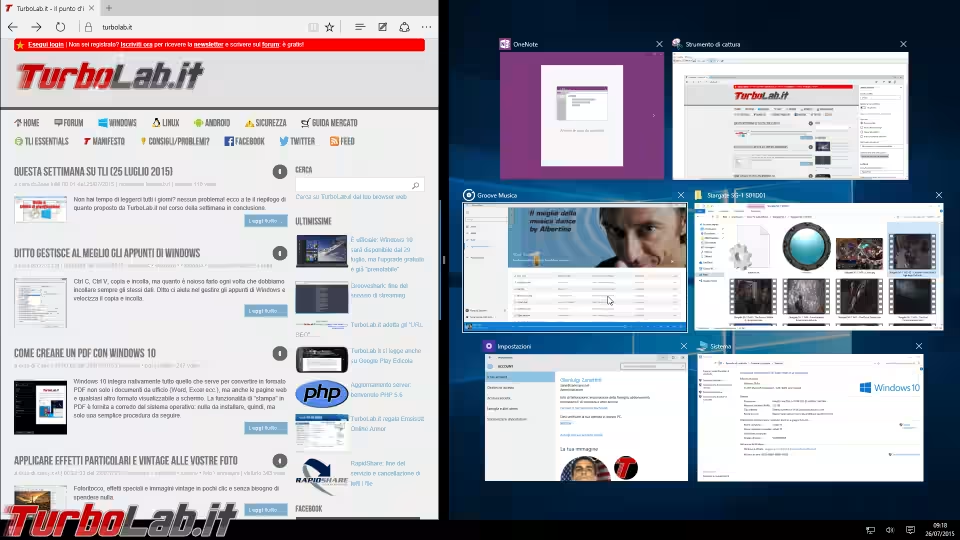
Nota: questo articolo fa parte de "La Grande Guida a Windows 10".
La Modalità tablet è una caratteristica nativa del sistema operativo integrata in tutte le edizioni di Windows 10, indipendentemente dal fatto che sia installato su un PC fisso, un notebook, o un tablet.
Come attivare "Modalità tablet"
Sebbene l'attivazione di Modalità tablet sia ampiamente automatica (v. seguito), Microsoft ha concesso all'utente la libertà di richiederla manualmente (buona scelta: in caso contrario, si sarebbe riproposto l'ormai desueto teatrino delle impostazioni di registro da cercare su Internet e applicare manualmente).
Per attivare/disattivare la modalità tablet, premere il fumetto nell'Area di notifica (quella dell'orologio, nell'angolo in basso a destra) e cliccare l'omonimo comando
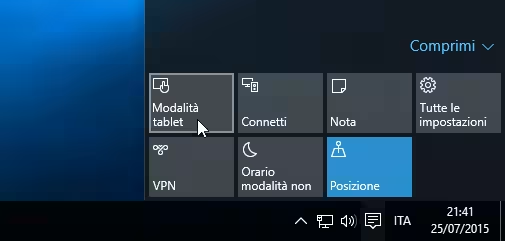
Per lavorare in Tablet mode è necessario modificare un po' il proprio modo di interagire. L'ambiente è, infatti, ottimizzato per utilizzare una sola applicazione per volta.
Innanzitutto, le icone sulla Barra della applicazioni spariscono (sia quelle bloccate (Pin), sia tutte quelle delle altre applicazioni in esecuzione). Per saltare ad un'altra finestra è indispensabile utilizzare Visualizzazione attività ("Task view"). Lanciare un nuovo programma? si passa per il menu Start.
Anzi: si passa per la schermata Start: quando si entra in Modalità tablet, infatti, il tradizionale Avvio si apre solamente "a schermo intero", ricalcando da vicino quanto visto con Windows 8.
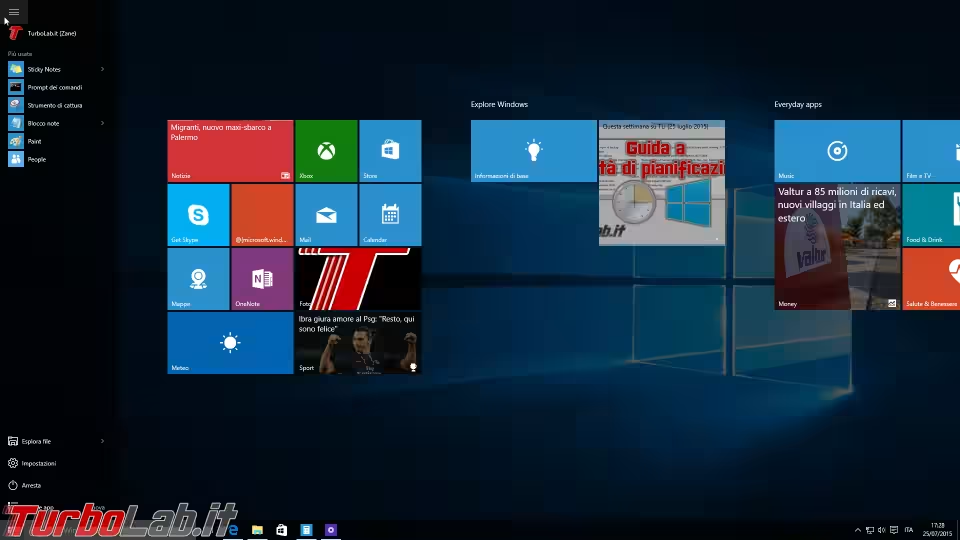
Da qui, tutte le applicazioni lanciate (sia "classiche", sia "moderne") occupano automaticamente l'intero schermo e non sono più riducibili a finestra.
Ridurre a icona, è invece ancora possibile, ma questo fa ritornare alla schermata Start.
Compiendo un'azione di "Snap" con un'app in stile moderno compare un grande separatore verticale che permette di stabilire le dimensioni da assegnare a quest'ultima, oltre al consueto "Assistente allo Snap".
Importante ricordare che non è più possibile interagire con il desktop. La luminosità dello sfondo viene fortemente ridotta per segnalarlo e, contestualmente, vengono nascoste automaticamente tutte le icone.
Queste sono le differenze principali rispetto all'uso "tradizionale", ma ve ne sono altre:
- il campo di ricerca nella barra delle applicazioni si riduce, fino a divenire un singolo pulsante
- sparisce la barra del titolo nelle Windows app e tutti i comandi vengono compattati all'interno di un menu
≡sulla sinistra - le poche icone rimaste sulla Barra (Start, Ricerca, Visualizzazione attività) assumono una spaziatura maggiore
Ci sono altre differenze minori, ma l'impressione generale è che, attivando Modalità tablet, Windows 10 torni ad assomigliare moltissimo a Windows 8 e perda la maggior parte delle proprie novità relative all'interfaccia utente. Non che questo sia un male in senso assoluto, bene inteso, ma coloro che avevano criticato il precedente sistema operativo Microsoft potrebbero trovarsi nuovamente spiazzati.
L'automazione si chiama "Continuum"
Tablet mode è attivo di default su tutti gli apparecchi touchscreen sprovvisti di mouse e tastiera con diagonale inferiore ai 10 pollici. Sui computer propriamente detti, invece, dovremmo trovarci davanti alla modalità "tradizionale".
Ma... cosa succede quando Windows 10 è installato su un apparecchio ibrido, capace di trasformarsi da semplice tablet a computer tradizionale? l'ultima creatura Microsoft ha un asso nella manica per gestire questa circostanza: il cambio di modalità avviene "in diretta" e (quasi) automaticamente.
Grazie ad una caratteristica nota come Continuum, Windows 10 è in grado di reagire quando viene agganciata o sganciata una tastiera (oppure situazioni funzionalmente analoghe, come quando la si reclina all'indietro sui notebook della serie Lenovo Yoga), proponendo l'entrata/uscita da tablet mode all'utente, al quale non resta che confermare oppure annullare.
icone sulla Barra delle applicazioni ed altre opzioni
Sotto Impostazioni -> Sistema -> Modalità tablet vengono offerte alcune opzioni per personalizzare il comportamento del nuovo ambiente di lavoro ottimizzato per il tocco.
In particolar modo, è possibile scegliere che Windows parta automaticamente in modalità tablet o meno, stabilire se il passaggio tra le modalità al collegamento della tastiera debba avvenire automaticamente o meno e decidere che le icone sulla Barra delle applicazioni debbano sparire (default) oppure rimanere visibili
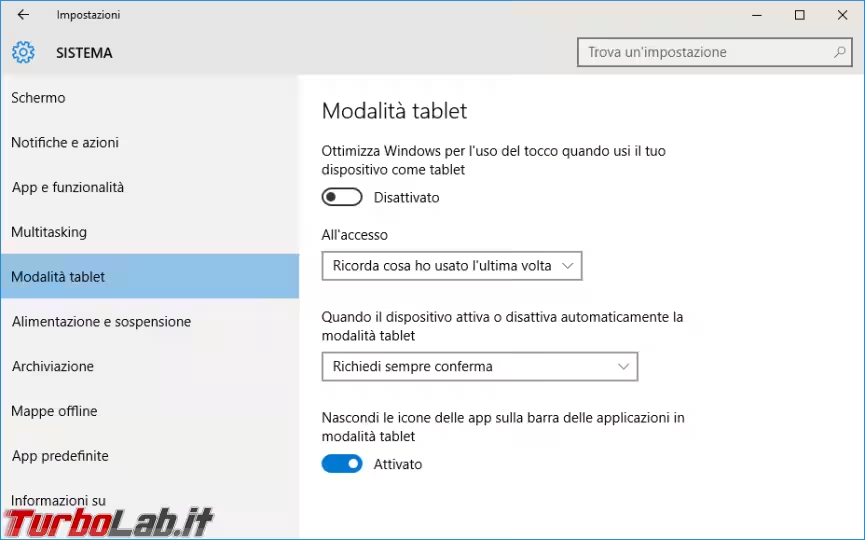







![[guida] Come aggiornare da Proxmox 8 a Proxmox 9 senza perdere dati (metodo sicuro e ufficiale) (aggiornato: ottobre 2025)](https://turbolab.it/immagini/reg/6/come-aggiornare-proxmox-9-spotlight-26731.avif)