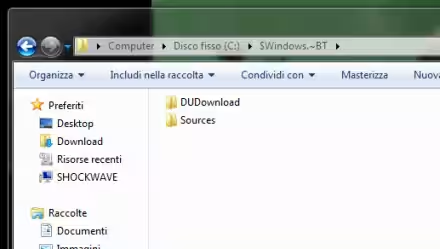Windows 10 ha introdotto alcune nuove caratteristiche per organizzare le finestre aperte sullo schermo: "Snap Assist" suggerisce le applicazioni da affiancare, mentre la possibilità di fare "Snap" sugli angoli facilita la suddivisione in "quadranti". Inoltre, tutto funziona correttamente anche sulle configurazioni multi-monitor.
Nota: questo articolo fa parte de "La Grande Guida a Windows 10".
Snap Assist
Per attivare Snap Assist bisogna innanzitutto afferrare una finestra per la barra del titolo e trascinarla su uno dei due lati (sinistro o destro) dello schermo. Questo fa scattare il meccanismo di "snap" noto sin da Windows 7: apparirà un rettangolo semitrasparente, indicatore del fatto che, rilasciando la finestra in quella posizione, verrà automaticamente ridimensionata fino ad occupare l'esatta metà verticale del display.
A questo punto, Windows 10 presenta Snap Assist nella sezione libera, segnalando le altre applicazioni in esecuzione. Cliccando una delle miniature, il programma viene a sua volta ridimensionato e mostrato di fianco al primo
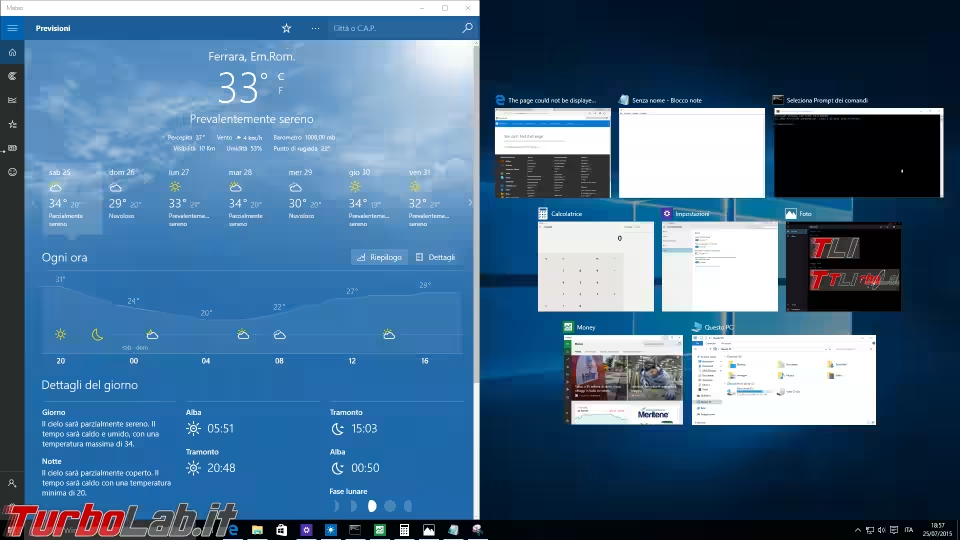
Si tratta indubbiamente di una caratteristica minore, ma anche piuttosto comoda: grazie alla presentazione automatica delle miniature cliccabili, infatti, non è più necessario ricercare manualmente nella barra delle applicazioni la seconda finestra da affiancare per poi svolgere di nuovo l'operazione di snap sul lato.
Snap in multi-monitor
Su un PC con due display collegati, Windows 8 faceva scattare lo "snap" solo all'estremo sinistro oppure destro dell'area visibile. Sui lati centrali dei due monitor (quelli a contatto fra loro, per capirci), il meccanismo non si attivava.
Questa carenza appartiene al passato: su Windows 10, la comoda funzione di "snap" ai lati appena descritta funziona anche sui bordi centrali delle configurazioni multi-monitor ed è così possibile affiancare in tutta velocità quattro applicazioni diverse in caso siano disponibili due schermi.
Per spostare una finestra da uno schermo all'altro basta trascinarla oltre il perimetro un po' più velocemente, oppure impiegare la solita combinazione Maiusc+Win+Freccia destra.
Snap sugli angoli
Debutta su Windows 10 anche la possibilità di fare "Snap" trascinando le finestre in uno dei quattro angoli del monitor
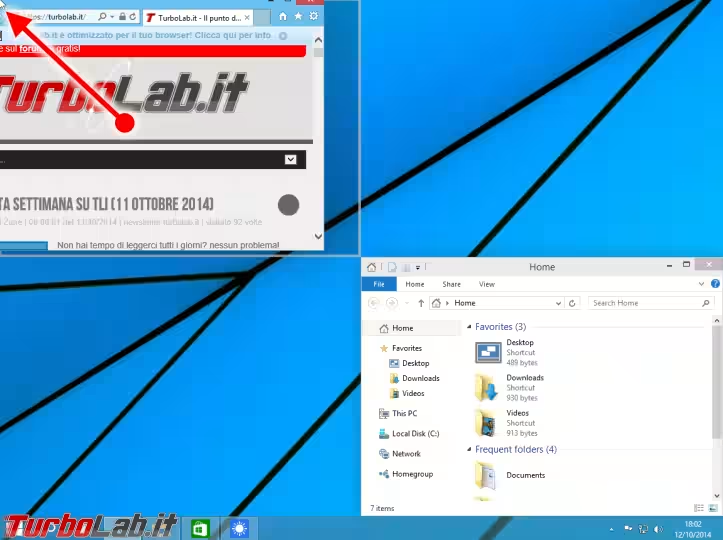
L'operazione è analoga a quanto descritto al paragrafo precedente, con una differenza: se, eseguendo lo Snap su di un lato, la finestra viene ridimensionata fino ad occupare metà display, facendo Snap su di un angolo, la finestra passa ad 1/4 di schermo. Ripetendo l'operazione altre tre volte sugli angoli liberi, si ottiene una suddivisione in quattro quadranti che consente di utilizzare altrettanti programmi contemporaneamente.
La novità rende al meglio quando il computer è connesso ad uno schermo con una diagonale particolarmente elevata, oppure se è in grado di raggiungere la risoluzione "4k". I monitor con queste caratteristiche sono ancora pochi e costosi, ma la loro diffusione aumenterà progressivamente nel corso dei prossimi anni, fino a divenire la norma.
Scorciatoie da tastiera
Per eseguire lo Snap ( (funziona anche con Windows 7 e successivi):
-
Win+Freccia sinistra: Snap sul lato sinistro della finestra in primo piano -
Win+Freccia destra: Snap sul lato destro
Una volta che la finestra ha fatto "snap" su di un lato:
-
Win+Freccia su: ridimensiona la finestra fino ad occupare solo il rispettivo quadrante superiore -
Win+Freccia giù: solo il quadrante inferiore