Le varie voci tramite le quali avviare programmi e app dal menu Start di Windows 10 (colonna di sinistra) sono semplici collegamenti (file .lnk) agli eseguibili presenti sul disco. Vediamo dunque come aprire la cartella che contiene contiene i collegamenti mostrati nel menu Start di Windows 10, di modo da organizzare meglio le cose, creare manualmente i link ai programmi "portable" o realizzare una copia di backup
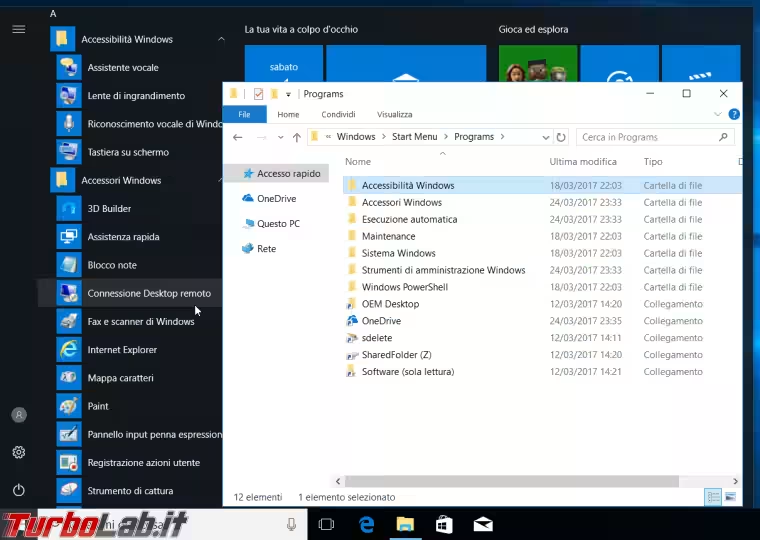
nota: questo articolo è incentrato sulla colonna di sinistra del menu Start di Windows 10, ovvero quella dall'aspetto "classico". Per la trattazione analoga, ma incentrata sulla più innovativa sezione di destra:
Dove sono salvati i collegamenti del menu Start di Windows 10?
I collegamenti ai programmi del menu Start di Windows 10 sono salvati in due posizioni distinte:
%ALLUSERSPROFILE%\Microsoft\Windows\Start Menu\Programs%APPDATA%\Microsoft\Windows\Start Menu\Programs
Il primo contiene i collegamenti mostrati a tutti gli utenti che abbiano un account sul PC, mentre il secondo raccoglie gli elementi visibili solo all'utente corrente.
» Leggi anche: Guida Windows 10: come creare un nuovo account utente locale/Microsoft protetto da password sul PC condiviso da più persone
Per raggiungere rapidamente questi percorsi, premere la combinazione da tastiera Win+R per richiamare Esegui, incollare il primo e premere Invio. Ripetere l'operazione per il secondo.
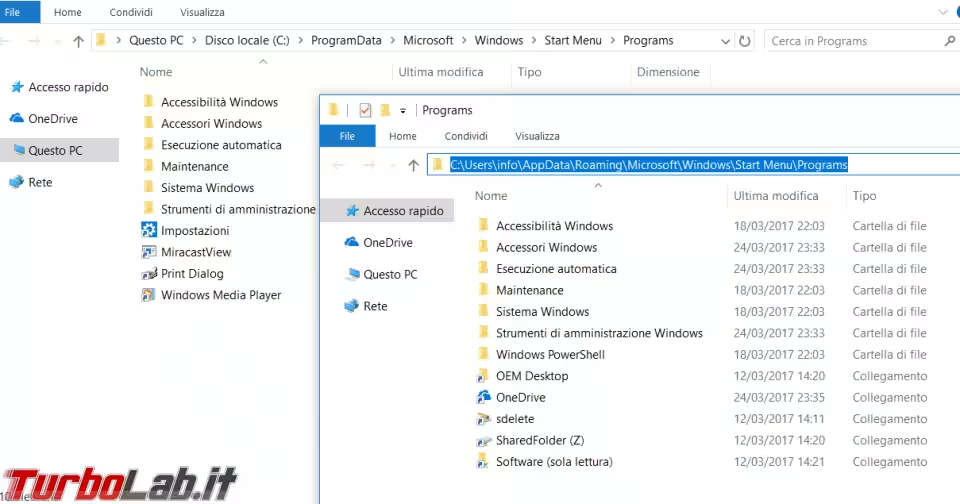
Entrami i percorsi sono stati espressi tramite variabili di sistema e, in situazioni standard, portano a questi percorsi fisici:
C:\ProgramData\Microsoft\Windows\Start Menu\ProgramsC:\Users\<username_utente_corrente>\AppData\Roaming\Microsoft\Windows\Start Menu\Programs
Un'eccezione importante a quanto appena esposto è costituito dalle app in stile "moderno" (UWP). Dette app non impiegano collegamenti. Al contrario, ogni app installata sul PC diventa automaticamente disponibile sotto Start.
Aggiungere e rimuovere collegamenti
Una volta aperta la cartella, siete liberi di aggiungere e rimuovere collegamenti a piacimento.
La creazione manuale di un collegamento nel menu Start si rende necessaria, ad esempio, quando abbiamo scompattato sul PC un programma "portable" (ovvero uno di quelli che funziona senza installazione) ma vogliamo poi poterlo trovare rapidamente anche tramite il menu Start.
Iniziamo creando un collegamento al programma d'interesse: basta fare click con il pulsante destro del mouse sull'eseguibile e scegliere Crea collegamento
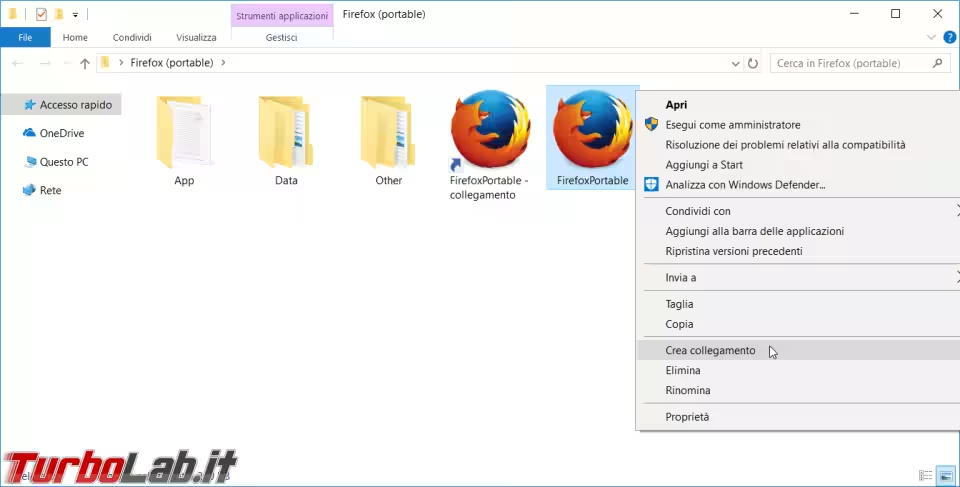
Per motivi estetici, rinominiamo il collegamento eliminando il suffisso - collegamento.
» Leggi anche: Windows 10: come disabilitare il suffisso " - collegamento" aggiunto automaticamente ai nuovi collegamenti
Spostiamo ora il collegamento appena creato sotto una delle due cartelle dalle quali il menu Start attinge i collegamenti ai programmi da mostrare (i percorsi sono stati indicati all'inizio del presente d'articolo)
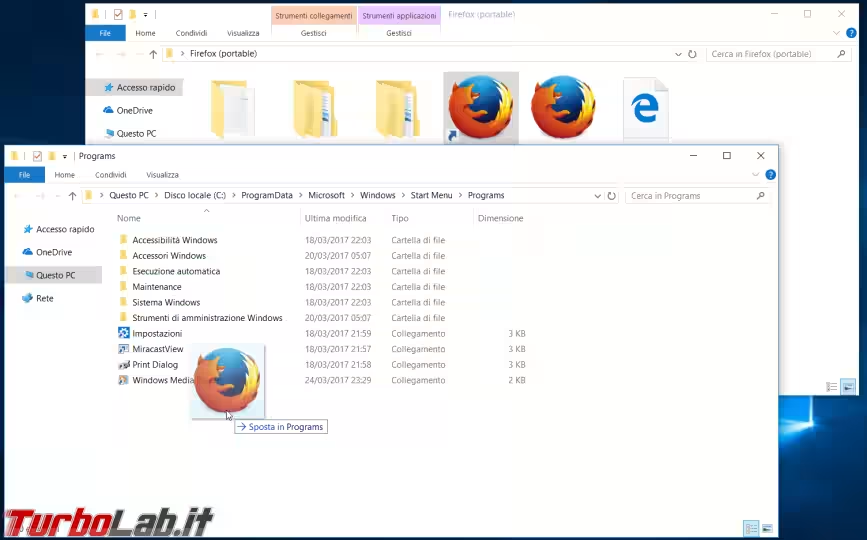
Attendiamo qualche istante necessario al motore per completare l'indicizzazione potremo cercare sotto Start il nuovo elemento
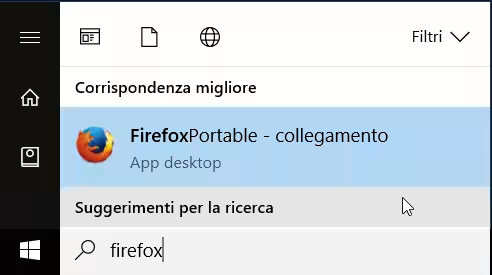
Possiamo ora spostare nel menu Start anche tutti i collegamenti che mantengono disordinato il desktop, Cestino incluso:
» Leggi anche: Come rimuovere/eliminare il Cestino dal desktop di Windows 10 (e aggiungerlo al menu Start)
"Bloccare" un elemento nel menu Start
Ricordiamo che, per lanciare i programmi usati più di frequente con maggiore comodità, possiamo bloccarli sull'area di destra del menu Start, ovvero quella dall'aspetto più moderno.
Una volta cercato il collegamento sotto Start, basta fare click con il pulsante destro del mouse e scegliere Aggiungi a Start
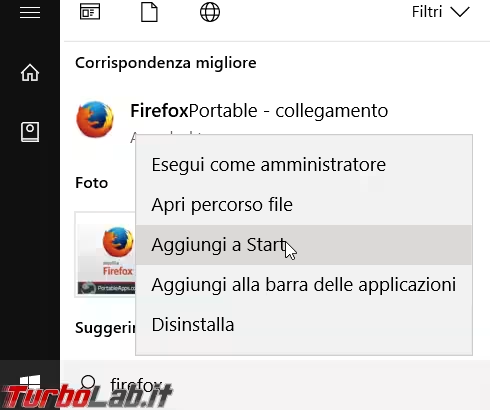
In caso non divenisse visibile immediatamente, proviamo a scorrere verso il basso la sezione di destra del menu Start: il nuovo elemento potrebbe essere stato accodato in fondo a tutto!
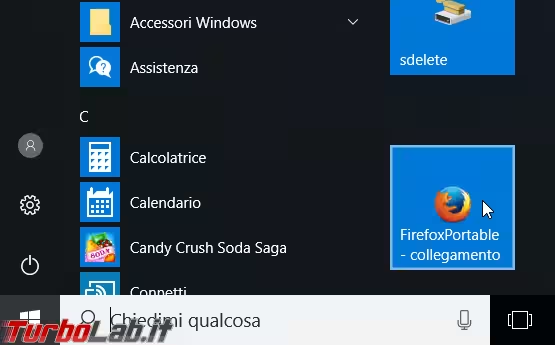
Naturalmente, possiamo riposizionare l'icona a piacimento tramite un semplice clicca-e-trascina.
Creare un backup del menu Start
Una volta riordinato il menu Start come meglio ci aggrada, possiamo realizzare un backup semplicemente copiando la cartella su un disco esterno. Alla bisogna, potremo ripristinare la situazione attuale semplicemente ri-copiando al proprio posto tutti i collegamenti.


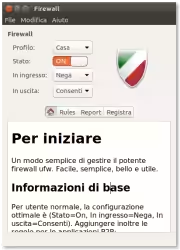




![[guida] Come aggiornare da Proxmox 8 a Proxmox 9 senza perdere dati (metodo sicuro e ufficiale) (aggiornato: ottobre 2025)](https://turbolab.it/immagini/reg/6/come-aggiornare-proxmox-9-spotlight-26731.avif)