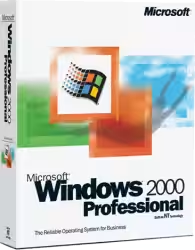Se c'è una cosa che proprio non riesco a capire è perché Microsoft si ostini a piazzare di default il Cestino sul desktop di Windows! Voglio dire: non è che sia una risorsa usata tanto di frequente da meritare una posizione privilegiata. Eppure, a meno di altri collegamenti aggiunti dal produttore del PC, il Cestino è l'unica icona presente sulla scrivania di un PC Windows 10 fresco di installazione. Vediamo dunque come rimuoverlo e dove riposizionare la sua icona
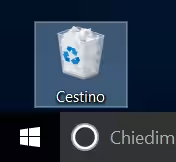
Questo articolo è incentrato sulla procedura per eliminare / rimuovere il Cestino dal desktop di Windows. Per la trattazione analoga in ambiente Ubuntu:
» Leggi: Ubuntu: come rimuovere / eliminare il Cestino dal desktop (guida)
Creare un collegamento
Per prima cosa, creiamo un collegamento. In questo modo, potremo, in seguito, posizionare una scorciatoia per raggiungere il Cestino nel menu Start o in qualsiasi altra posizione preferiamo.
Cliccare dunque con il pulsante destro del mouse sull'icona del Cestino e selezionare Crea collegamento dal menu contestuale

Rinominiamo quindi il collegamento in qualcosa di un po' più gradevole del Cestino - collegamento proposto di default. Personalmente, ho scelto solo Cestino
» Leggi anche: Windows 10: come disabilitare il suffisso " - collegamento" aggiunto automaticamente ai nuovi collegamenti

Rimozione del Cestino dal desktop di Windows 10
Passiamo ora alla rimozione dell'icona Cestino dal desktop di Windows 10. Cliccate con il pulsante destro del mouse in un punto vuoto del desktop e selezionate Personalizza.
Spostate l'attenzione sulla colonna di sinistra della schermata apertasi: cliccare su Temi
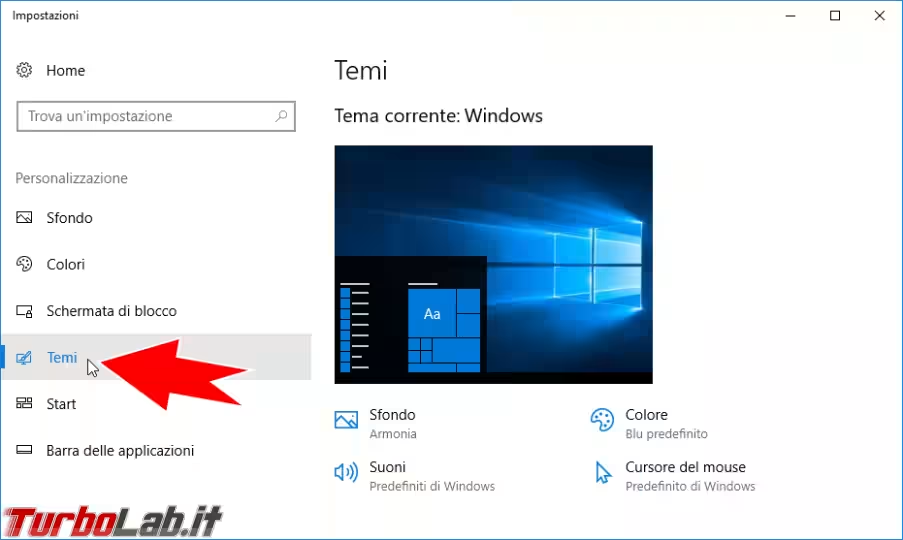
Ora scorrere la sezione di destra fino ad individuare il collegamento Impostazioni delle icone del desktop
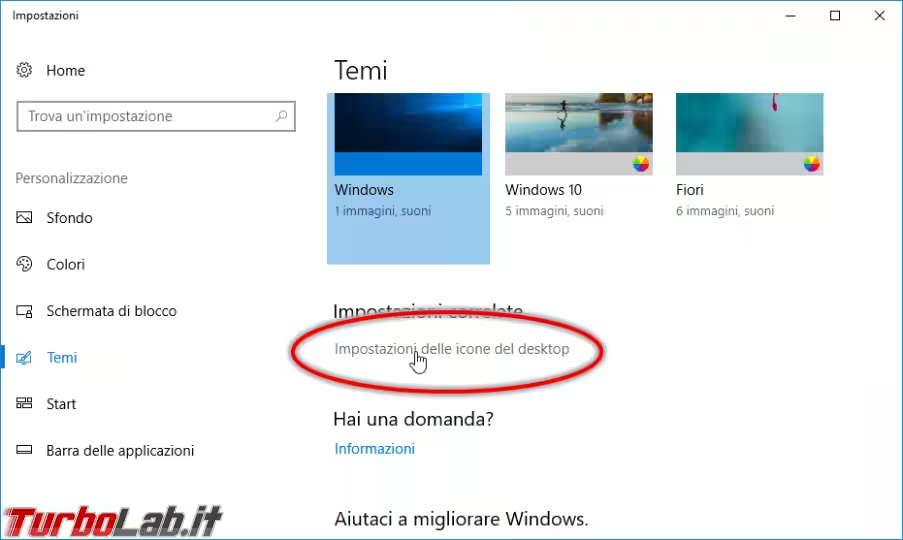
Dalla finestra apertasi, togliete la spunta dalla casella di controllo corrispondente a Cestino, confermate con OK et voilà, la pattumiera è sparita dal desktop (il suo collegamento, invece, no)
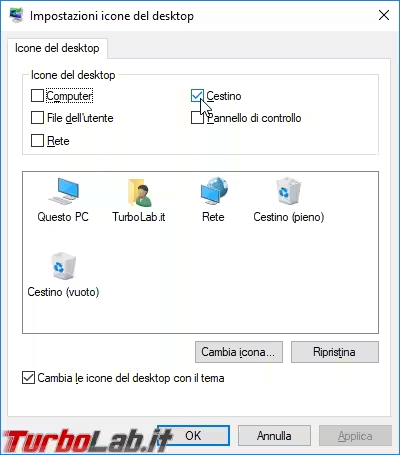
Aggiungere il cestino al menu Start
Non resta ora che spostare il collegamento al Cestino creato in precedenza in una zona più appropriata, come il menu Start.
Per farlo, cliccare con il pulsante destro del mouse sul collegamento e scegliere Aggiunti a Start
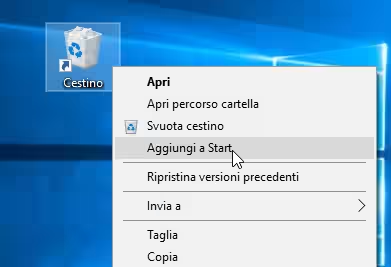
Fatto ciò possiamo tranquillamente eliminare anche il collegamento al Cestino dal desktop.
Apriamo ora il menu Start e vi ritroveremo l'icona del Cestino. Spostiamola in una posizione a piacere tramite un semplice clicca-e-trascina
» Leggi anche: Guida Windows 10: 10 "trucchi" per personalizzare il menu Start
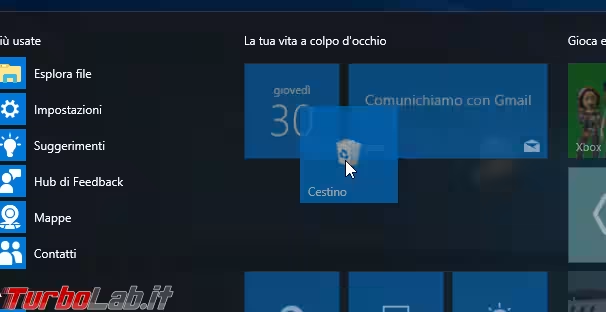
Alternativa: rendere il Cestino "trovabile" sotto Start
Se l'idea di avere l'icona al Cestino immediatamente visibile nel menu Start non piace (sono con te, fratello!), un'idea alternativa è quella di rendere la risorsa "trovabile" con la ricerca. In seguito, cercando ces sotto Start, troveremo immediatamente la scorciatoia per aprire il Cestino
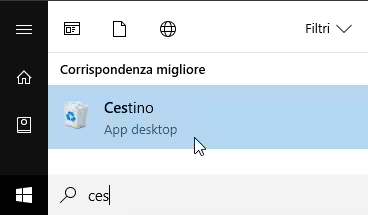
Per raggiungere questo obbiettivo basta premere la combinazione da tastiera Win+R per richiamare Esegui, quindi impartire questo percorso:
C:\ProgramData\Microsoft\Windows\Start Menu\Programs
Spostare lì il collegamento al Cestino, attendere qualche istante ed il gioco è fatto.
» Leggi anche: [risolto] Windows 10: come posso creare un backup del menu Start? dove sono salvati i collegamenti?