Avete già completato la configurazione di Desktop remoto sul PC di casa e/o ufficio? Allora siete pronti a controllare il computer Windows da remoto ed utilizzare i vostri documenti e programmi preferiti anche quando siete fuori sede, magari per finire un lavoretto tramite lo smartphone o il tablet mentre siete in coda alle Poste! L'unico elemento che vi manca è un client Desktop remoto per Android. Il migliore in assoluto, in questo momento, è Microsoft Remote Desktop: funziona eccezionalmente bene, è gratuito e si installa da Google Play in pochi tap. Vediamo allora come configurare tutto quanto per collegarci in Remote desktop da Android
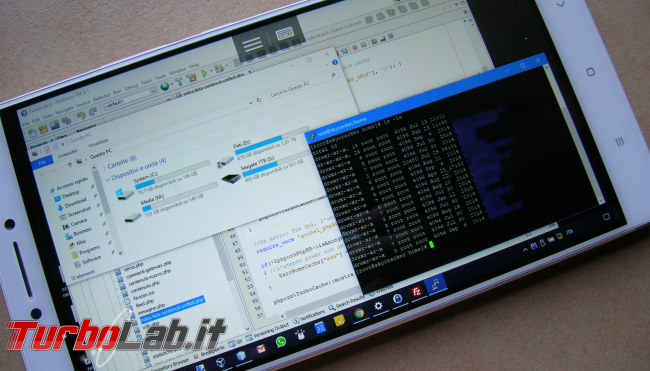
La trattazione è incentrata sul client Desktop remoto per Android. Per la guida equivalente in ambiente Windows, Linux e tutte le altre piattaforme:
» Leggi: Lavorare con il proprio PC Windows da lontano: la Grande Guida a Desktop remoto (Remote desktop)
Il risultato
L'app in esame consente di controllare un PC Windows da smartphone o tablet Android, sia via Wi-Fi, sia con la rete dati.
» Leggi anche: La miglior tariffa Internet mobile per chiavetta 3G/4G/LTE: Vodafone, Tim, 3 Tre, Wind o Tiscali?
Sarà così possibile utilizzare la tastiera virtuale per immettere testo, lanciare Microsoft Office e gli altri programmi di produttività compatibili con i computer classici, muovere il cursore, cliccare e svolgere le attività consuete, il tutto in modo non dissimile a quanto faremmo se fossimo fisicamente seduti davanti al display remoto.
Passo "zero": Configurare il PC
Prima di potersi collegare da smartphone/tablet al PC Windows tramite l'app per Android è indispensabile abilitare la funzione sul computer. Per la guida passo passo:
» Leggi: Lavorare con il proprio PC Windows da lontano: la Grande Guida a Desktop remoto (Remote desktop)
In prima battuta, stra-raccomando di collegare il PC che desideriamo controllare e lo smartphone/tablet alla stessa rete locale (LAN), lasciando la complessità aggiuntiva del passaggio tramite Internet ad un secondo momento.
Passo 1: Installazione e primo avvio
Per prima cosa, procediamo ad installare l'app tramite Google Play:
» Installa: Microsoft Remote Desktop
Procediamo dunque ad avviare l'app appena installata. Alla primissima esecuzione, dobbiamo accettare la licenza d'uso
Passo 2: Creare una connessione
Dobbiamo ora creare un "profilo" di connessione, ovvero specificare indirizzo, username e password del computer da controllare tramite Desktop remoto. Dalla schermata principale, cliccare sul + in alto a destra e scegliere Desktop
Nel campo PC name dovete indicare a quale PC remoto desiderate collegarvi:
- se siete in rete locale, è sufficiente specificare l'indirizzo IP del sistema da raggiungere (sarà qualcosa tipo
192.168.0.2) - se vi state collegando ad un computer fisicamente lontano, quindi attraversando Internet, il modo migliore è specificare un nome a dominio dinamico (DDNS).
Ora cliccate sul menu a tendina Username e selezionate Add user account. Dalla finestra di dialogo apertasi, dovete immettere username e password dell'account di accesso a Windows da utilizzarsi (vedi la "Grande Guida" per maggiori informazioni)
Cliccare dunque Show additional options per visualizzare molteplici opzioni aggiuntive. Fra le altre, segnalo:
-
Friendly name: un nome a piacere da assegnare a questo profilo di connessione. Sarà visualizzato nelle varie liste -
Sound: indica se riprodurre i suoni del PC remoto sullo smartphone locale, suonarli sulle casse del computer stesso (e far sobbalzare le persone che si trovino in prossimità del computer) o escluderli del tutto. Ricordate che "trasportare" i suoni del PC sul device Android può consumare traffico dati, quindi è generalmente meglio scegliere una delle altre voci -
Redirect local storage: se abilitata, l'archivio del dispositivo Android viene "montato" sul PC e diviene disponibile sotto Esplora file di Windows. È così possibile scambiare file con semplicità
Terminata la configurazione, toccare SAVE in alto a destra per completare la creazione del profilo.
Passo 3: Connessione Desktop remoto da Android
Il profilo appena creato è stato aggiunto alla schermata principale dell'app. Toccare dunque il riquadro che lo rappresenta per connettersi al PC Windows tramite Desktop remoto da Android.
Probabilmente vi comparirà il messaggio Certificate can't be verfied: per come è predisposta l'infrastruttura, infatti, il PC remoto non sarà mai in grado di garantire la propria identità. Limitatevi a spuntare Never ask again e procedete con CONNECT
Se avete configurato tutto correttamente, vi troverete ben presto davanti allo schermo del PC remoto
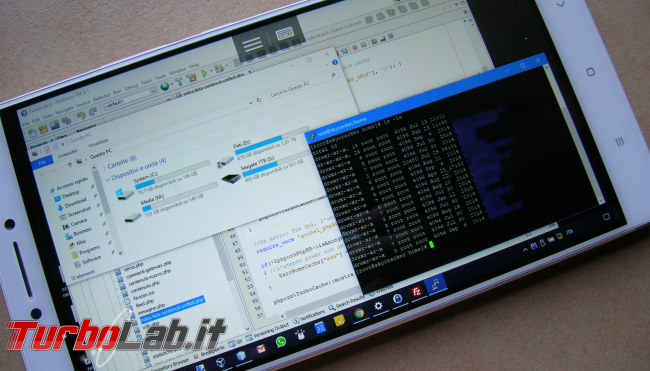
Passo 4: Desktop remoto da Android: mouse e tastiera
Una volta stabilito il collegamento, potete spostare il cursore muovendo il dito sullo schermo dello smartphone/tablet, cliccare nel punto in cui si trova la freccia con un "tap" o fare click con il pulsante destro del mouse toccando lo schermo con due dita.
Con pollice e indice possiamo "pizzicare" (pinch-to-zoom) per effettuare lo zoom.
La tastiera virtuale di Android compare automaticamente a schermo ogni volta che selezioniamo un campo di testo all'interno di Windows e sparisce appena usciamo dallo stesso. Non sempre questo meccanismo funziona alla perfezione, motivo per cui è importante ricordare la presenza dell'icona che raffigura la tastiera, in alto: questo comando apre e chiude manualmente la tastiera di Android.
Prestate attenzione alla prima fila di tasti e, in particolare, a 123: permette infatti di immettere le cifre numeriche e i caratteri "speciali" come Tab. Anche le frecce direzionali sono qui. Per tornare alla tastiera "normale", premere ABC
Passo 5: Conessioni parallele e modalità touch
Il tasto ≡ in alto, di fianco a quello per aprire/chiudere la tastiera, apre due colonne laterali.
La prima, sulla sinistra, offre le icone per avviare una seconda sessione di Desktop remoto verso un computer differente, e passare dall'una all'altra con semplicità
Con i comandi sulla destra possiamo invece tornare alla schermata iniziale oppure entrare in modalità touch: così facendo, sparisce il cursore del mouse ed ogni tocco allo schermo locale viene trasferito al PC come se il suo display fosse un touchscreen: è dunque ottimale per lavorare con Windows 10 in Modalità tablet:
» Leggi anche: Guida Windows 10: che cos'è la "Modalità tablet" ("Continuum") e come attivarla
Passo 5: Bloccare la rotazione ed altre opzioni interessanti
Toccando ::hambuger:: dalla schermata principale troviamo un ricco assortimento di opzioni.
Fra le altre, segnalo in particolare Display -> Orientation: impostando a Lock to landscape disabiliteremo la rotazione automatica all'interno dell'app, bloccando la schermata "in orizzontale". Un "must", per quanto mi riguarda
Con General -> Show desktop previews si abilita/disabilita la visualizzazione delle anteprime nella schermata iniziale del programma: utile se, per motivi di privacy, volete evitare che vengano mostrate le schermate dei PC remoti come miniature.
Passo 6: Aggiungere un'icona diretta alla home di Android
Se usate parecchio Desktop remoto da Android, è una buona idea aggiungere l'icona dell'app alla schermata Home. Anzi, ancora meglio: l'ideale è aggiungere alla Home di Android un'icona specifica per il computer da controllare. In questo modo, basta un singolo tocco per avviare la connessione ed "entrate" nel PC in questione.
Iniziamo tenendo premuto un punto vuoto della Home per entrare in modifica. Tocchiamo quindi Widget
Dalla lista, individuare l'app RD Client e trascinare la sua icona nel punto desiderato sulla schermata Home
Non resta altro da fare se non scegliere a quale computer vogliamo collegarci quando tocchiamo questa icona ed il gioco è fatto
La mia esperienza
Sono un grande utilizzatore di Desktop remoto da PC e, da quando ho installato questa app, ho iniziato a connettermi spesso al mio computer principale anche da smartphone.
» Leggi: Il miglior smartphone Android - Guida mercato 80-400 €
In particolare, ho sfruttato con soddisfazione il collegamento Desktop remoto da smartphone Android in due circostanze interessanti.
Nel lontano 2013, durante uno dei primi weekend di vita di TurboLab.it, ero sdraiato al sole in spiaggia quand'ecco che il server si bloccò a causa di un errore di configurazione. Non avendo con me alcun tipo di computer, la risoluzione del problema avrebbe dovuto attendere il lunedì. Fortunatamente, ho potuto aprire il client Desktop remoto sullo smartphone, mi sono connesso al PC di casa e gestito l'allarme con la massima comodità, il tutto senza nemmeno tornare sotto l'ombrellone
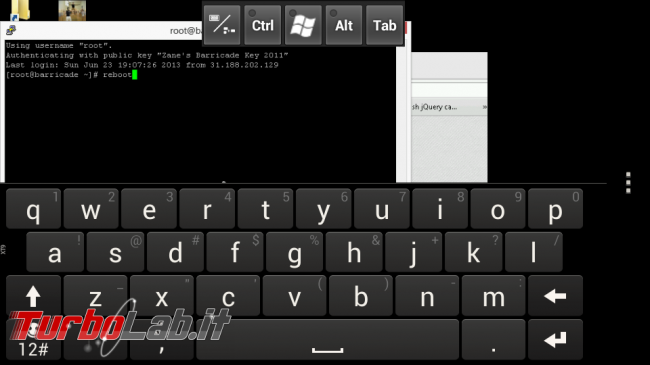
In un'altra circostanza, ho collegato una mini-tastiera USB allo smartphone ed ho rifinito un foglio di calcolo con Excel. Il tutto dalla panchina di un parco pubblico, e senza bisogno di usare le limitate app da ufficio per Android:
» Leggi: Cavetto OTG: memorie e tastiere USB su Android... a 3 €
Alternative
Su Google Play sono presenti davvero moltissimi client Desktop remoto per Android. Chi non fosse soddisfatto dell'app Microsoft approfondita in questo articolo può dunque provare un'alternativa: la procedura di configurazione è grossomodo sempre la stessa.
In particolare, raccomando agli insoddisfatti di dare un'occhiata a PocketCloud: sebbene non venga aggiornato da molto tempo ed abbia un look un po' datato, l'ho utilizzata per anni con grande soddisfazione... e la consigliava nella precedente stesura di questo articolo
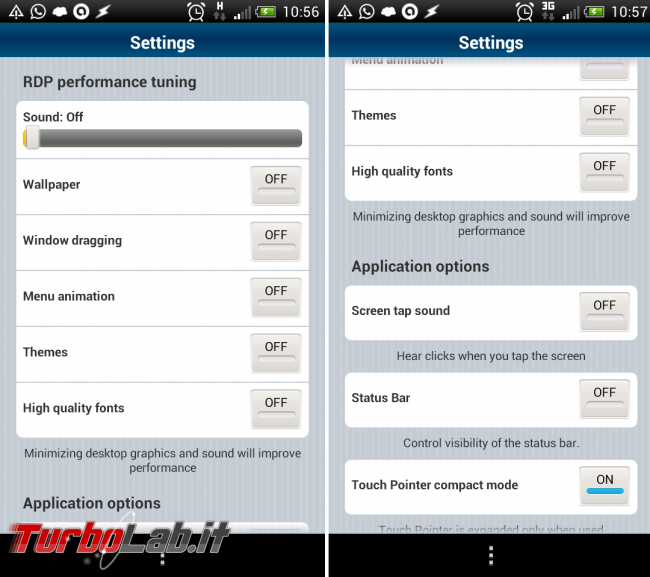


- È necessario eseguire login su TurboLab.it
- La discussione sul forum che contiene i commenti NON deve essere stata chiusa dai moderatori
- Il forum NON deve essere in manutenzione
- L'articolo deve essere stato marcato dall'autore come 'finito'
- Un articolo NON-finito è commentabile se ha ricevuto commenti prima che l'autore lo riportasse in stato NON-finito
]