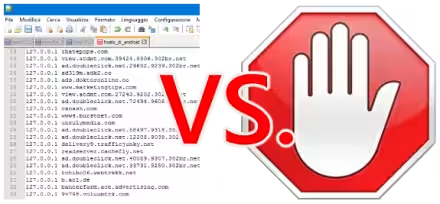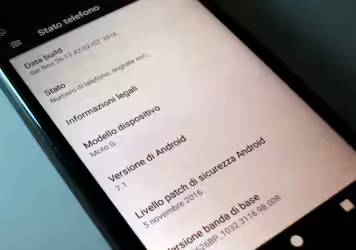Una delle raccomandazioni ripetute fino alla noia è di creare un backup del telefono Android prima di installare LineageOS, OmniROM, Resurrection Remix o un'altra ROM non-ufficiale. Il suggerimento è corretto ed è indubbiamente importante seguirlo, ma.... concretamente, come si fa? come si crea l'immagine di backup dello smartphone? e, una volta generata, come possiamo spostare tutto al sicuro su PC? In questo articolo vedremo la semplice procedura da svolgere
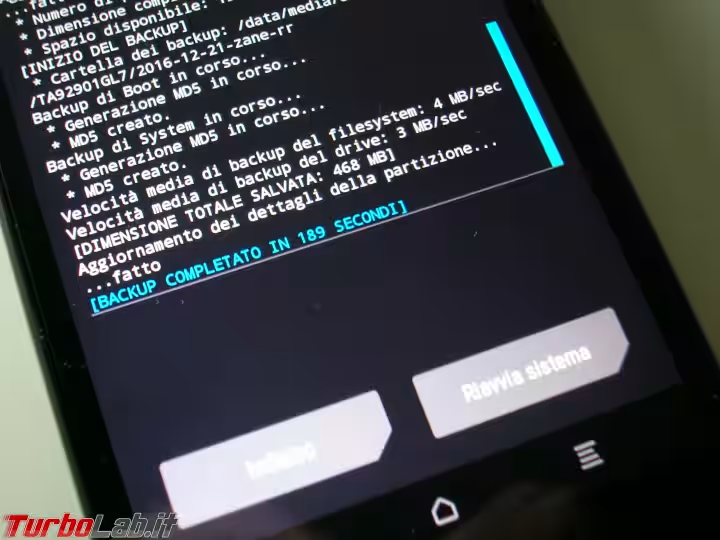
Seguendo i Passi proposti di seguito creeremo un backup di tipo Nandroid (a volte scritto NANDroid, per evidenziare che si tratta della fusione dei termini memoria non-volatile (NAND) e Android).
Nandroid è un formato di backup utilizzato dall'ambiente di recovery nativo di Android, ma anche da TWRP ed altri. Attenzione, però: sebbene ogni soluzione parli di "backup Nandroid", in verità i file non sono intercambiabili ed ogni backup richiede il programma che l'aveva creato in origine per essere ripristinato.
Nandroid salva intere partizioni e non consente di scegliere puntualmente cosa includere e cosa no: come tale, è l'ideale per generare backup dei file di sistema che costituiscono il firmware (ROM) dell'apparecchio.
» Equivalente per il mondo Windows: Come creare un'immagine di backup con Windows 10
» Leggi anche: Clona il tuo sistema operativo e il tuo hard disk con Clonezilla
Passo 1: Installare TWRP
Il primo passo da svolgere per creare un backup della ROM originale di Android e del resto del device è l'installazione di Team Win Recovery Project (TWRP). Si tratta di un fantastico ambiente di ripristino open source per smartphone e tablet, avviabile al posto di Android per svolgere parecchie operazioni avanzate. Fra queste, spicca appunto il backup della partizione di sistema dello smartphone. Per la guida completa all'installazione di TWRP:
» Leggi: Come installare TWRP sullo smartphone Android: guida facile in italiano
Passo 2: Creare il backup di Android con TWRP
Una volta entrati in TWRP ed aver impostato la lingua italiana (come descritto nell'articolo indicato), toccare il grande pulsante Backup. Dalla sezione apertasi siamo chiamati a selezionare le partizioni da includere nel backup:
-
BooteSystem: includere nel backup - contengono il firmware Android. Includendolo nel primissimo backup, quello che dobbiamo catturare prima di svolgere qualsiasi intervento, potremo facilmente ripristinare la ROM originale in caso si presentino problemi con quella "custom" -
System Image,VendoreVendor Image: includere nel backup - queste voci sono mostrate solo su alcuni device. Se presenti, devono essere selezionate per poter poi ripristinare con successo il sistema operativo corrente -
Cache: escludere dal backup - dati temporanei di Android -
Data: includere nel backup - le app installate e la maggior parte dei loro dati -
Recovery: escludere dal backup - contiene il solo ambiente di ripristino e i suoi dati. Nell'improbabile caso in cui venga corrotto, potremo sempre reinstallarlo dalla fonte
In caso siano presenti altre partizioni, la documentazione ufficiale consiglia caldamente di escluderle dal backup
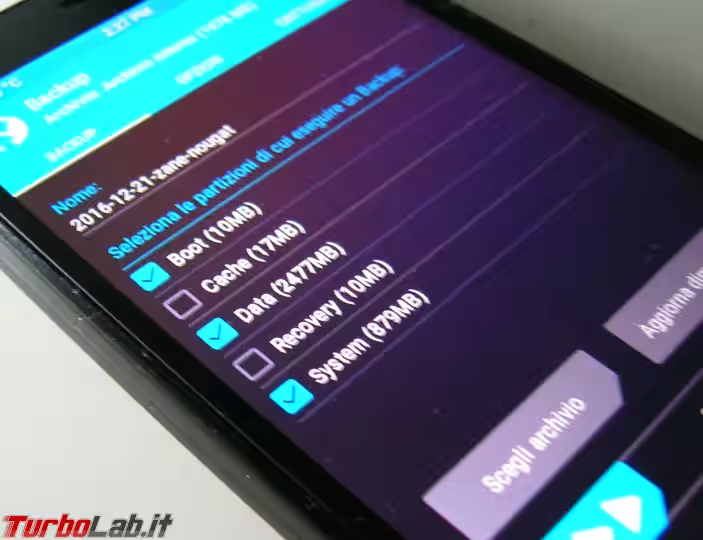
Prima di proseguire, è certamente una saggia idea personalizzare il nome del file di backup toccando il campo Nome, in alto. Vi raccomando, in particolare, di scrivere qualcosa di simile a originale se state creando il backup della ROM Android originale, di modo da saper subito cosa ricaricare in caso sia necessario tornare alla situazione di partenza in tutta fretta
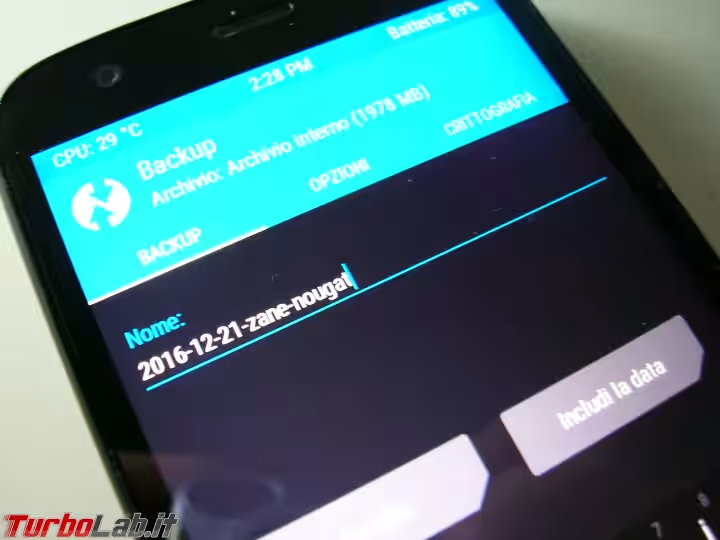
Valutate anche di attivare OPZIONI -> Abilita compressione. I tempi di creazione del backup si allungano, ma il risultato è un archivio più piccolo in termini di gigabyte

Trascinate infine lo slider in basso verso destra per iniziare la creazione del backup.
Passo 5: Lo spazio libero dell'archivio scelto è insufficiente
In alcune circostanze, potreste ricevere l'errore Lo spazio libero dell'archivio scelto è insufficiente. Questo si verifica poiché il backup viene salvato di default nell'archivio interno del device, lo stesso che contiene le app e i dati. Se non c'è spazio a sufficienza, ecco presentarsi l'errore

Per risolvere il problema avete alcune alternative prima di riprovare:
- Uscire da TWRP, tornare ad Android, e... liberare spazio: disinstallare le app più voluminose, spostare foto e video sul PC eccetera
- Deselezionare la voce
Datadal backup. Trattandosi di quella più voluminosa, probabilmente lo spazio già a disposizione sarà poi sufficiente a creare il backup dei soli dati di sistema. Ricordate però che, così facendo, non avrete una copia di sicurezza delle app installate, né delle rispettive impostazioni personalizzate e dati -
Collegare una memoria esterna tramite USB OTG, toccare il pulsante
Scegli archivioe impostareUSB OTGcome destinazione. In questo modo, il backup sarà scritto direttamente sulla chiavetta. Ricordate però che la chiavetta deve essere preventivamente formattata in FAT32: se è NTFS, TWRP non riuscirà a vederla. In caso di incertezze, formattatela tramite la funzione nativa di Android e funzionerà anche in TWRP - Se il device è dotato dello slot, inserire una schedina microSD e seguire lo stesso procedimento di cui al punto sopra, usando le stesse attenzioni
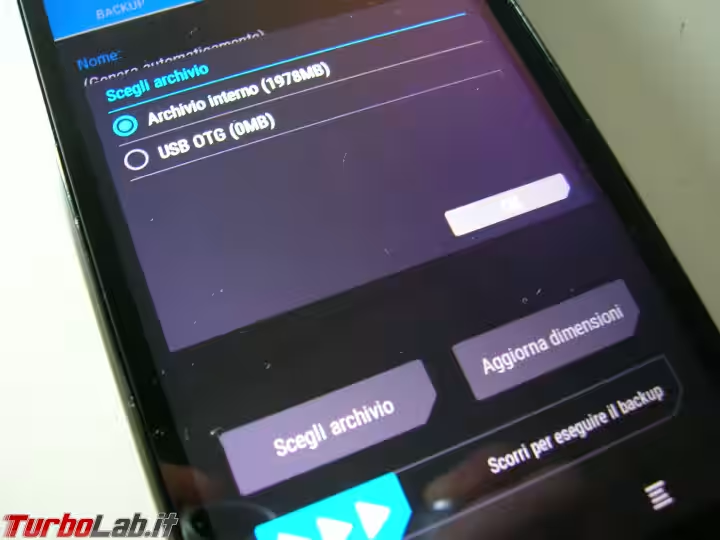
Passo 6: Copiare il backup su PC
Una volta che la procedura di backup è terminata, possiamo procedere e mettere i file al sicuro su PC.
Partendo dalla schermata iniziale di TWRP, toccate i grandi pulsanti Riavvia -> Sistema. Così facendo, il telefono verrà riavviato per poi caricare regolarmente Android.
Collegate il device al PC tramite cavetto USB, visualizzatene il contenuto e troverete una nuova cartella denominata TWRP\BACKUPS. Spostate tutto quanto sul disco fisso del computer, in modo da liberare spazio sul device mobile, e verificate il contenuto: dovrebbe essere presente una terza sottocartella con un'identificativo del device e, all'interno, un'ultima directory con il nome assegnato al backup
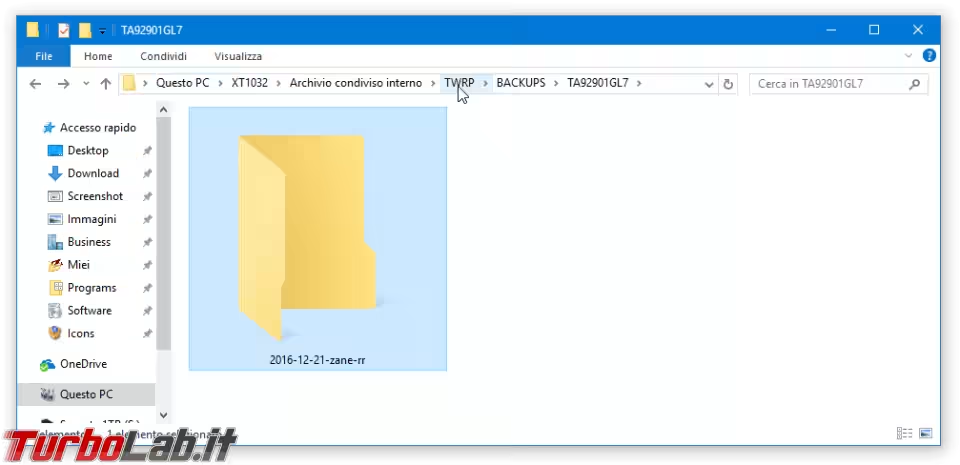
Custodite il tutto con cura!
Passo 7: Attenzione a foto, documenti ed altri dati!
[grazie a CUB3 per l'importante segnalazione]
Il backup Nandroid creato da TWRP non include le foto scattate con la fotocamera (cartella DCIM di Android), né i file scaricati (cartella Download), i contenuti di WhatsApp o qualsiasi altra informazione salvata nel percorso /data/media/ (sostanzialmente l'area visibile collegando lo smartphone al PC)
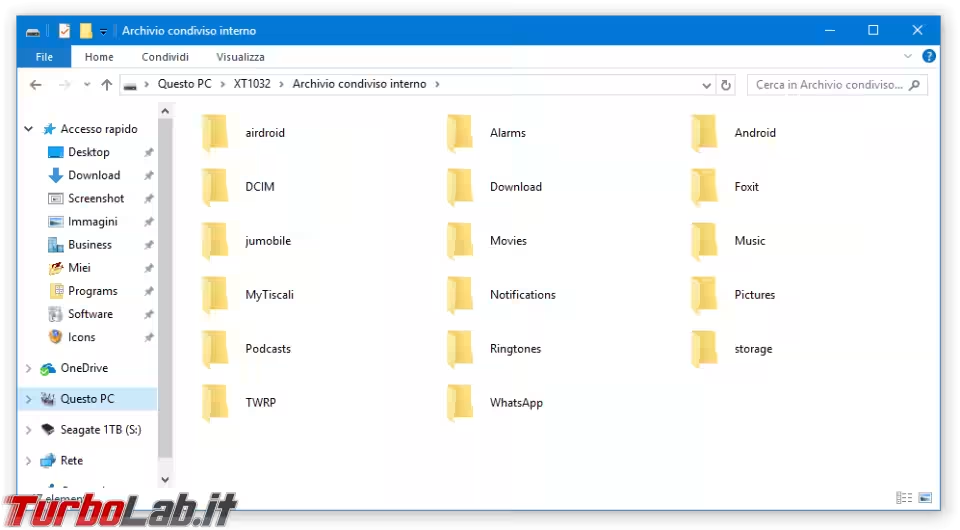
È dunque necessario copiare manualmente su PC quanto presente in queste cartelle per disporre di un backup.
Questa apparente contraddizione garantisce il vantaggio, in seguito, di poter ripristinare il backup Nandroid senza preoccuparsi di sovrascrivere gli eventuali nuovi dati presenti in detto percorso.
Cosa fare ora?
Ora che abbiamo salvato una copia di sicurezza del device Android sul PC possiamo operare con maggiore serenità, forti della certezza che, se non saremo soddisfatti del risultato, potremo sempre ritornare alla situazione precedente. In particolare, valutiamo l'installazione di LineageOS, OmniROM, Resurrection Remix o un'altra ROM non-ufficiale. Per la guida completa:
Ma... se qualcosa poi non va? come si fa per ripristinare la copia di backup appena creata? la procedura è passo passo è qui: