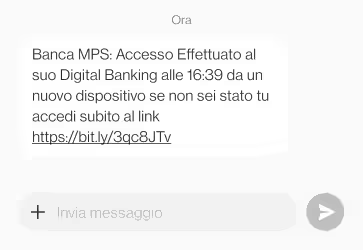Sottosistema Windows per Android (WSA) è la tecnologia integrata in Windows 11 che permette di eseguire app Android direttamente su PC. Per impostazione predefinita, però, dette app si ottengono unicamente tramite Amazon Appstore. Ma non è l'unica strada: il sistema permette infatti anche di svolgere il sideloading, ovvero installare direttamente i pacchetti APK. Così facendo, possiamo facilmente ottenere Instragram su PC, insieme a molte altre app esclusive per Android
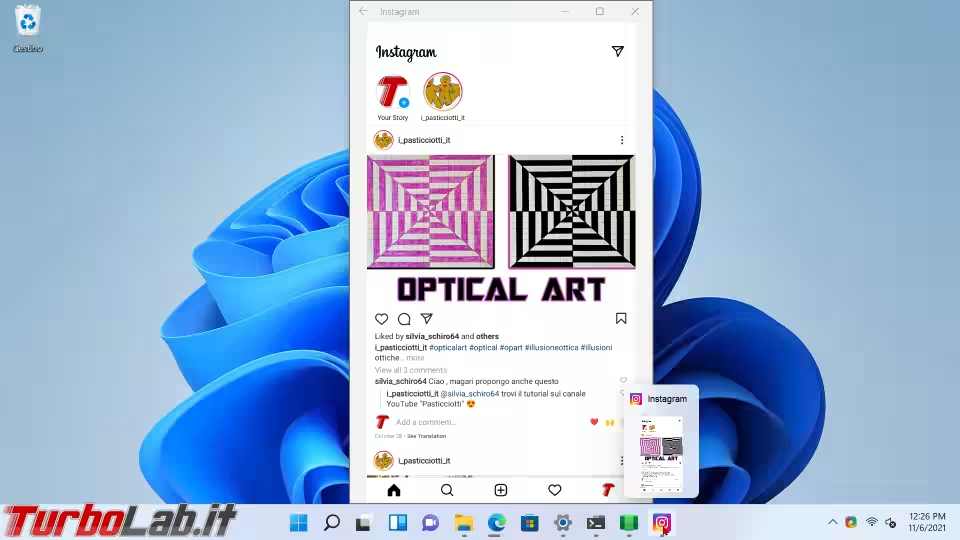
nota: questa guida è incentrata sulla procedura che consente installare app Android su Windows 11 tramite sideloading dei file apk. Per la guida generale a Sottosistema Windows per Android (WSA), la procedura di installazione e configurazione (che deve comunque essere svolta prima della seguente), si veda quest'altro approfondimento dedicato:
» Leggi: App Android su PC Windows 11: la Grande Guida a Sottosistema Windows per Android (WSA) (video)
Sideloading app Android in Windows 11: come funziona
L'opzione di installare file APK direttamente, senza passare da Amazon Appstore, è espressamente prevista da Sottosistema Windows per Android in Windows 11. Per raggiungere questo risultato si procedere devi:
- attivare la modalità sviluppatore
- installare il file apk tramite il tool da linea di comando Android Debugging Bridge (ADB)
L'operazione è molto semplice per chi abbia un minimo di dimestichezza con queste cose, ma fra poco vedremo i passi da svolgere nel dettaglio.
In alternativa, esiste uno strumento non-ufficiale ad interfaccia grafica.
Sideloading app Android in Windows 11, Passo 1: Avviare WSA
Per prima cosa, apri un'app per Android qualsiasi sul tuo PC Windows 11. Ad esempio: cerca amazon all'interno del menu Start, per poi clicca Amazon Appstore
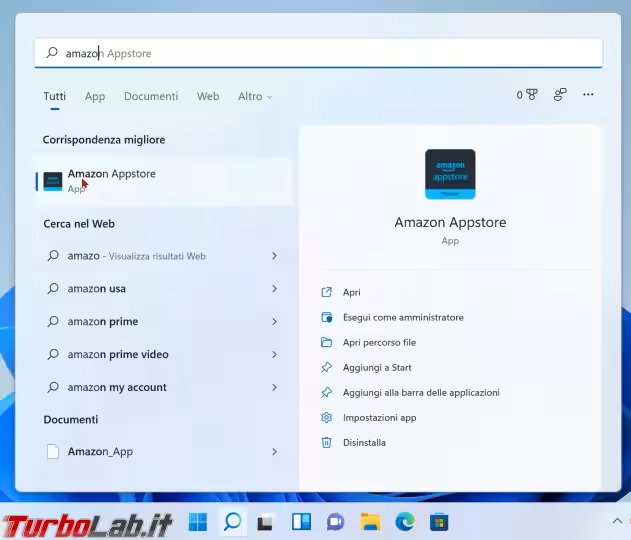
Questa operazione serve solo per avviare Sottosistema Windows per Android (WSA) in caso già non fosse in esecuzione.
Mantieni l'app aperta fino a quando non avrai completato l'installazione del file apk.
Sideloading app Android in Windows 11, Passo 2: Attivare la modalità sviluppatore
Devi ora attivare la modalità sviluppatore all'interno di WSA. Procedi così:
- cerca
androidnel menu Start - clicca sul collegamento
Sottosistema Windows per Android
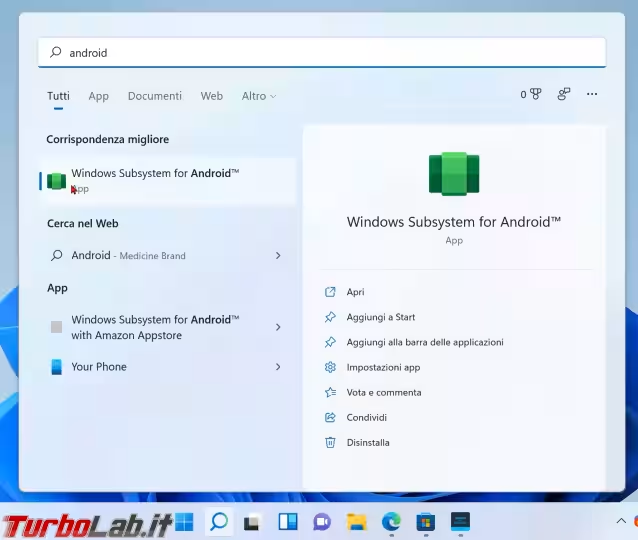
Dalla schermata apertasi, attiva l'opzione Developer mode
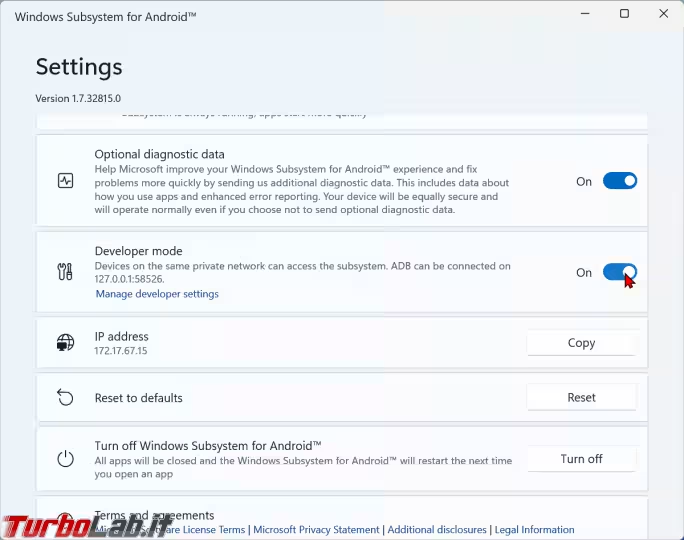
Così facendo, ti potrebbe comparire un messaggio di avviso da parte di Windows Firewall. Limitati a confermare
» Leggi anche: TLI risponde: cosa significa che "Windows Firewall ha bloccato alcune funzionalità di questa app"?
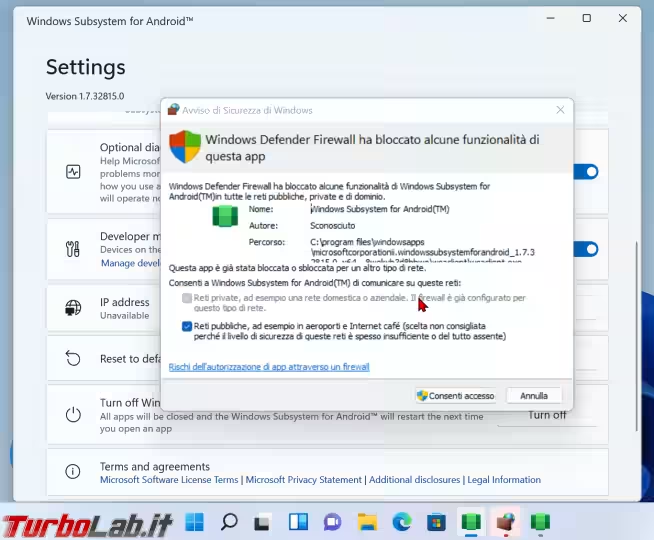
Sideloading app Android in Windows 11, Passo 3: Scoprire l'indirizzo IP
A questo punto, presta attenzione alla dicitura subito sotto all'opzione che hai appena attivato. Dovrebbe essere presente un indirizzo IP simile a 127.0.0.1:58526, dove la prima parte indica il PC locale (localhost, 127.0.0.1), seguito da un numero di porta (58526, in questo esempio)
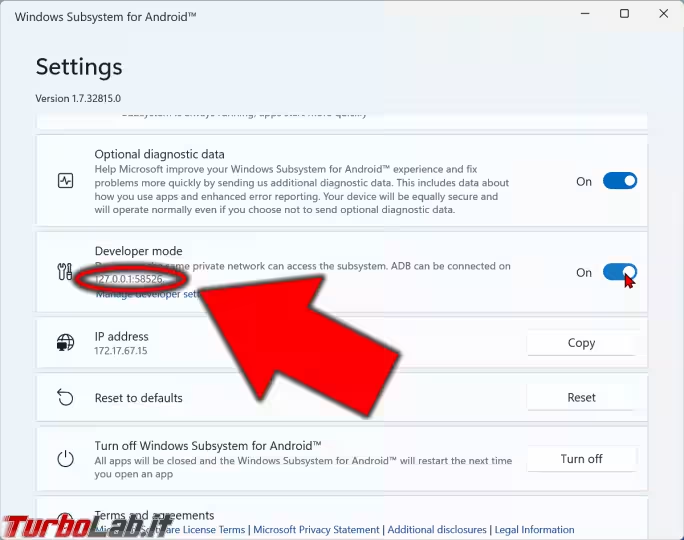
Appuntanti questo valore perché ci servirà fra poco.
Sideloading app Android in Windows 11, Passo 4: Installare ADB
Procediamo a scaricare il pacchetto che contiene Android Debugging Tool (ADB). Si tratta di un eseguibile da linea di comando che consente di impartire ordini ai dispositivi Android
» Download: Android Platform Tools (ADB e Fastboot) per Windows
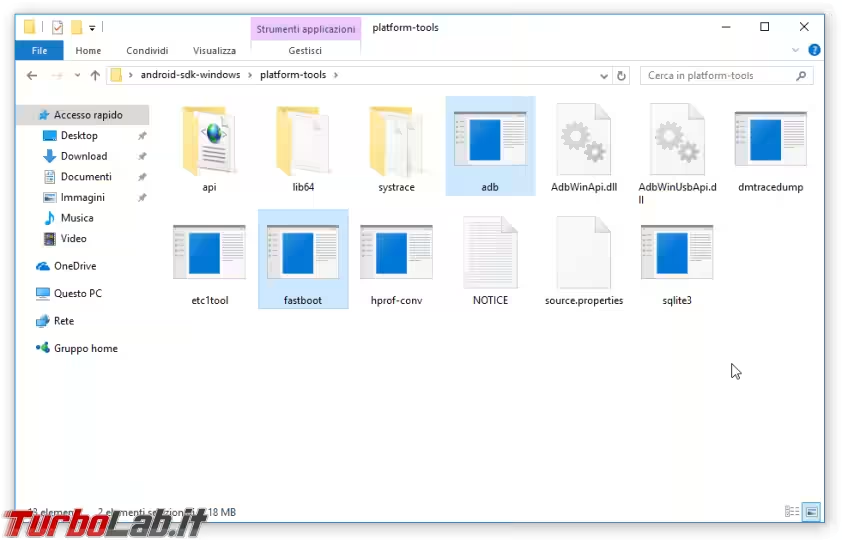
Una volta terminato il download:
- estrai l'archivio in una cartella a piacere
- fai click con il pulsante destro del mouse sulla cartella
platform-toolsche hai appena estratto - scegli
Apri in Windows Terminal
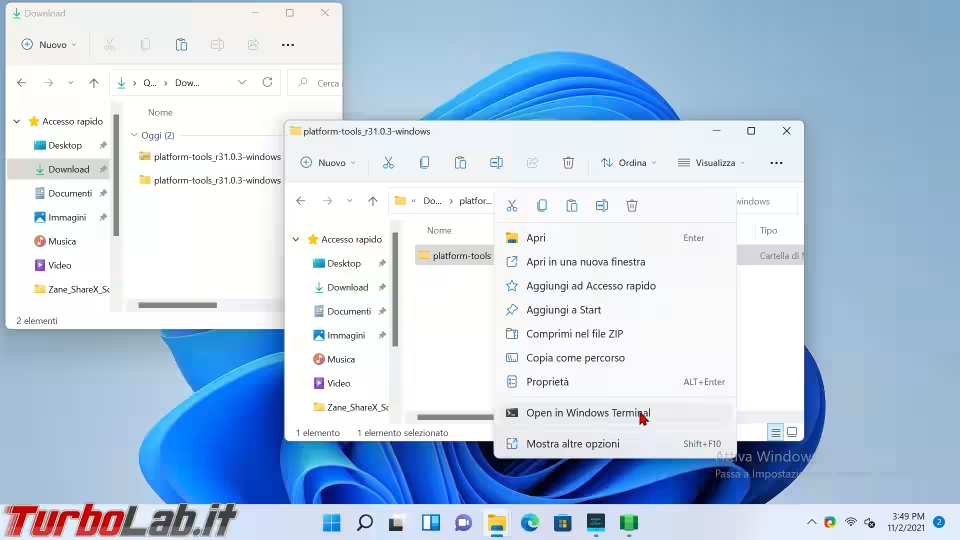
Per essere sicuro di essere nel percorso corretto, esegui il comando dir. Dovresti vedere, fra gli altri, i file adb.exe e fastboot.exe
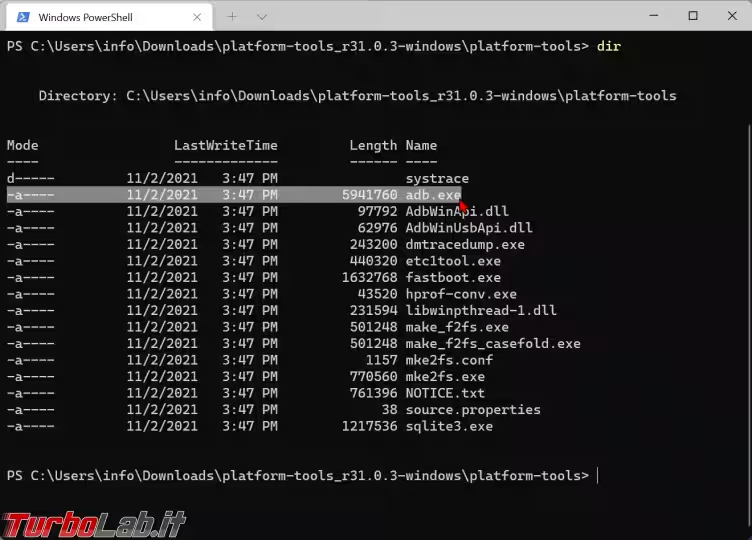
Per maggiori info su ADB:
Sideloading app Android in Windows 11, Passo 5: Stabilire la connessione con ADB
Da qui, procedi a stabilire la connessione impartendo un comando simile a questo:
.\adb connect 127.0.0.1:58526
[ nota: la scrittura .\adb è necessaria in quanto, di default, Windows Terminal usa PowerShell. Se stai usando il vecchio Prompt dei comandi, scrivi solamente adb ]
Abbi solo l'attenzione di sostituire l'indirizzo IP e il numero di porta con quello che hai scoperto poco fa, quando hai attivato la modalità sviluppatore di Sottosistema Windows per Android
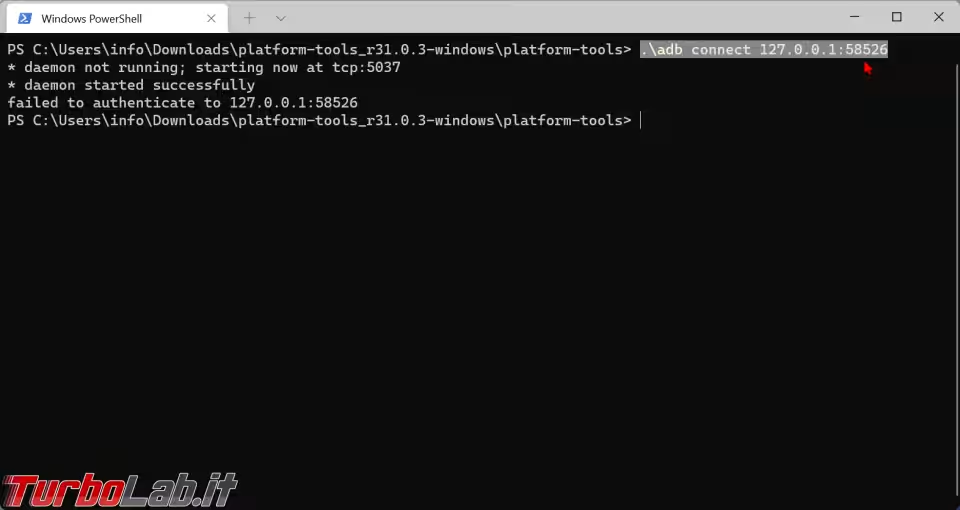
In risposta, riceverai un messaggio simile a questo:
* daemon not running; starting now at tcp:5037
* daemon started successfully
failed to authenticate to 127.0.0.1:58526
Non lasciarti ingannare dalla dicitura failed nell'ultima riga. Se ottieni un messaggio simile a questo, significa comunque che la connessione è stata stabilita correttamente.
Mantieni aperta questa finestra perché ci servirà di nuovo fra poco.
Sideloading app Android in Windows 11, Passo 6: Ottenere il file APK da installare
Ora devi ottenere il file apk che desideri installare. Presta la massima attenzione e scarica detti file sono dai siti ufficiali dei singoli produttori o da aggregatori con una comprovata reputazione: ricorda infatti che installare app tramite i file apk scavalca le verifiche di sicurezza e integrità svolte dagli Store, aprendo potenzialmente la porta a spyware o altro malware assortito.
Fra le tante fonti disponibili, personalmente uso e raccomando APK Mirror poiché gestita e presidiata dallo staff dell'autorevole sito Android Police
Quando scegliamo il file da scaricare, ricordiamo di scaricare quello per architettura arm64-v8a oppure arm64
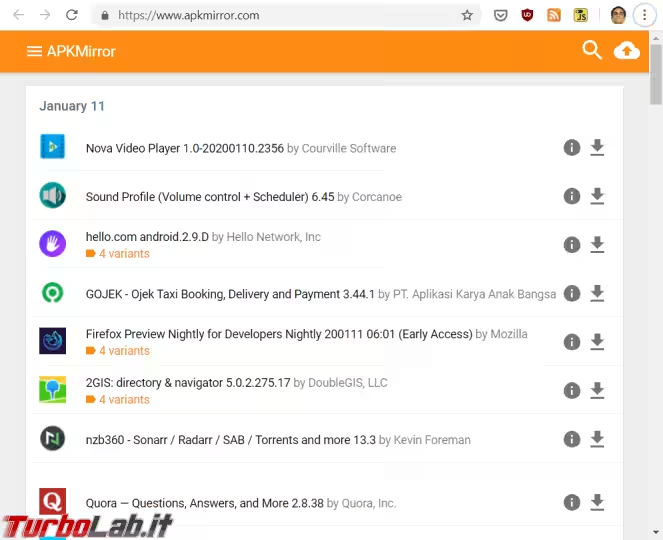
In ogni caso, scansiona ogni file apk scaricato con un servizio come VirusTotal prima di aprirlo. L'efficacia nel riconoscere i file dannosi per Android è bassissima, poiché questi servizi impiegano definizioni antivirus studiate per riconoscere i malware per Windows, ma è comunque un'accortezza in più che non costa niente.
Sideloading app Android in Windows 11, Passo 7: Copiare il percorso del file apk
Fai ora click con il pulsante destro del mouse sul file apk che hai scaricato. Dal menu contestuale, scegli Copia percorso
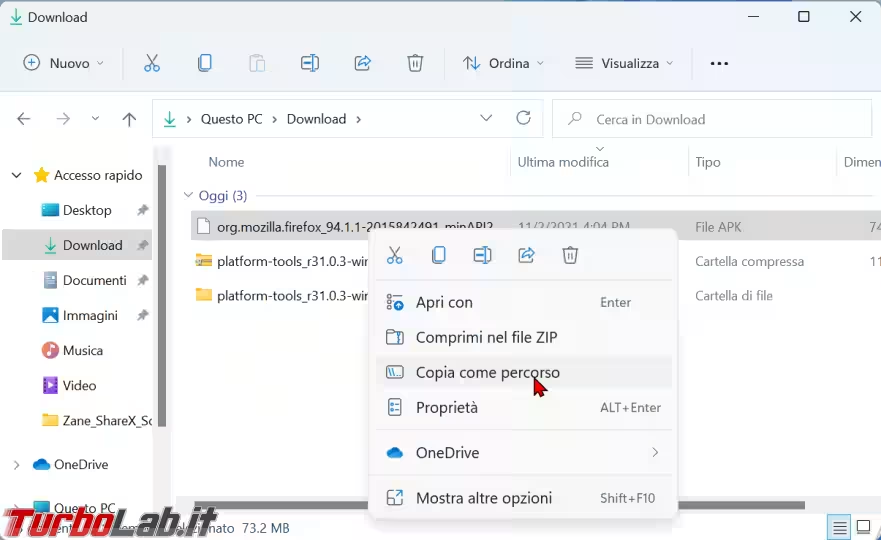
Sideloading app Android in Windows 11, Passo 8: Installare l'APK tramite ADB
Siamo ora pronti ad effettuare il sideloading. Torna al terminale e impartisci un comando simile al seguente
.\adb install "C:\Users\zane\Downloads\firefox.apk"
Devi ovviamente sostituire a questo mio percorso di esempio quello dove si trova il tuo file apk. Ricorda che l'hai appena copiato, quindi basta scrivere .\adb install poi battere Ctrl+V sulla tastiera per incollarlo
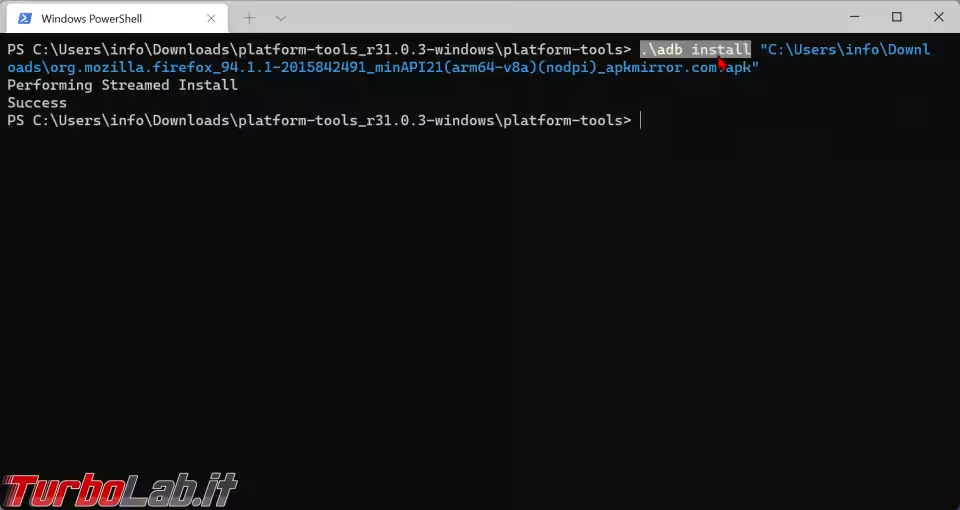
In risposta, dovresti ricevere un messaggio simile al seguente
Performing Streamed Install
Success
In tal caso, l'installazione è terminata con successo.
Sideloading app Android in Windows 11, Passo 9: Avviare l'applicazione Android
L'app Android installata in questo modo è integrata in Windows 11 proprio come quelle ottenute tramite Amazon Appstore. Per avviarla, clicca dunque il relativo collegamento all'interno del menu Start
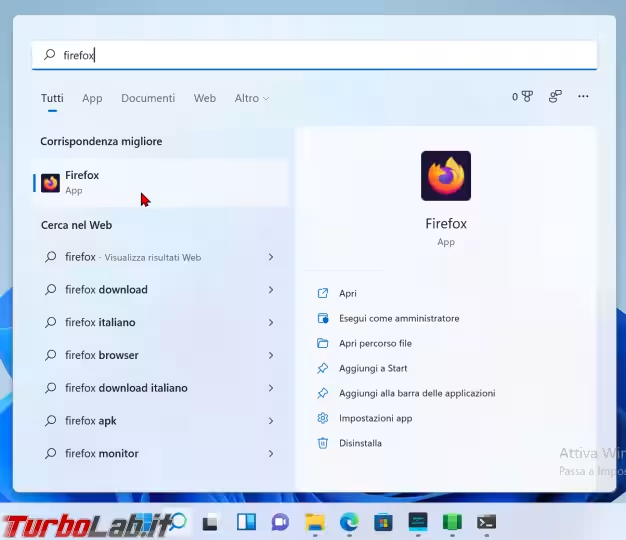
L'app si avvia come ci aspettiamo
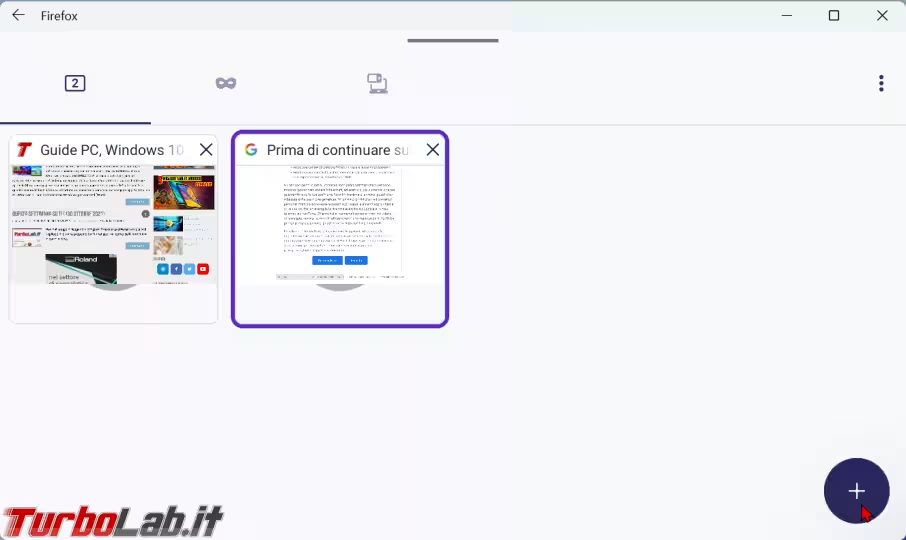
Da qui in poi, l'uso è identico a qualsiasi altra app installata tramite Amazon Appstore.
Alternativa ad interfaccia grafica
Per chi non volesse utilizzare ADB da linea di comando, segnalo questo tool ad interfaccia grafica:
» Download: WSATools
Una volta installato tramite Microsoft Store, il programmino offre un solo pulsante che, una volta cliccato, permette di scegliere il file .apk da installare
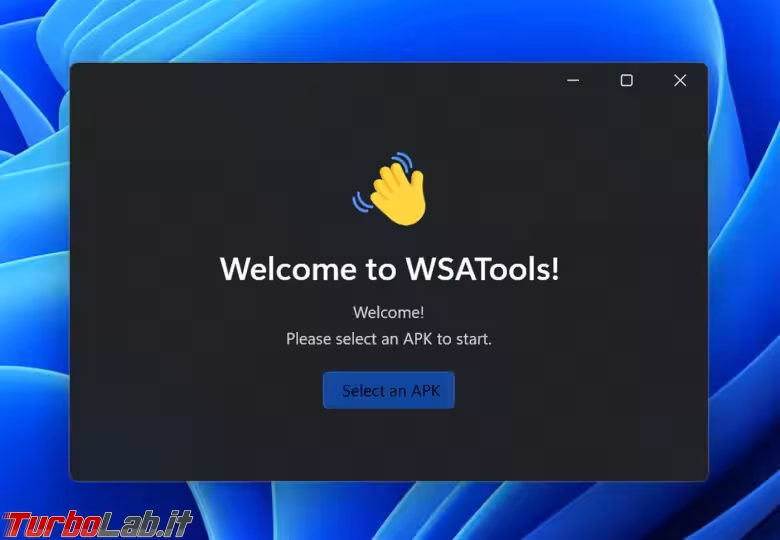
Ora basta cliccare Install per proseguire
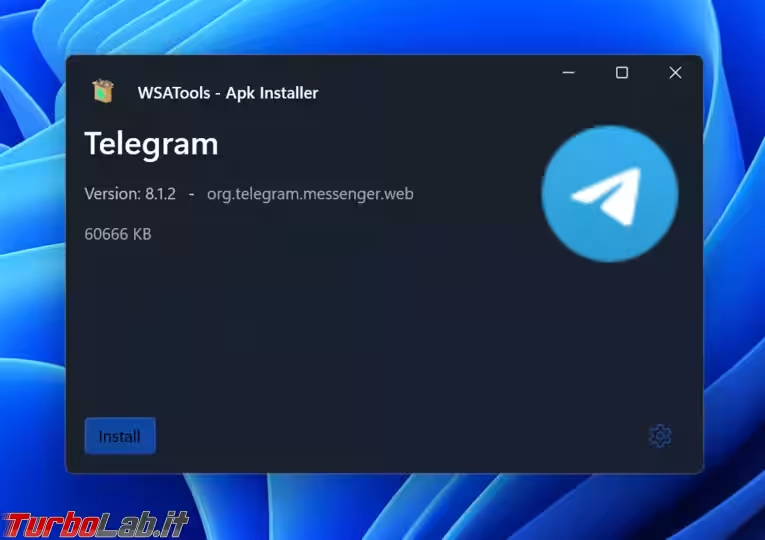
Complimenti all'italianissimo Simone Franco per il lavoro svolto.
Impressioni d'uso
Per la mia prova ho installato dapprima Firefox, poi Instagram. Quest'ultima app, in particolare, è comodissima poiché è un'esclusiva per piattaforme mobili, e non esiste l'equivalente per Windows. Così facendo, invece, ho potuto usare Instagram su PC nel modo più naturale possibile
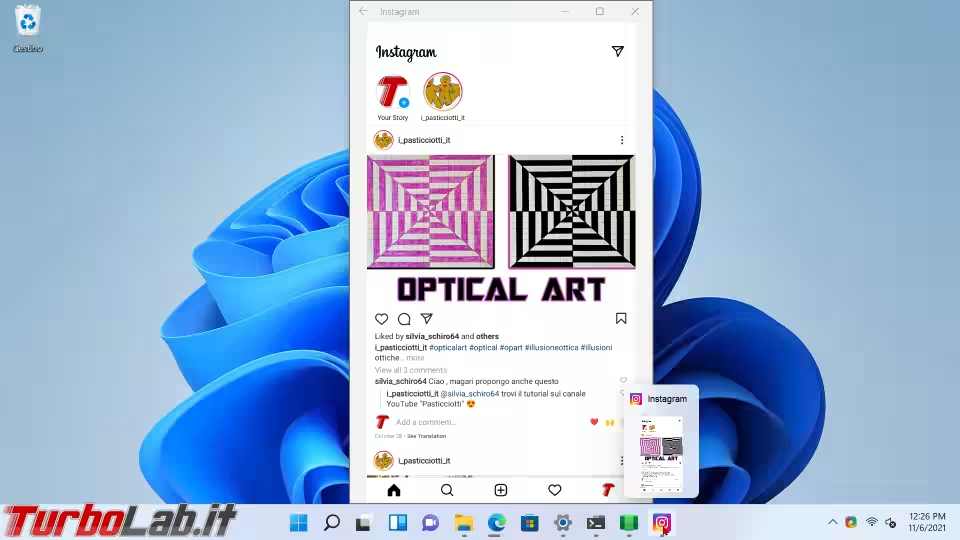
Non tutte le app e i giochi, però, funzionano immediatamente come ci aspettiamo. Super Mario Run, ad esempio, si blocca a causa della mancanza di Google Play Service
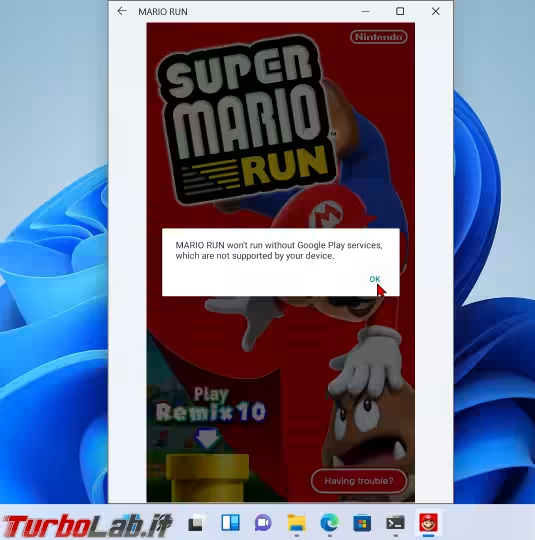
Uno degli usi più interessanti di questo strumento è forse l'installazione di F-Droid, il celebre Store per Android dedicato alle app open source
» Leggi: Guida a F-Droid: il miglior market alternativo per Android
F-Droid si installa senza problemi all'interno di Sottosistema Windows per Android (WSA)
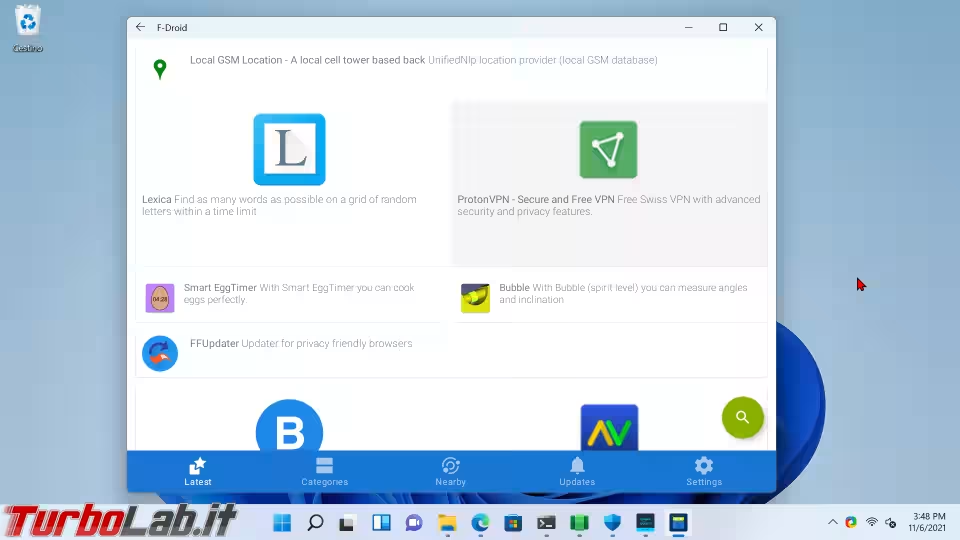
A questo punto, sfruttalo per recuperare altre app interessanti. Segnalo, in particolare, l'eccellente NewPipe: un software alternativo e ricchissimo di funzionalità extra per riprodurre i video di YouTube
» Leggi: Video YouTube senza pubblicità su Android: guida a NewPipe (ad block)
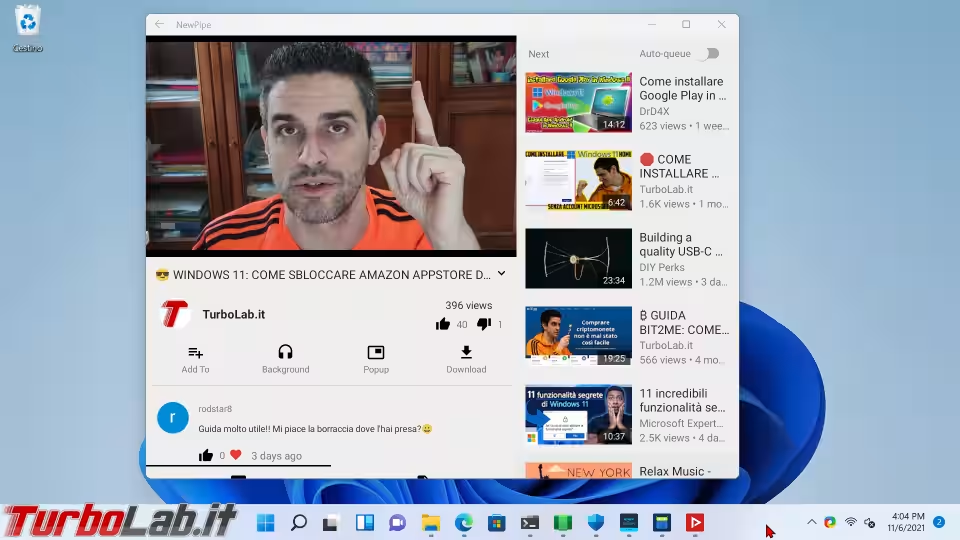
Conclusioni
In questa guida abbiamo visto come installare app Android su Windows 11 senza passare da Amazon Appstore. Il setup iniziale non è difficile, ma trovare e scaricare manualmente i file apk, per poi installarli uno alla volta, è un po' tedioso. Fortunatamente, installando F-Droid, le cose si semplificano parecchio.
In alternativa, questa stessa procedura può essere utilizzata anche per sbloccare l'accesso a Google Play. Ne ho parlato in dettaglio qui: