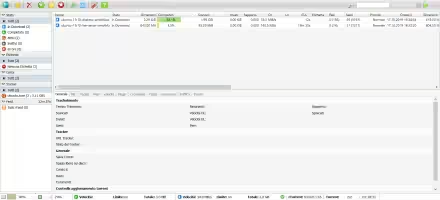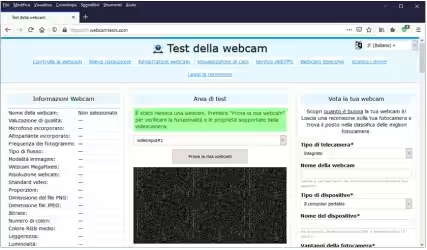In questa guida vedremo come sia possibile controllare uno dei più famosi lettori multimediali, VLC Media Player sul PC, usando il nostro dispositivo Alexa o Google Home. Questa guida è anche un pretesto per imparare ad utilizzare IFTTT, un servizio gratuito che estende le funzioni dell'assistente vocale.

Introduzione
VLC Media Player, in breve VLC, è uno dei lettori multimediali più diffusi al mondo, è disponibile per numerosi sistemi operativi, tra cui Windows, macOS e Linux. E' uno dei programmi fondamentali che chiunque dovrebbe avere, dato che apre praticamente qualsiasi genere di file.
I due assistenti vocali più famosi al mondo, Alexa e Google Home, possono controllare la riproduzione di un file multimediale su VLC: potremmo quindi dire "Alexa, interrompi", oppure "Alexa, continua" per interrompere o riprendere la riproduzione di un file, oppure "Alexa, alza" per alzare il volume.
Prima di leggere questa guida ti segnalo Assistant Computer Control che permette di fare le stesse cose, ma si tratta di un ripiego dato che richiede l'installazione di almeno due programmi ed è molto lento ad eseguire i comandi.
Requisiti
Per procedere con la guida, bisogna possedere questi requisiti:
- Avere almeno uno smart speaker compatibile con Alexa o Google Home
- Avere l'APP di Alexa o Google Home installata sullo smartphone
- Abilitare IFTT sulla rispettiva APP. Si tratta di un servizio gratuito che estende le possibilità di interazione dell'assistente vocale. La sua attivazione è una procedura semplice e veloce che può essere fatta direttamente online dal sito.
- Avere VLC installato sul computer, al momento l'ultima versione è la 3.0.8
- Sapere già come si apre una porta sul modem router ADSL
- Avere già un DNS dinamico, se si possiede un indirizzo IP internet dinamico
In questa guida darò per scontati gli ultimi due punti, dato che in rete si trovano già tantissime guide in merito. Non sarà possibile aprire in automatico la porta in questione, è una procedura che deve essere fatta a mano. Per fare un semplice test, puoi anche posticipare l'adozione del DNS dinamico.
Abilitare l'interfaccia web di VLC
Apriamo VLC, dal menù Strumenti andiamo su Preferenze e quindi scegliamo di mostrare Tutte le impostazioni. Andiamo quindi su Interfaccia, poi su Interfacce Principali e abilitiamo l'interfaccia web. Nella pagina Lua occorre anche inserire una password per l'interfaccia Web.
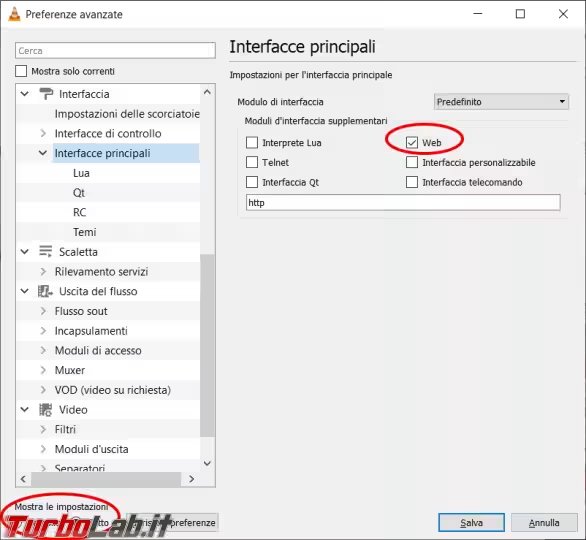
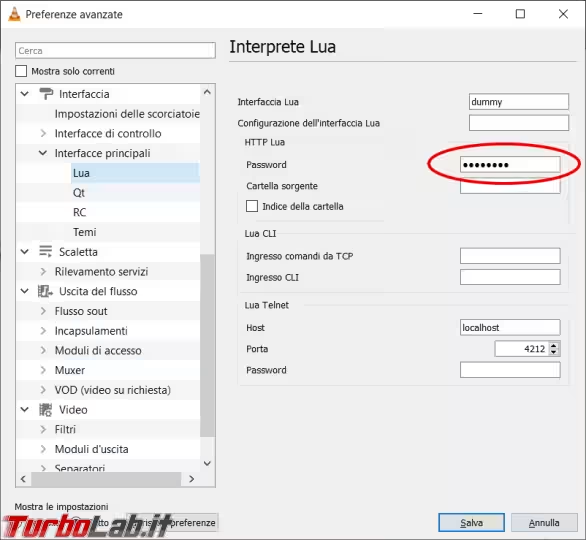
Salviamo e proviamo ad aprire questa pagina per verificare che tutto sia andato a buon fine:
http://127.0.0.1:8080/
Il campo nome utente deve rimanere vuoto, mentre la password va inserita per poter accedere. L'interfaccia web si presenta così:
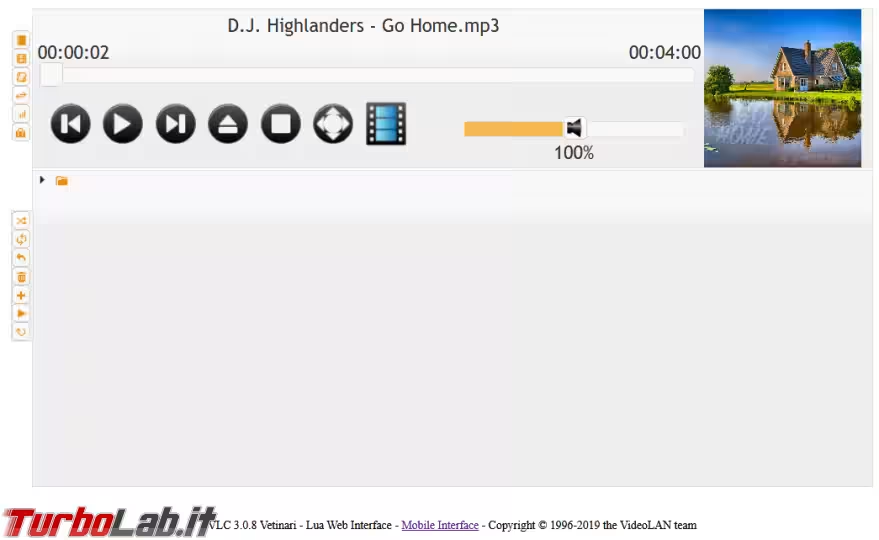
Aprire la porta sul modem router ADSL
Occorre aprire la porta numero 8080 in TCP a favore del computer che stai utilizzando. Verifica con questo sito che la porta 8080 sia effettivamente aperta (NON la 80!).
Se la tua connessione ADSL ha un indirizzo IP internet statico, allora devi riuscire ad accedere a questa pagina: (Devi scrivere il tuo IP internet al posto di il.tuo.ip.statico)
http://il.tuo.ip.statico:8080/
Se la tua connessione ADSL ha un indirizzo IP dinamico, allora devi disporre già di un DNS dinamico e devi riuscire ad accedere a questa pagina: (Devi scrivere il tuo DNS al posto di il.tuo.dns.dinamico)
http://il.tuo.dns.dinamico:8080/
CREARE LE Applets su IFTTT
Bisogna procedere a creare le Applet che ci servono da questa pagina su IFTT.com. Queste sono le applet che andremo a creare:
- Continua
- Interrompi
- Procedi
- Retrocedi
- Alza
- Abbassa
Queste Applet corrispondono ai comandi Play, Pausa, Successivo, Precedente, Alza e abbassa il volume di VLC. Perché allora usiamo dei sinonimi e delle troncature? E' per non usare dei comandi che andrebbero in conflitto con quelli che l'assistente vocale riconosce già di suo e che hanno già una loro funzione. Se vuoi cambiare nomi alle Applet, fallo, ma questo potrebbe comportare problemi.
Vedremo quindi in dettaglio come si crea la prima Applet, chiamata "Continua".
Dalla pagina sul sito, bisogna premere sul simbolo + per specificare il comando che da origine all'azione. A questo punto dobbiamo scegliere tra Alexa e Google Home. Nelle schermate seguenti faremo sempre riferimento ad Alexa, ma la procedura per l'altro assistente è analoga.
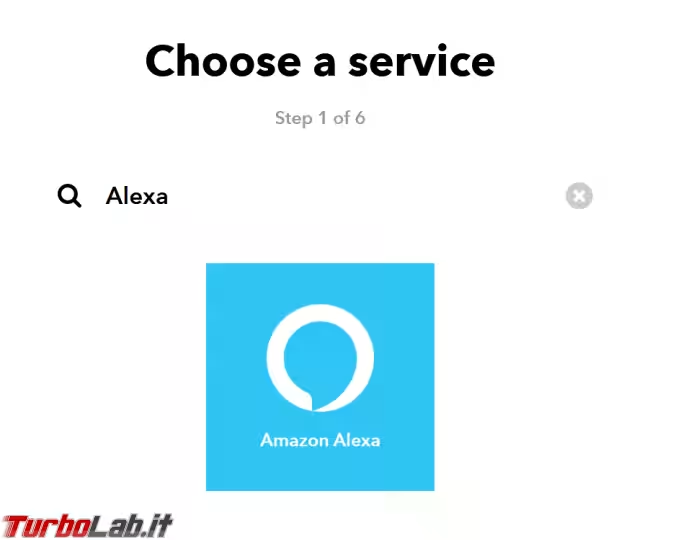
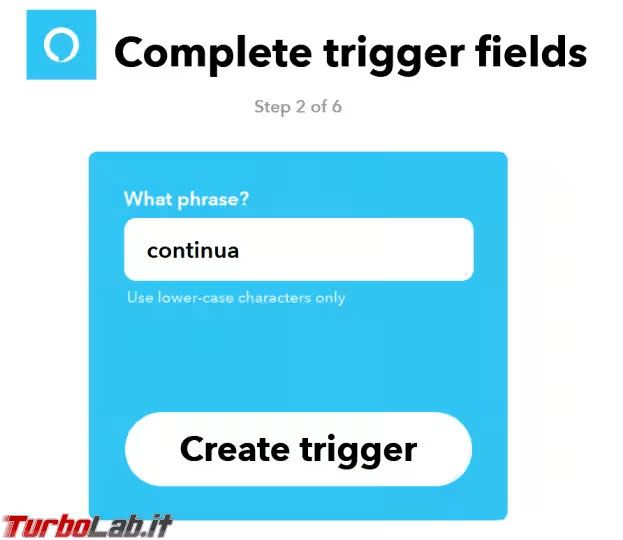
Fatto questo, occorre premere sul + per specificare l'azione da compiere. Bisogna selezionare Webhooks.
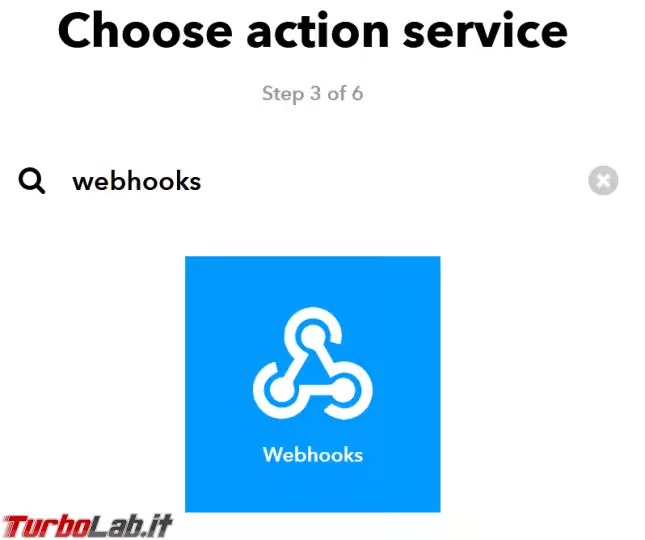
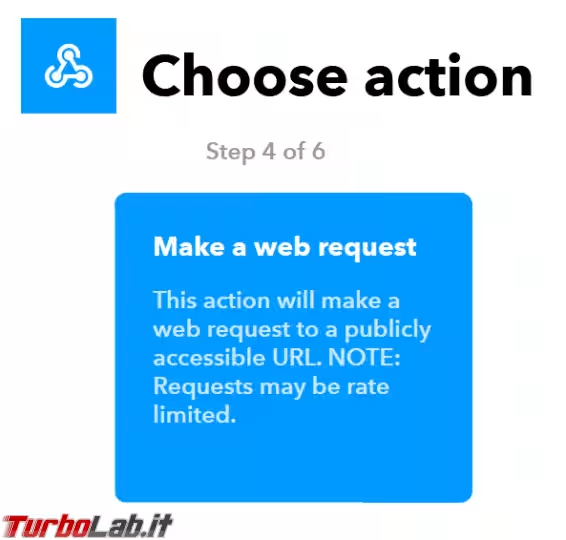
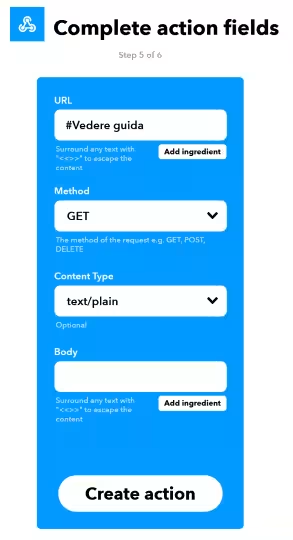
Nel campo URL dovremmo scrivere, a seconda dei casi:
http://:password@il.tuo.ip.statico:8080/requests/status.xml?command=pl_pause
http://:password@il.tuo.dns.dinamico:8080/requests/status.xml?command=pl_pause
La sintassi di questo URL potrebbe apparire strana, ma è corretta perché comprende l'autenticazione integrata con password ma senza username (Il modello è http://username:password@host:porta/percorso).
Fatto questo passaggio, possiamo rivedere e salvare l'Applet appena creata.
Come eseguire l'Applet
L'invocazione ed esecuzione dell'Applet IFTTT chiamata "Continua" spetta all'assistente vocale. Prendiamo in mano lo smartphone nel quale si trova l'App di controllo. Nel caso di Alexa, andiamo a creare una nuova Routine a comando vocale. Ovviamente il comando di invocazione in questo caso sarà appunto "Continua". Come azione del comando selezioniamo IFTTT e quindi "continua". Dopo che avremo salvato la routine, potremmo subito testarla dicendo "Alexa, continua". Ovviamente VLC deve essere aperto con almeno un file da riprodurre.
Elenco degli URL
La creazione delle altre Applet è assolutamente analoga a quella già creata, eccezion fatta per il percorso, ovvero la parte conclusiva dell'URL. Ecco una lista di percorsi per creare tutte le altre Applet:
Continua o Interrompi (su VLC è la stessa azione)
/requests/status.xml?command=pl_pause
Procedi
/requests/status.xml?command=pl_next
Retrocedi
/requests/status.xml?command=pl_previous
Alza (aumenta volume 8%)
/requests/status.xml?command=volume&val=+20
Abbassa (abbassa volume 8%)
/requests/status.xml?command=volume&val=-20
Conclusione
Questo metodo, che mi rendo conto sia un po' laborioso, permette di controllare facilmente il lettore multimediale più famoso al mondo. Potrebbe sembrare una cosa superflua, tuttavia ricordo che esistono computer che utilizzano VLC che non dispongono di tastiera o mouse (come i mini computer da salotto), allora questo approccio diventa importante.