Mozilla Firefox è il browser web preinstallato e fornito in dotazione ad Ubuntu. Chi però utilizzi soltanto Google Chrome, Chromium o un altro browser web alternativo, non ha motivo di mantenere installato anche Firefox. Vediamo allora come come disinstallare / rimuovere completamente Firefox da Ubuntu e il comando per ripristinarlo in caso cambiassimo idea
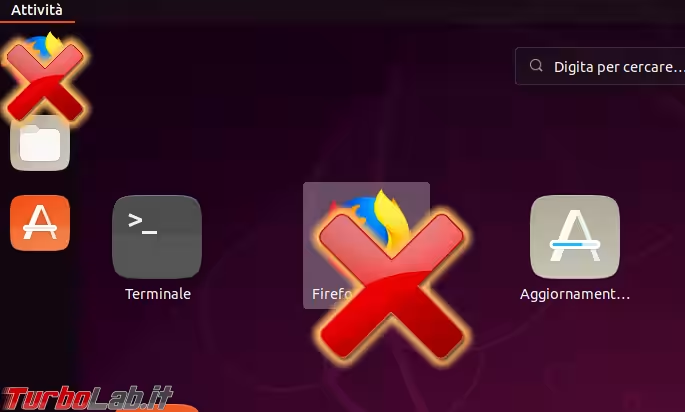
Prima di cominciare, chiariamo che Firefox è un ottimo browser: lo consiglio senza riserve, in particolar modo dalla nuova generazione "Quantum". Ho scritto questa guida perché, personalmente, in ambiente Ubuntu uso soltanto Google Chrome.
Disinstallare Firefox da Ubuntu porta benefici davvero marginali: si liberano qualche decina di megabyte di spazio su disco e si evita di scaricarne altrettanti ad ogni aggiornamento, oltre ad avere un'icona in meno. Tutto qui. La presente procedura di disinstallazione è dunque rivolta principalmente ai maniaci dell'ordine, che vogliano minimizzare il numero di pacchetti installati per il semplice gusto di farlo.
Come disinstallare / rimuovere completamente Firefox da Ubuntu
Per prima cosa, avviare il terminale tramite la combinazione da tastiera Ctrl+Alt+T. In alternativa, cliccare sul pulsante con i 3x3 punti in basso a sinistra e cercate terminale per lanciare rapidamente l'omonima applicazione
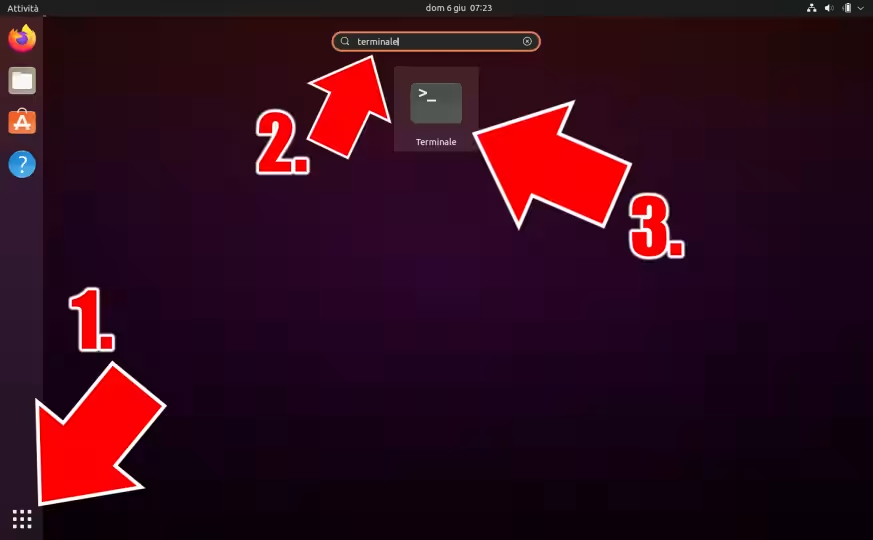
» Leggi anche: Come aprire il terminale di Ubuntu
Ora assicuratevi che Firefox non sia in esecuzione. In caso contrario, chiudete tutte le sue finestre.
Impartire quindi questo comando per disinstallare Firefox da Ubuntu:
sudo apt-get purge *firefox* -y
Fornite la vostra password quando richiesto
» Leggi anche: Linux (Ubuntu) e sudo: come disabilitare la richiesta di password quando si eseguono comandi come root
Così facendo, l'applicazione verrà disinstallata nel modo corretto, assieme all'icona per avviarla che fosse eventualmente presente nella barra laterale e nella dashboard
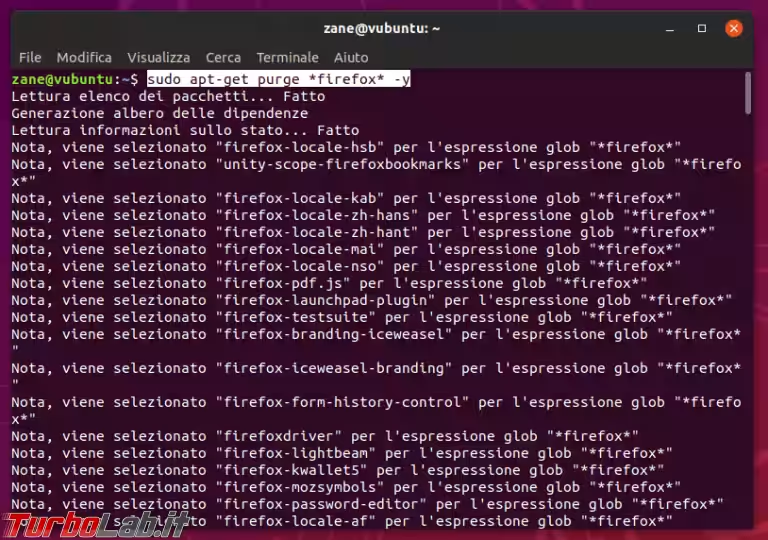
Questa disinstallazione è però solo parziale: se è vero che l'applicazione è stata rimossa, i dati dell'utente (profilo) e alcuni file di configurazione rimangono sul disco. Per fare una pulizia completa, lanciate anche questo ulteriore comando:
sudo rm -rf ~/.mozilla/firefox/ ~/.macromedia/ ~/.adobe /etc/firefox/ /usr/lib/firefox/ /usr/lib/firefox-addons/
Non tutte le cartelle elencate sono presenti in ogni circostanza, ma non è un problema: quelle inesistenti verranno ignorate
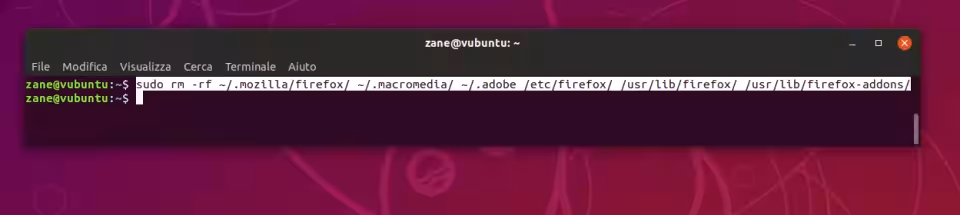
Da notare che il comando sopra indicato rimuove le cartelle utilizzate da Firefox unicamente dalla "home" dell'utente corrente. Se sul sistema sono presenti altri account, ripetiamo l'operazione indicando esplicitamente il percorso alla home di ogni altra utenza. Per l'utente "mario", ad esempio, dovremo impartire anche:
sudo rm -rf /home/mario/.mozilla/firefox/ /home/mario/.macromedia/ /home/mario/.adobe /etc/firefox/
Riavviate il PC per sicurezza (facoltativo), e il gioco è fatto.
Reinstallare Firefox su Ubuntu
Avete cambiato idea e desiderate reinstallare Firefox? Nessun problema. Il comando da terminale è:
sudo apt-get update && sudo apt-get install firefox firefox-locale-it -y
Fornite la vostra password quando richiesto.
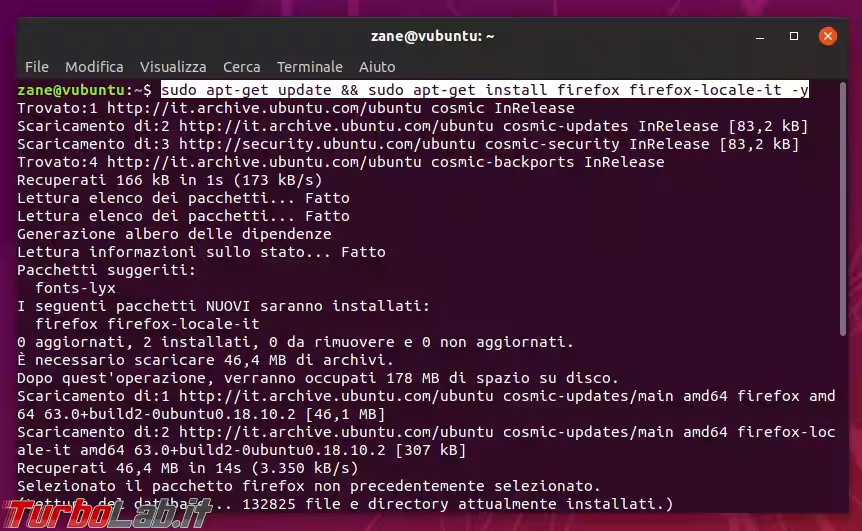
Questo renderà nuovamente disponibile Firefox. Per lanciarlo, cliccare sul pulsante con i 3x3 punti in basso a sinistra e cercare firefox per localizzare il collegamento.
Per mantenere sempre l'icona nella barra, di modo da lanciare il programma in rapidità, farvi click con il pulsante destro del mouse e scegliere Aggiungi ai preferiti
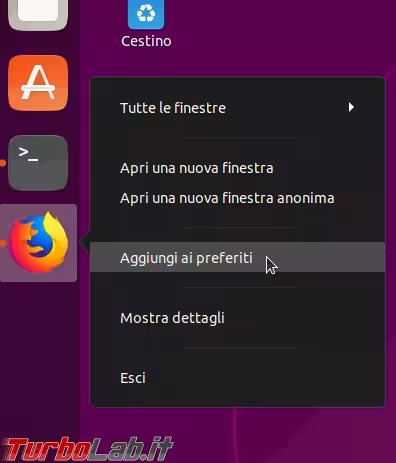
Possiamo poi spostare l'icona nella posizione che preferiamo all'interno del dock tramite trascinamento.







