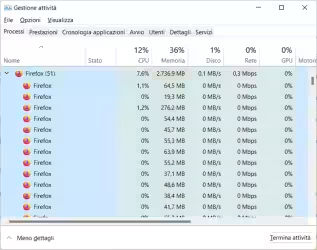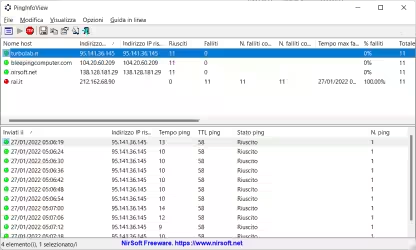Per ragioni di sicurezza, le distribuzioni Linux come Ubuntu ci chiedono di digitare la password ogni volta che desideriamo eseguire comandi con sudo e i privilegi di root. Quando però dobbiamo svolgere questa operazione decine di volte al giorno, è perfettamente naturale percepire questo meccanismo come un fastidio. Vediamo allora come evitare che Linux (Ubuntu) ci chieda la password quando eseguiamo comandi con sudo nel terminale
Trattazione rivista e perfezionata nel 2022. La guida è basata su Ubuntu, ma è assolutamente analoga per qualsiasi altra distribuzione Linux moderna
Prima di cominciare
Il motivo per cui Linux chiede la password prima di consentire l'esecuzione di comandi con sudo è semplice: questo meccanismo impedisce che qualcuno, sedutosi al nostro PC lasciato incustodito per una pausa caffè, possa lanciare comandi indiscriminatamente con i massimi privilegi.
Inoltre, si impedisce che, lanciando un comando o uno script (file .sh) con privilegi "regolari", il programma possa eseguire indisturbato comandi come superutente, con il rischio che comprometta la sicurezza del PC senza alcun segnale evidente.
Di conseguenza, è importante procedere con la modifica indicata di seguito solo dopo aver valutato con attenzione le circostanze. In linea di massima, per debellare il primo rischio basta premere Win+L per bloccare la sessione di lavoro prima di allontanarsi dal PC: una buona abitudine indipendentemente da tutto il resto

Per il secondo pericolo: non vi sono difese, se non prestare attenzione a quello che si esegue (accortezza, di nuovo, da adottare in ogni caso).
Sudo senza password, Passo 1: Aprire il terminale
Se stai lavorando con Ubuntu Server, sei già davanti alla linea di comando, quindi procedi oltre. Se invece desideri disattivare la richiesta di password quando si usa sudo su tuo PC con Ubuntu Desktop:
- clicca sul pulsante con i 3x3 punti in basso a sinistra
- cerca
terminaleper lanciare rapidamente l'omonima applicazione
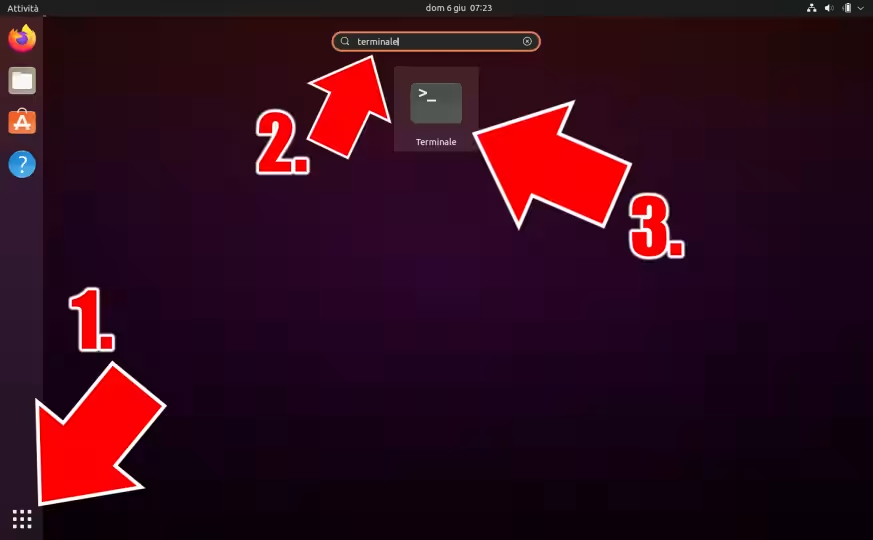
» Leggi anche: Come aprire il terminale di Ubuntu
Sudo senza password, Passo 2: Installare nano
Poiché dovremo modificare un file di configurazione, ci serve un editor di testo. Personalmente, raccomando caldamente di installare nano con sudo apt-get install nano -y. In realtà dovrebbe essere già pre-installato, ma in questo modo ne avremo la certezza
» Leggi anche: Guida: modificare i file di configurazione di Linux Ubuntu/CentOS da terminale è facile con "nano" (alternativa a "vi")

Sudo senza password, Passo 3: Modificare sudoers
Il file di sistema che autorizza gli utenti ad usare sudo si chiama sudoers. Per motivi di sicurezza, non lo si edita mai direttamente, poiché si rischierebbe di impedire il login e "bloccarsi fuori" in caso di errori.
Per aprirlo in modifica impartiamo dunque lo specifico comando sudo EDITOR=nano visudo.
Una volta davanti al file, spostiamoci alla fine ed incolliamo queste righe:
## TurboLab.it: permetti sudo senza password
miousername ALL=(ALL) NOPASSWD: ALL
La prima riga è solo un commento, utile a ricordare, quando ri-apriremo il file fra molti mesi (o "anni"!), a che cosa serve la direttiva sotto.
Quello che conta davvero è la seconda riga, nella quale devi sostituire a miousername il nome utente del tuo utente Linux. In caso l'avessi dimenticato, puoi leggerlo nella barra del titolo o, in alternativa, aprire un secondo terminale, lanciare whoami e leggere la risposta
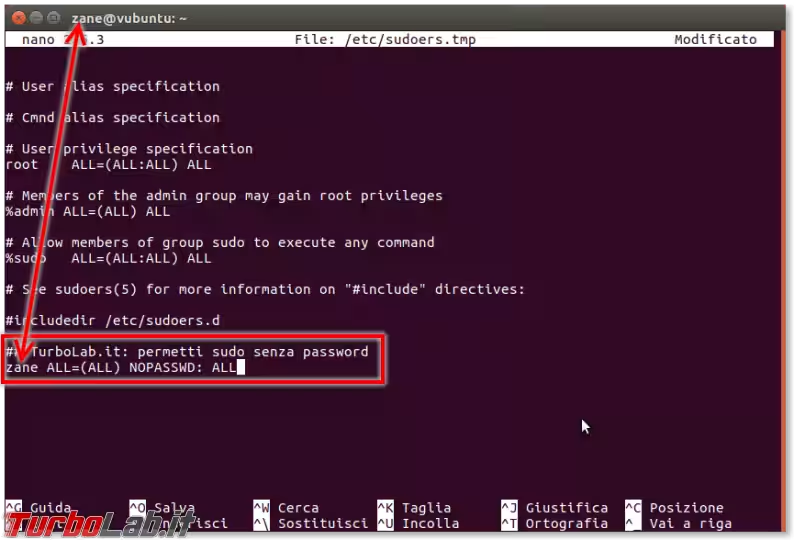
A questo punto, puoi premere in sequenza Ctrl+O, Invio, Ctrl+X per salvare e uscire.
Sudo senza richiesta di password
È tutto pronto: possiamo finalmente usare sudo senza che sia richiesta la password! Per fare un test veloce, chiudiamo tutte le finestre di terminale attualmente aperte, riapriamo un terminale nuovo e lanciamo quanto segue:
sudo echo "sudo senza password"
In circostanze di default, il sistema ci dovrebbe chiedere la password, mentre ora mostra la frase appena digitata immediatamente
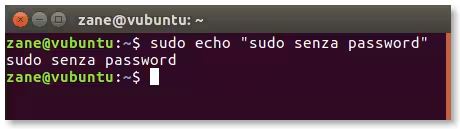
Evviva!