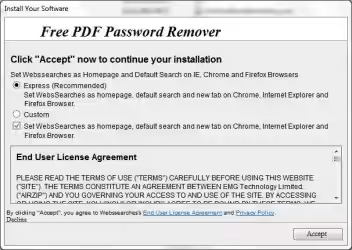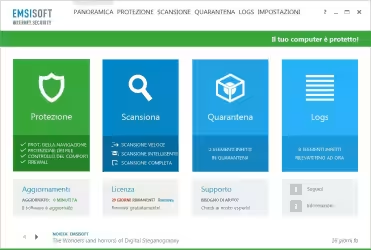Che si tratti di collegare uno schermo esterno per lavorare più comodamente con il notebook, proiettare una presentazione in sala riunioni o guardare un film sulla TV del salotto ben poco cambia: la procedura per mostrare Windows e le sue applicazioni su di un monitor secondario rimane sempre... questa.
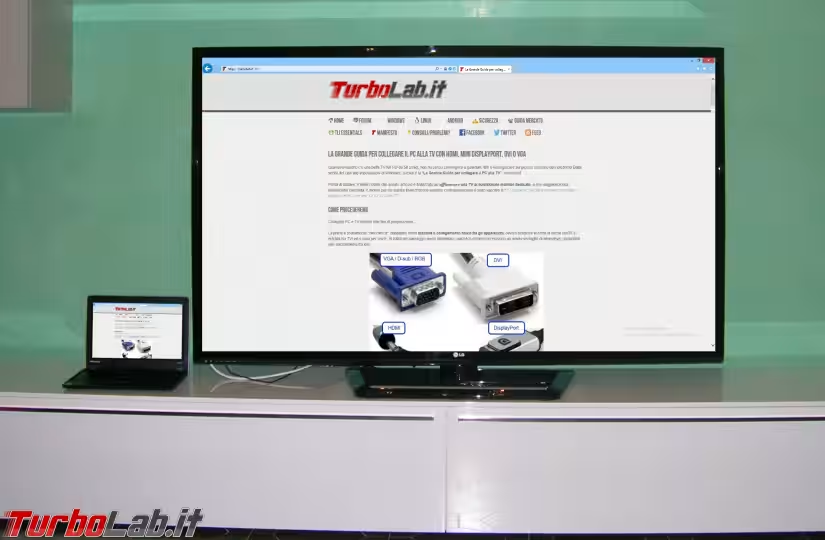
Nota: questo articolo parte dal presupposto che abbiate già collegato fisicamente PC e schermo esterno e che il sistema operativo in uso sia Windows. Per la stessa procedura con Ubuntu, si veda la guida dedicata.
Mostrare Windows su schermo esterno
Premere la combinazione da tastiera Win+P.
Questa l'interfaccia che si attiverà su Windows 8 e successivi:
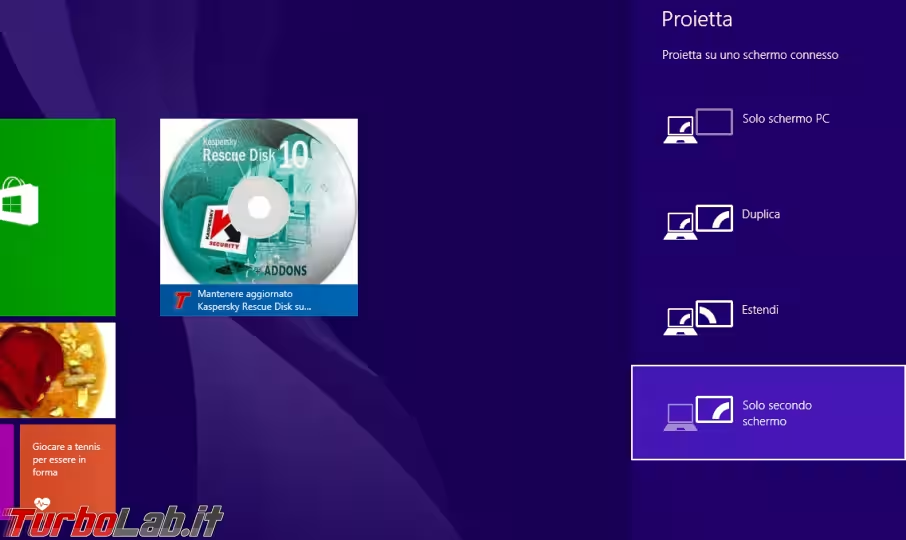
Questo il pannello equivalente sul vecchio Windows 7:
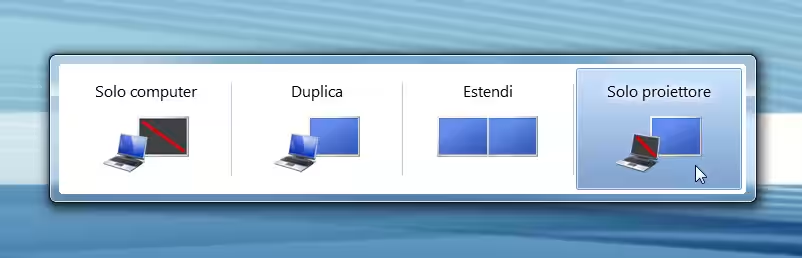
Dal menu apertosi, selezionate la voce Solo proiettore (chiamata anche Solo secondo schermo in alcune circostanze). Questo farà oscurare il display del computer e attivare il monitor esterno.
Se tutto funziona correttamente... buona visione! Non c'è altro da fare.
Se, invece, avete problemi... proseguite nella lettura.
Trucco: scollegate semplicemente il cavo!
Un piccolo "trucco": una volta finito di usare il monitor esterno, scollegate semplicemente il cavo senza preoccuparvi di ripristinare manualmente il monitor del PC come schermo principale.
Così facendo, Windows tornerà automaticamente sul display abituale, ma si "ricorderà" della vostra preferenza e, la prossima volta che collegherete il cavo, passerà sullo schermo secondario senza bisogno di utilizzare Win+P.
Se Win+P non funziona / lo schermo esterno non si attiva
Il primo e più ovvio problema che potreste incontrare è che la TV/proiettore/schermo esterno non sia elencato nella schermata richiamata tramite Win+P.
Prima di avventurarsi in operazioni più articolate, è bene svolgere alcuni controlli banali:
- controllare che il cavo PC <-> schermo sia ben inserito alle due estremità (sembra banale, ma ieri sera un cavetto HMDI non completamente innestato mi ha fatto esaurire il poco tempo che avevo a disposizione e che avrei voluto impiegare per guardare la prima parte del film!)
- controllare che la la TV/proiettore/schermo esterno sia acceso e collegato alla presa elettrica
- controllare che la la TV/proiettore/schermo esterno stia effettivamente mostrando l'input dell'ingresso scelto (HDMI, VGA ecc - per sincerarvene, premete ripetutamente il tasto
InputoppureSourcesul telecomando o sulla cornice del monitor) - In quest'ordine: spegnere e riaccendere la TV/proiettore/schermo esterno, poi riavviare il PC
Una volta ultimate queste verifiche, potete tentare di risolvere aggiornando i driver della scheda video. I riferimenti per ottenere quelli più aggiornati sono:
- GPU dedicate Radeon e APU integrate sulle CPU AMD
- GPU dedicate NVIDIA
- GPU Intel HD integrate sulle CPU Intel Core
"Non si sente niente"!
Non è detto che, sebbene la TV/proiettore/schermo esterno mostri l'immagine del PC, sia tutto pronto al 100%. In alcune circostanze, potreste non riuscire ancora a sentire l'audio tramite gli altoparlanti della destinazione (se presenti).
Anche in questo caso, la prima cosa da fare è accertarsi che, dal punto di vista dei collegamenti, sia tutto a posto. Poi riavviate la TV/proiettore/schermo esterno e il PC (nell'ordine).
Verificate poi che lo schermo non abbia il volume al minimo oppure il "mute" attivo.
Subito dopo, fate gli stessi check sul computer: ricordate che, generalmente, c'è un controllo volume a livello di sistema operativo (vicino all'orologio in basso a destra) e uno specifico nel player che state utilizzando.
Se ancora siete davanti ad un film muto, bisogna innanzitutto valutare che tipo di cavo state utilizzando.
Niente audio con cavo HDMI <-> HDMI oppure Mini DisplayPort <-> HDMI

Se state utilizzando un cavo con doppia estremità HDMI oppure Mini DisplayPort dalla parte del PC e HDMI sul lato-monitor, l'audio è già veicolato tramite questo singolo percorso. Ma dovete fare in modo che il sistema operativo lo trasmetta concretamente su tale uscita, invece che dalla solita scheda audio.
Cercate quindi Audio nel menu Start per aprire la finestra Gestione dispositivi audio del Pannello di controllo.
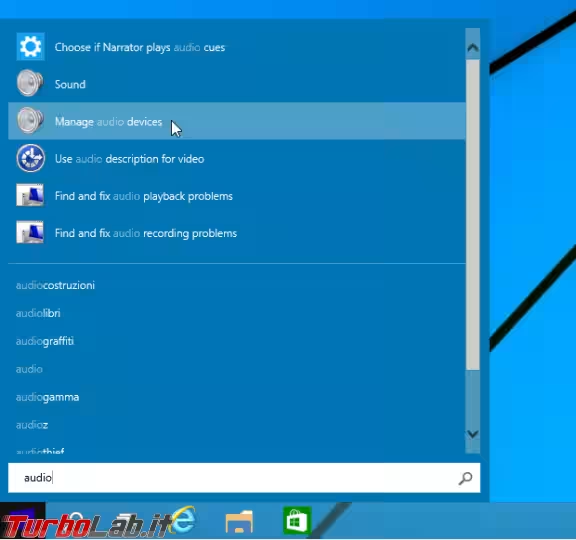
Dalla scheda Riproduzione, individuate l'uscita Output HDMI oppure Mini DisplayPort (o qualcosa di simile), cliccatevi sopra con il pulsante destro del mouse e scegliete Imposta come dispositivo predefinito dal menu contestuale
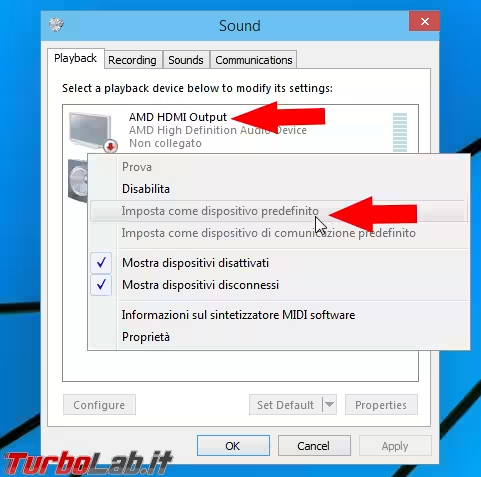
Confermate, riavviate il PC (dovrebbe essere sufficiente chiudere e rilanciare il player multimediale, ma raccomando vivamente un reboot completo) e dovreste aver risolto.
Se però la periferica sonora non è presente in lista oppure ancora non sentite l'audio, tentate di aggiornare i driver della scheda video seguendo i link indicati in precedenza.
Niente audio con altri cavi

Se alla sorgente e/o alla destinazione state impiegando una porta di vecchia generazione (D-Sub/VGA oppure DVI, ad esempio), ricordate che avreste dovuto stendere un cavo separato che parte dalla scheda audio del PC e arriva agli ingressi jack o Stereo RCA del televisore.
Se, invece, state impiegando HDMI alla sorgente ma non avete la medesima porta alla destinazione, può darsi che il PC stia automaticamente spingendo l'audio su tale uscita invece che sulla scheda audio. Per verificarlo e correggere il problema, cercate Audio nel menu Start per aprire la finestra Gestione dispositivi audio del Pannello di controllo. Dalla scheda Riproduzione, individuate l'uscita della scheda audio (dovrebbe essere chiamata Speakers oppure Altoparlanti), cliccatevi sopra con il pulsante destro del mouse e scegliete Imposta come dispositivo predefinito dal menu contestuale.
Confermate, riavviate il PC (dovrebbe essere sufficiente chiudere e rilanciare il player multimediale, ma raccomando vivamente un reboot completo) e dovreste aver risolto.