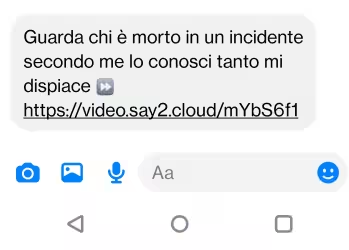Può capitare - a me è successo! - che il tema scelto per il nostro ambiente Linux Mint sia privo di una icona tipicamente dedicata per (atta a descrivere, richiamare) un certo tipo di documento o file che dir si voglia e, quindi, a questo documento o file venga in fine associata una semplice e "povera" icona generica. Si può cambiare tema o, se affezionati a quello scelto, fare in modo di personalizzare tale icona generica. Vediamo come.

La procedura che sarà illustrata è un "ritrovato artigianale", laddove il comando deputato a tale operazione, ossia "xdg-icon-resource", abbia per qualsiasi motivo fallito la sua missione; procedura valida (si spera) per ambiente Linux Mint Cinnamon e, soprattutto, frutto di ricerche in rete e di una discussione ad hoc aperta proprio qui sul forum di TurboLab.it ("Linux Mint Cinnamon 20.3 e le icone generiche dei file .eml: (solo) questione di temi?").
xdg-icon-resource: Il comando creato per assegnare icone a determinati tipi di file
In ambiente GNU/Linux esiste, come accennato, un comando dedicato a svolgere il compito che ci siamo posti e si chiama "xdg-icon-resource".
Ulteriori informazioni su tale comando possono essere acquisite anche da "xdg-icon-resource Manual".
Perché allora ricorrere a un metodo "non ortodosso", addirittura "forzato"? Per la semplice ragione che, almeno nel mio caso e per il mio ambiente Linux Mint Cinnamon 21.1 Vera, può accadere che tale comando, nonostante la sintassi all'apparenza corretta, non raggiunga il risultato sperato.
il file/documento con icona generica
Prenderemo come caso di esempio i messaggi di posta elettronica, salvati in formato ".eml", e gestiti attraverso uno dei più noti "open-source cross-platform email client", ossia Mozilla Thunderbird.
La situazione di partenza è la seguente: i messaggi di posta elettronica, salvati in formato ".eml", compaiono con un'icona generica, all'apparenza di puro e semplice testo, e non con il simbolo tipico di Mozilla Thunderbird che tutti possiamo aspettarci.
![]()
Per evitare sorprese o effetti finali indesiderati, innanzitutto verifichiamo come è stata censita/mappata la nostra estensione ".eml".
Da terminale digitiamo:
grep -w eml /etc/mime.types
Tra i risultati cerchiamo esattamente la riga che, praticamente nella seconda colonna (quella delle estensioni, per capirci), contiene "eml" e controlliamo il risultato che, per essere tranquilli, dovrebbe risultare del tipo:
message/rfc822 eml mail art
Noi ci interesseremo, a questo punto, di message/rfc822.
Personalizziamo l'icona con cui sono visualizzati i file ".eml"
Per prima cosa procuriamoci un file icona/immagine che intendiamo associare ai nostri file ".eml". Il file dovrà essere una icona tipica, ossia avere:
- formato ".png" oppure ".svg";
- forma quadrata, con o senza trasparenze;
- dimensione preferibilmente 64 x 64 pixel, ma anche 16 x 16 oppure 22 x 22 o, ancora, 24 x 24.
Ribadisco: la procedura è artigianale e quindi, oltre a essere soggetta a imperfezioni, potrebbe richiedere aggiustamenti in corso d'opera.
La nostra scelta verosimilmente ricadrà sull'icona tipica di Thunderbird, che avremo cura di salvare in una cartella di appoggio.
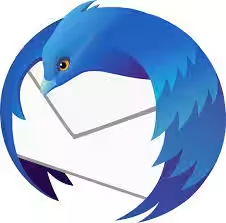
Dobbiamo essere sicuri del tema delle icone che stiamo impiegando, pertanto possiamo controllare passando dal menù di Linux Mint, ossia:
Linux Mint - Preferenze (Preferences) - Temi (Themes) - Icone (Icons) - nomedeltema
Adesso cerchiamo e prendiamo un qualsiasi messaggio di posta elettronica salvato in formato ".eml" e procediamo a conferma:
- clicchiamo con il pulsante destro sul nome del messaggio di posta elettronica salvato;
- scegliamo
Proprietà (Properties); - controlliamo la voce
Tipo (Type)che, contenuto tra parentesi, dovrà essere message/rfc822 (ossia proprio quella già indicata nel file "mime.types").
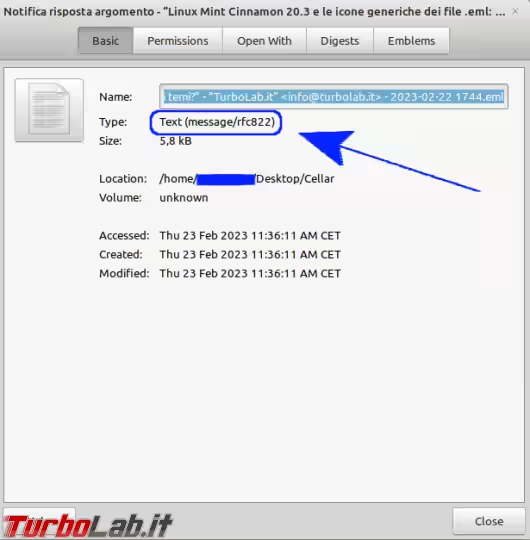
Prendiamo il file icona/immagine, in formato ".png" oppure ".svg", e rinominiamolo esattamente come message-rfc822.png (nel caso avessimo scelto il formato ".png").
Quindi:
- posizioniamoci sotto
/usr/share/icons/nomedeltema; - apriamo la cartella
mimese acquisiamo, dentro questa cartella, privilegi elevati mediante una "root" dell'esploratore;
ATTENZIONE: se non trovate la cartella mimes, dovrete cercare e utilizzare la cartella mimetypes o, in subordine, una o più cartelle contenenti altri file ".png" o ".svg", in genere denominate come 16, 22, 24 ovvero un numero.
- entriamo dentro le cartelle che saranno verosimilmente denominate
16,22e24, copiamo e incolliamo il nostro file icona/immagine in ciascuna (ma basterebbe anche solo in una!) delle suddette cartelle; - chiudiamo l'esploratore;
- da terminale digitiamo
sudo gtk-update-icon-cache /usr/share/icons/nomedeltema -f.
A questo punto i file salvati in formato ".eml" dovrebbero tutti presentarsi con l'icona da noi scelta e più gradita.
conclusione
Come detto, la tecnica qui descritta può essere anche e comunque sfruttata per associare ex novo l'icona desiderata a una determinata tipologia di file, presentati in origine invece come generici.
Inoltre, come mi è stato giustamente fatto osservare e suggerito, se la modifica deve riguardare solo un determinato utente, e non tutti i potenziali utilizzatori dell'elaboratore, si dovrebbe intervenire solo a livello della cartella /home dell'utente stesso, agendo dentro /home/nomeutente/.local/share/icons/nomedeltema.
... ma, stavolta, le prove sono in mano ai volenterosi lettori!
Buon divertimento!