Per tutti gli articoli e le guide che riguardano il più popolare sistema operativo per PC, sfoglia il "Canale Windows".
Cambio password, recupero dati cancellati per errore, clonazione dischi fissi, riparazione dei problemi d'avvio del sistema, tutto questo è presente in Lazesoft Recovery Suite Home.
Lazesoft Recovery Suite Home è una raccolta di utility necessarie per chi esegue assistenza tecnica a computer "problematici". Con questa suite è possibile creare un supporto avviabile, CD-Rom o pendrive, con cui fare il boot del vostro computer (vedi articolo) e risolvere numerosi problemi che impediscono l'avvio del sistema operativo (Windows Recovery), recuperare file partizioni cancellati per errore (Data Recovery), copiare dischi e partizioni in immagini di backup (Disk Image & Clone) o cancellare password dimenticate degli account Windows (Password Recovery).
La suite è utilizzabile in maniera gratuita solo per gli utenti privati, per quelli commerciali ci sono delle versioni a pagamento con alcune funzioni in più, trovate le differenze e i costi sempre in questa pagina nel tab Comparison.
Avevo già parlato dei software Lazesoft in questi due articoli: Lazesoft Windows Recovery Home Edition e Lazesoft Recovery My Password, se vi servono maggiori informazioni su queste due funzioni consultate i relativi articoli.
Installazione e creazione supporto
Il programma va installato e ha due funzioni utilizzabili da Windows: il Disk Image & Clone, per creare immagini di backup e copiare i dischi fissi, e il Burn CD/USB Disk per creare il supporto di boot necessario, sia CD-Rom o pendrive, per usare il Windows Recovery, il Data Recovery e il Password Recovery.
Per la creazione del supporto di boot dovete scegliere il sistema operativo del computer da sistemare.
Da Options si possono aggiungere dei driver, soprattutto quelli dei dischi fissi Sata, se qualche periferica non viene riconosciuta.
Scegliete ora il tipo di supporto da creare, io seleziono l'immagine ISO perché mi serve avviarla in ambiente virtuale per ricavarne delle foto.
Dopo Start si avvia in automatico il download delle componenti che gli servono.
Non vi resta che attendere alcuni minuti e il termine della creazione del supporto scelto.
Le seguenti immagini sono prese da ambiente virtuale per garantire una loro migliore qualità, in ambiente reale potrebbe essere leggermente differenti.
Avvio e funzionamento
Dopo aver fatto il boot dal supporto che abbiamo appena creato, ci comparirà un menu di scelta, a due voci, e avvierà, in automatico, la prima, dopo alcuni secondi.
La prima schermata del supporto di boot presenta le quattro funzioni principali, più la possibilità di aggiungere driver mancanti e spegnere/riavviare il computer quando avete terminato le operazioni.
Windows Recovery
Windows Recovery permette (o almeno ci prova) il recupero e la riparazione di numerosi problemi che affliggono l'avvio del sistema operativo. Possiamo quindi provare a riparare i file di boot, modificare il registro di configurazione, recuperarne una vecchia copia e tante altre cose.
Data Recovery
Data Recovery permette di provare a recuperare file, e partizioni, cancellati per errore dall'utente o in seguito a qualche crash di sistema imprevisto.
Disk Image & Clone
Disk Image & Clone può essere usato dal sistema operativo Windows attivo, per creare immagini di backup di una partizione di sistema o clonare un disco fisso in caso di sostituzione con uno di dimensioni maggiori.
Dal supporto di boot, in caso di Windows non più avviabile, potete andare a ripristinare l'immagine creata in precedenza e risparmiarvi il lungo lavoro di una reinstallazione e riconfigurazione del sistema operativo.
Password Recovery
Password Recovery permette di cancellare le password dimenticate degli account locali Windows presenti nel computer, Administrator compreso.
Se tutto è andato male e non siete riusciti far ripartire il vostro sistema operativo, non vi resta che salvare i file più importanti e dare il via alla reinstallazione di Windows.

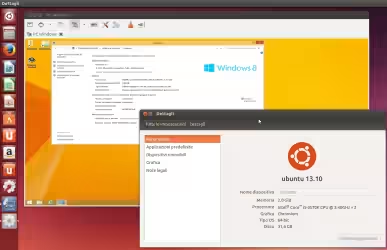



![[guida] Come aggiornare da Proxmox 8 a Proxmox 9 senza perdere dati (metodo sicuro e ufficiale) (aggiornato: ottobre 2025)](https://turbolab.it/immagini/reg/6/come-aggiornare-proxmox-9-spotlight-26731.avif)

