Hai appena acquistato un nuovo smartphone? Ecco alcune operazioni che dovresti fare non appena lo accendi!!
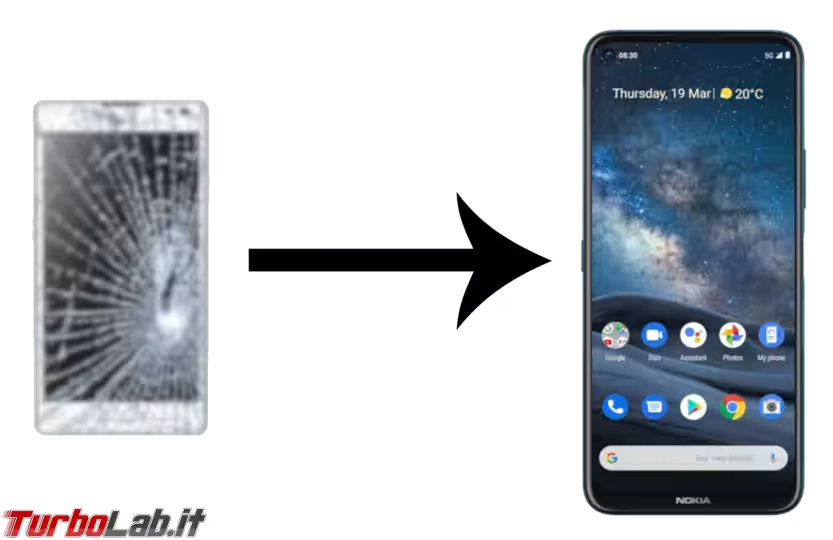
0- Configurazione iniziale
Non possiamo esimerci da questa operazione dato che alla prima accensione partirà automaticamente questa procedura. Quello che possiamo fare in questa fase però è scegliere se vogliamo configurare un account Google oppure no. Vi ricordo che qualunque sia la vostra decisione in merito potete sempre cambiarla in un secondo momento ma sarà più facile creare in seguito l'account Google, anziché rimuoverlo, perché non rischierete di perdere accesso ad alcuni dati sincronizzati con l'account.
» Leggi: Android senza account Google: si può anche senza root o custom ROM!
1 - Ricerca degli aggiornamenti
È possibile che anche per un nuovo telefono appena acquistato siano già disponibili degli aggiornamenti. Poiché aggiornamento significa non solo correzione di bug ma anche maggior sicurezza, andiamo subito a verificare di avere l'ultima versione disponibile in Impostazioni, Sistema, Avanzate, Aggiornamento di sistema
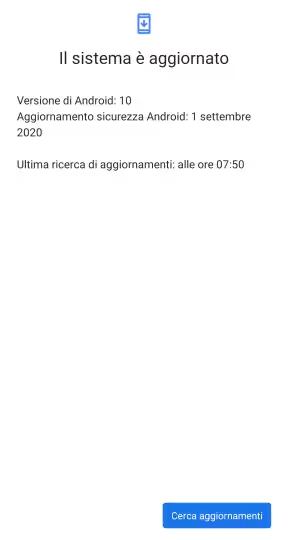
Poiché con l'aggiornamento possono cambiare anche alcune opzioni o applicazioni di sistema è bene fare l'aggiornamento prima di andare avanti con la configurazione e/o eliminazione delle app di sistema altrimenti si rischia di dover rifare tutto daccapo.
2 - Mettere in sicurezza il dispositivo
Dato che questo dispositivo è destinato a contenere un sacco di informazioni personali, meglio "bloccarlo" con un PIN di almeno 6 cifre. Potete utilizzare anche la sequenza (meno sicura!) o una password ma, in questo caso, ricordate che in caso decideste di cambiare la tastiera predefinita, al successivo riavvio potreste non essere in grado di inserirla! Una richiesta per la creazione del PIN dovrebbe presentarsi già alla fine della configurazione iniziale, se così non fosse o se avessimo saltato questo passaggio possiamo rimediare andando in Impostazioni, Sicurezza, Blocco schermo
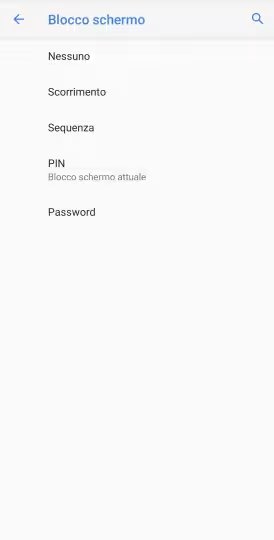
Anche l'impronta digitale offre una buona protezione e considerato che è molto più pratica del PIN, se il nostro dispositivo ha un lettore di impronte conviene configurarla. Per farlo andiamo sempre in Impostazioni, Sicurezza, Impronta digitale
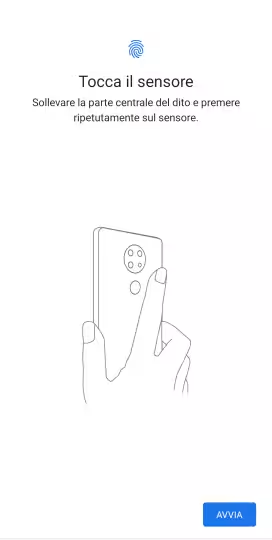
Molti dispositivi consentono di configurare anche lo sblocco con riconoscimento facciale che è, indubbiamente, molto più comodo anche dell'impronta, ma potrebbe anche essere facilmente aggirabile con una semplice foto...
3 - Rimuovere le app che non ci interessano
Gli smartphone Android purtroppo arrivano con preinstallate un sacco di app, non solo di Google ma anche proprie del marchio del telefono o di alcuni "sponsor". Meglio rimuovere tutte quelle che non ci interessano per evitare che, rimanendo in esecuzione in background, consumino batteria e dati. Per fare questo possiamo andare in Impostazioni, App e Notifiche, selezionare Mostra tutte le app e controllarle una ad una; i più smaliziati potranno avventurarsi anche nell'analisi delle app di sistema (tappando i tre punti in alto a destra e poi Mostra sistema) ma prestate attenzione: se non avete idea di quale funzione abbia una particolare app meglio lasciarla lì dov'è o comunque prima cercate bene in rete se è sicura da rimuovere.
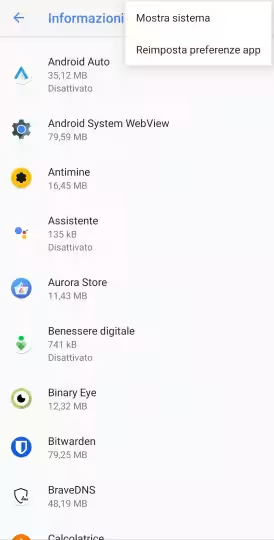
Noterete che alcune app potranno essere disinstallate, molte altre sarà possibile disattivarle ma per alcune potrebbe essere necessario intervenire tramite adb
» Leggi: Android: come disinstallare le app di sistema senza root!
Un nota richiedono le app di Google: su molti telefoni queste non sono preinstallate ma vengono scaricate quando ci si connette ad internet. Se interrompete il download o le rimuovete non appena saranno state installate, potreste vedere che queste ricompaiono dopo breve tempo. Se questo accade, una volta installate, dovrete aprirle almeno una volta prima di procedere alla rimozione.
4 - Abilitare adb e sblocco OEM
Abilitare, lasciare abilitato il Debug USB e associare il proprio PC al telefono. In questo modo sarà possibile utilizzare sempre adb anche e soprattutto se si dovesse malauguratamente rompere lo schermo e fosse impossibile quindi "vedere dove tappare".
Sarà sufficiente utilizzare scrcpy per mostrare lo schermo sul PC precedentemente associato, utilizzare il mouse e la tastiera per interagire e in questo modo avremo la possibilità di recuperare tutti i dati per trasferirli su un nuovo telefono.
» Leggi: Controllare lo smartphone Android dal PC Windows 10, gratis: guida a scrcpy (no root! free!)
Potremo anche pensare di abilitare l'opzione Sblocco OEM che, oltre a consentire lo sblocco del bootloader tramite fastboot, disattiva il Factory Reset Protection, funzione che impedisce di ripristinare il telefono alle condizioni di fabbrica se non siamo in possesso della password dell'account Google eventualmente configurato sul telefono. Una manna per chi non ricorda le proprie password e/o non le appunta da qualche parte (ma anche per chi dovesse trovare un dispositivo smarrito!!).
Non attivate queste opzioni tanto a cuor leggero però, sono infatti sconsigliate per la sicurezza del dispositivo anche se non sono noti attualmente sistemi per forzare l'estrazione di dati o bypassare i sistemi di sicurezza del dispositivo.
5 - Aumentare la memoria
Se pensate che la memoria del vostro telefono non sia sufficiente per le vostre esigenze, molto probabilmente potete espanderla con una scheda SD. Certo è un operazione che potete anche fare in seguito, al momento del bisogno ma ricordate che, secondo quale scelta della configurazione della SD sceglierete, potrebbe richiedere il trasferimento dei dati dalla memoria interna alla scheda SD. Preparatevi bene per questa parte: memoria interna o memoria portabile?
» Leggi: Scheda SD su Android: memoria interna o memoria portabile?
6 - Ripristinare i backup
Se abbiamo fatto i backup delle applicazioni presenti nel vecchio cellulare, dovremo copiare i dati nella memoria interna condivisa prima di reinstallare le app. Molte app, infatti, controllano la presenza di backup al primo avvio e, se ne trovano, propongono automaticamente di ripristinarlo. Addirittura, per alcune app, questo è l'unico modo per ripristinare il backup! Meglio quindi non farci trovare impreparati: ricopiamo tutti i dati salvati dalla memoria del vecchio telefono e salviamoli sul nuovo.
7 - Installare un AdBlock
Inutile girarci intorno, approntare un sistema che consente di bloccare le pubblicità durante la navigazione ma soprattuto in-app è un passaggio fondamentale per evitare consumo di dati e batteria ma anche per evitare attivazioni involontarie di abbonamenti o installazione di malware. Le app di questo tipo sono tardate un po' ad arrivare nel mondo Android ma adesso c'è veramente l'imbarazzo della scelta
» Leggi: Blocca le pubblicità su Android senza root: guida completa a DNS66 (ad block)
» Leggi: Blocca le pubblicità su Android senza root 2: guida completa a Blokada (ad block)
» Leggi: Blocca le pubblicità su Android senza root 3: guida completa a DNSfilter (ad block)
» Leggi: Blocca le pubblicità su Android senza root 4: guida completa a Nebulo (Ad Block)
Se non volete/potete installare un app che funziona tramite una VPN locale, potete sempre bloccare le pubblicità e molto altro configurando il DNS Privato (in Impostazioni, Rete e internet, Avanzate), ad esempio, con NextDNS
» Leggi: Bloccare malware, siti pericolosi e pubblicità senza installare programmi: guida a Nextdns
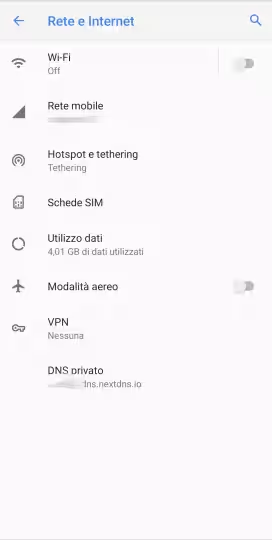
8 - Installare le app preferite e configurarle al meglio
Adesso siamo pronti ad installare le nostre app preferite e, dopo aver ripristinato il backup se presente, possiamo passare a configurarle. Oltre alla configurazione interna alle app, ci sono molte altre impostazioni da controllare e in particolare permessi, utilizzo dati e utilizzo batteria. Una corretta configurazione di questi tre fattori, combinato con l'adblock, permette di sfruttare al meglio le nostre app e al tempo stesso garantirci la massima privacy possibile (non si possono fare miracoli!), la maggior durata della batteria e il minor consumo di dati. Per ogni app che andremo ad installare, sarà buona regola controllare i permessi in maniera critica; dovremo cioè porci alcune domande come "che cosa fa questa applicazione??", "il permesso X è necessario per il corretto utilizzo di questa app??" e in base alle risposte dovremo decidere se concedere o negare (o in alcuni casi permettere solo quando in uso) un determinato permesso. Se non sapete decidere, potete sempre cercare su internet o chiedere qui sul nostro forum ma, come linea generale, ricordate che meno permessi concedete ad una app meglio sarà per la vostra privacy. Non temete di fare danni, se un app non funziona correttamente potete sempre tornare a cambiare autorizzazione di accesso ad un permesso. Troverete i permessi delle app nella scheda di ogni applicazione, raggiungibile da Impostazioni, App e Notifiche, Mostra tutte le app, selezionare l'app desiderata e poi Autorizzazioni.
Nello stessa scheda di ogni applicazione potete limitare l'utilizzo dei dati in background e anche l'utilizzo della batteria selezionando rispettivamente le ovvie voci Dati e Batteria. Anche in questo caso sarà utile un approccio critico: se un app deve ricevere delle notifiche che per noi sono importanti (come un app di messaggistica), meglio non limitare nessuna delle due opzioni; se invece un app ci serve solo quando la apriamo (come ad esempio il browser) possiamo limitarli tutti e due. Ancora se un app deve sincronizzare dei dati in background ma non è necessario che la sincronizzazione sia istantanea (come un gestore di password), possiamo limitare l'utilizzo della batteria anziché i dati.
9 - Disattivare il power manager del produttore
Se il vostro telefono non ha una versione pura di Android ma una versione "personalizzata" dal produttore del telefono, dovreste proprio disabilitare il gestore della batteria!!! Molti produttori infatti, solo per venire in contro alle esigenze degli utenti poco esperti, hanno integrato questi "power manager"/Pulitori/Ottimizzatori per dare l'illusione che, utilizzandoli, si possa avere un telefono sempre perfettamente efficiente. In realtà molto spesso avviene l'esatto contrario: l'utilizzo di queste app va a compromettere il normale funzionamento delle altre applicazioni!! Il problema è talmente diffuso che alcuni sviluppatori di famose app, hanno deciso di creare un sito apposito per denunciare la vera causa del malfunzionamento delle proprie app e mettera alla berlina i produttori, stilando una classifica dei peggiori. Fortunatamente su detto sito si può trovare anche una guida passo-passo per disattivare queste app per ogni produttore e/o versione di Android.
Adesso siamo pronti per goderci appieno il nostro nuovo smartphone!


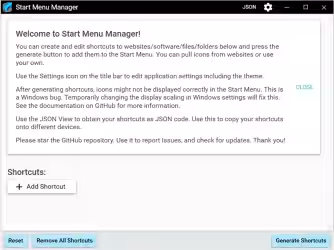




![[guida] Come aggiornare da Proxmox 8 a Proxmox 9 senza perdere dati (metodo sicuro e ufficiale) (aggiornato: ottobre 2025)](https://turbolab.it/immagini/reg/6/come-aggiornare-proxmox-9-spotlight-26731.avif)